これからサーバの構築の勉強や検証を行っていく方にとって必須ツールになるVMWare Workstation Playerのダウンロードからインストールまでを説明しています。
今後必要になるかは不明ですが、手順書を意識した作りををとっています。
変な部分で改行を入れたり、若干くどい項目がありますが、その点はご了承ください。
VMWare Workstation Playerは控えめに言っても個人でサーバの勉強する上で必須のツールになりますので、『これからサーバの勉強を始めるぞ!』という方はインストールまで進めておくことをお勧めします。
ざっくりVMware Workstation Playerについて説明しておきますと、
- 個人で利用する分には無償
- クライアントPC(WIndows 10 等)でも動作可能
- デスクトップ仮想化型
となります。
最後のデスクトップ仮想化型の説明についてはおいおい説明していきます。
1.インストーラーのダウンロード(所要時間:5分)
2.VMware Workstationのインストール(所要時間:5分)
1.インストーラーのダウロード
VMware Workstation PlayerのインストーラーをVMwareのサイトからダウンロードします。
https://www.vmware.com/jp.html
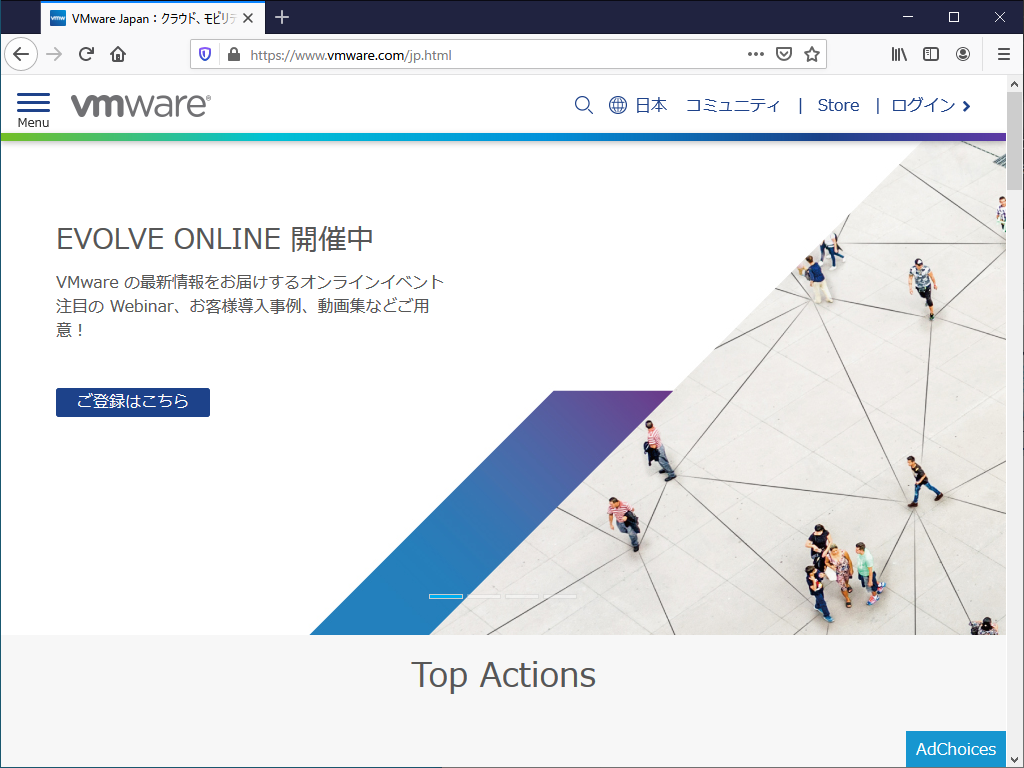
左上の「Menu」をクリックします。
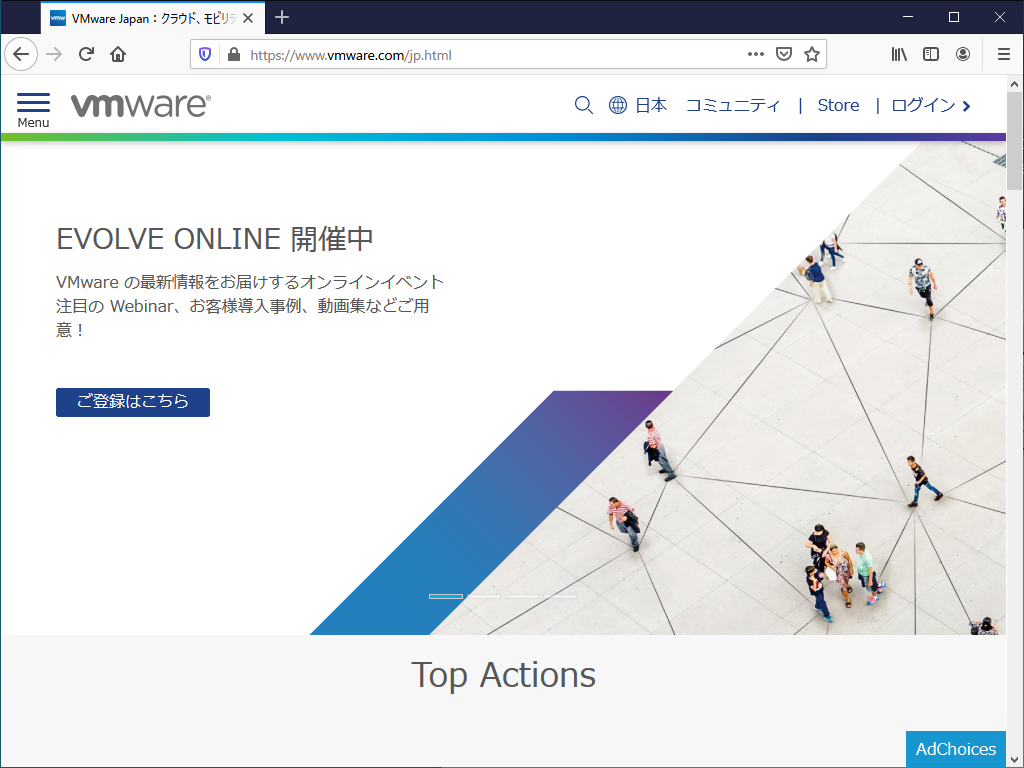
「ダウンロード」をクリックします。
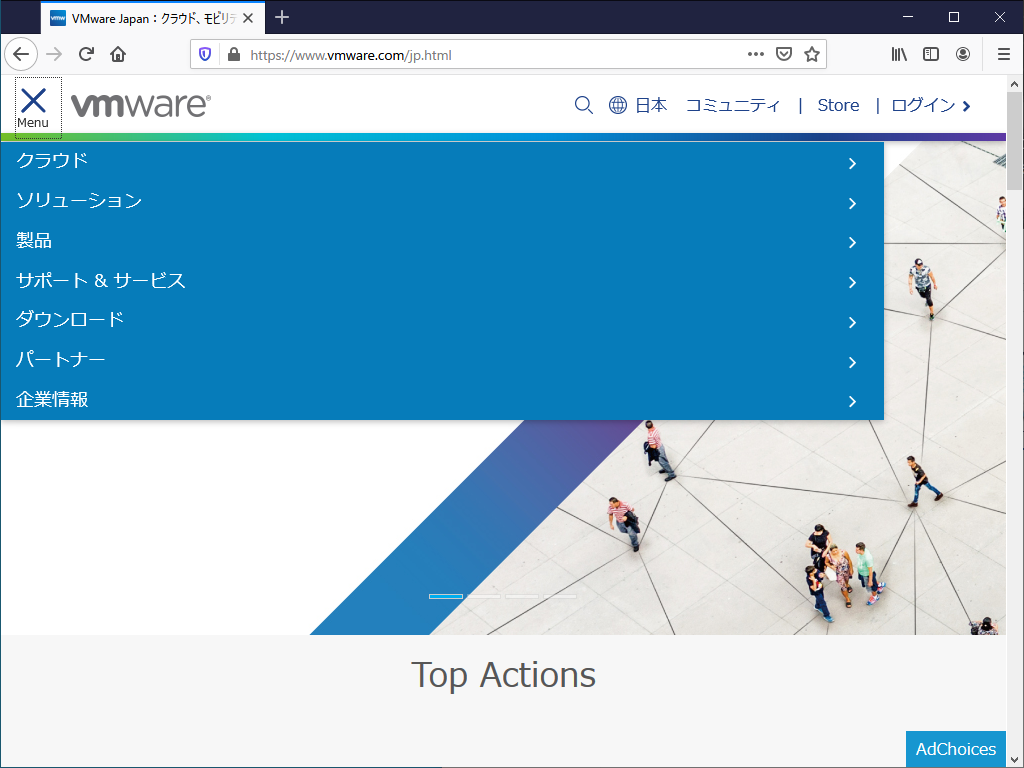
「無償製品のダウンロード」をクリックし、「Workstation Player」をクリックします。
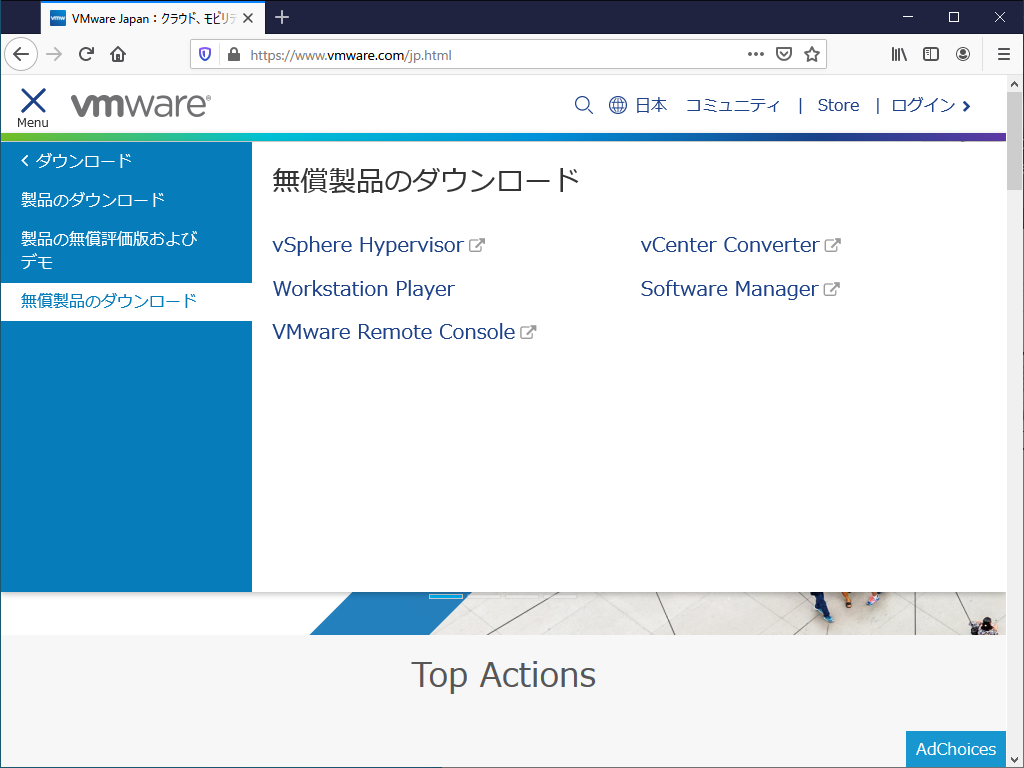
画面が切り替わったら画面下まで移動し、
「Workstation 15.5 Plaewe for Windows の試用」内の「今すぐダウンロード」をクリックします。
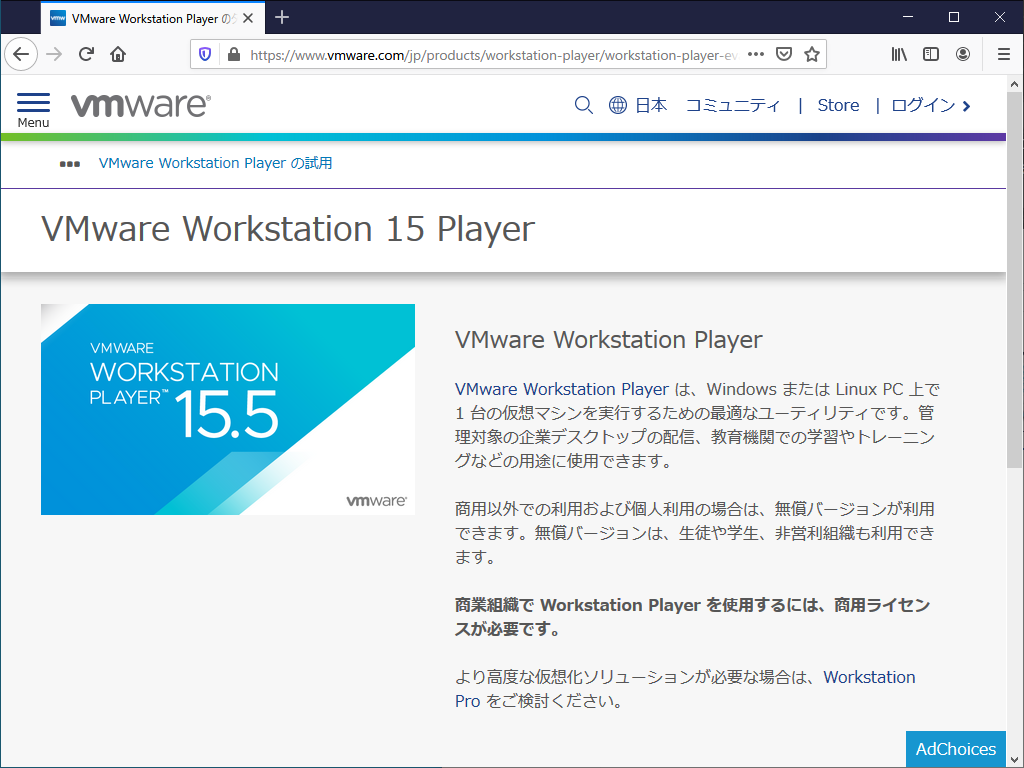
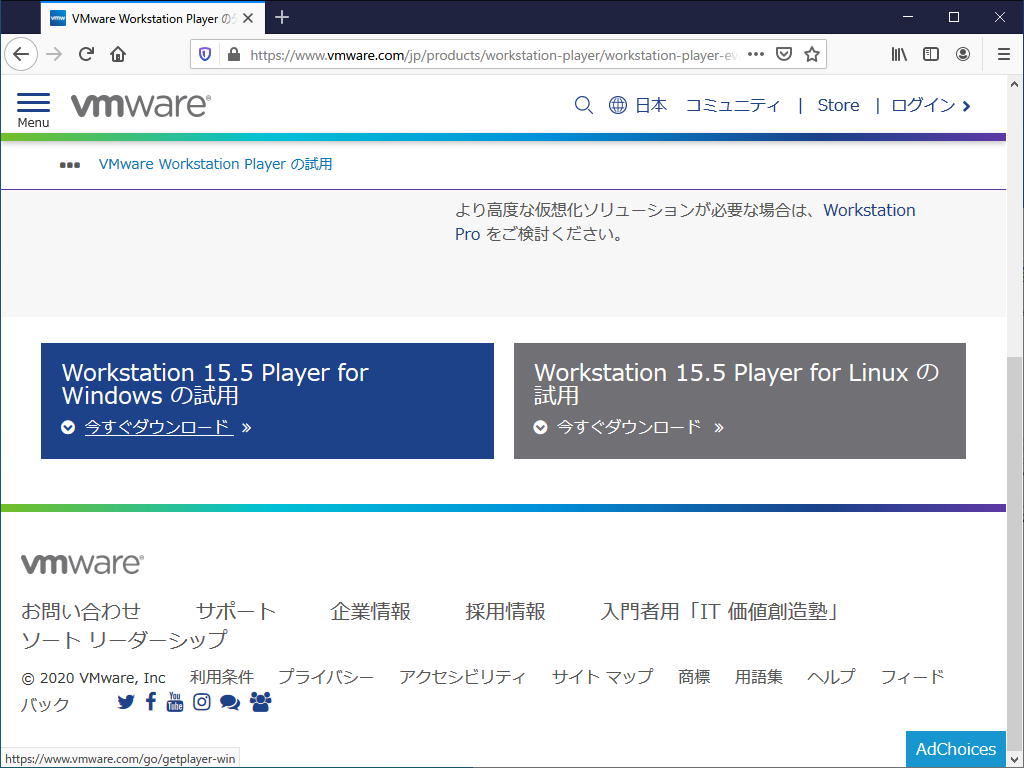
VMware-player-<version>.exeがダウンロードされたことを確認します。
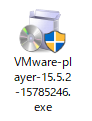
2.VMware Workstationのインストール
ダウンロードしたVMware-player-<version>.exeを実行します。
セットアップウィザードが表示されますので、「次へ」をクリックします。
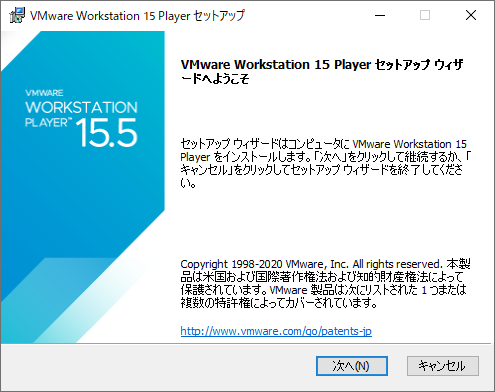
使用許諾契約書に同意しますにチェックを入れ「次へ」をクリックします。
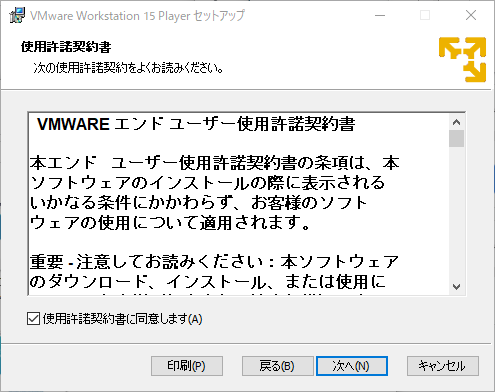
拡張キーボード ドライバのインストールの確認が行われます。
利用するよって異なりますが、一般的なキーボードを利用している場合は
拡張キーボード ドライバについてはチェックを外し、「次へ」をクリックします。
拡張キーボードとは仮想マシンの拡張仮想キーボード機能の使用
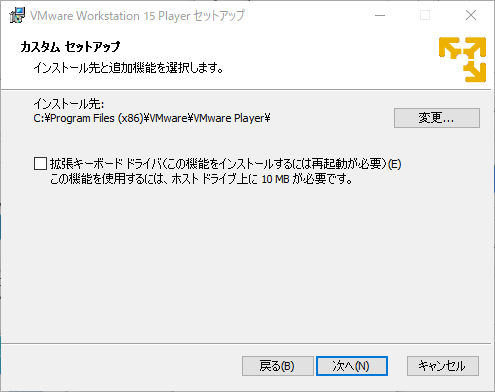
ユーザーエクスペリエンスの設定もお好みになりますが。個人的には、
2つともチェックを外した状態で「次へ」をクリックします。
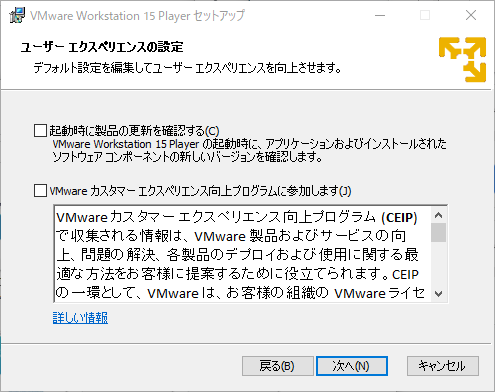
ショートカットの設定についてもお好みになります。こちらも個人的には、
「デスクトップ」のチェックを外し「次へ」をクリックします。
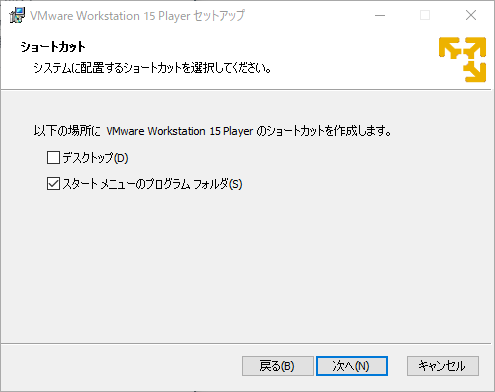
「インストール」をクリックしてインストールを開始します。
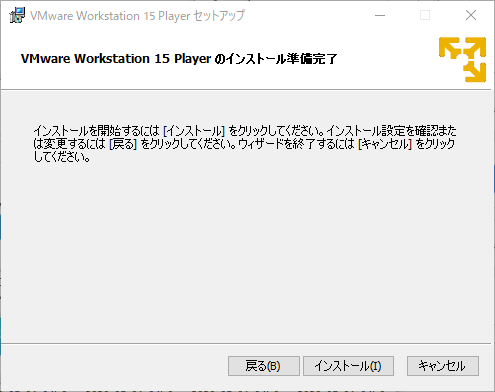
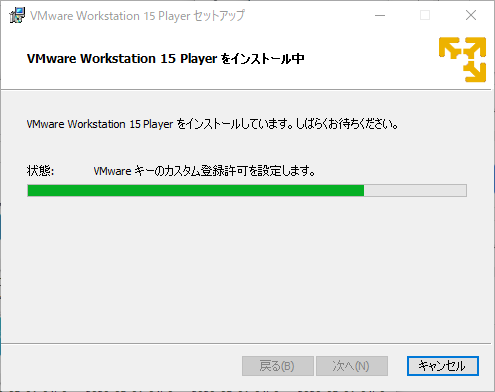
「完了」をクリックしてインストールを完了します。
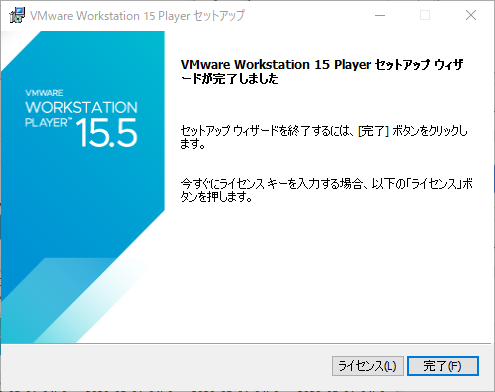
3.起動確認
「Windowsキー」をクリックし「VMware」-「WMware Workstation 15 Player」をクリックします。
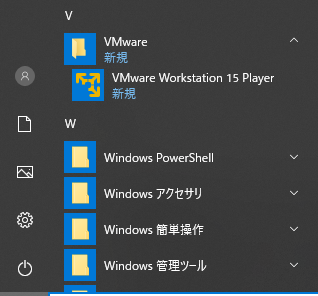
初回利用時に利用目的の確認が行われます。
「非営利目的でVMware Workstation 15 Player を無償で使用する」を選択し「続行」をクリックします。
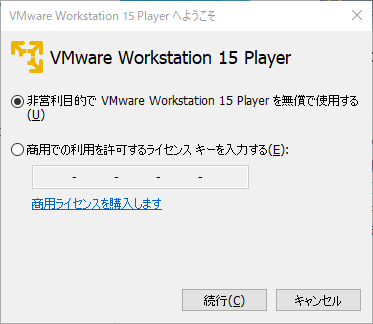
「完了」をクリックします。
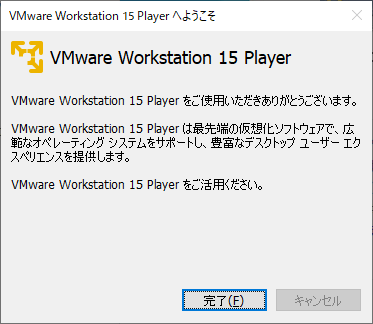
VMware Workstation 15 Playerの画面が表示されることを確認します。
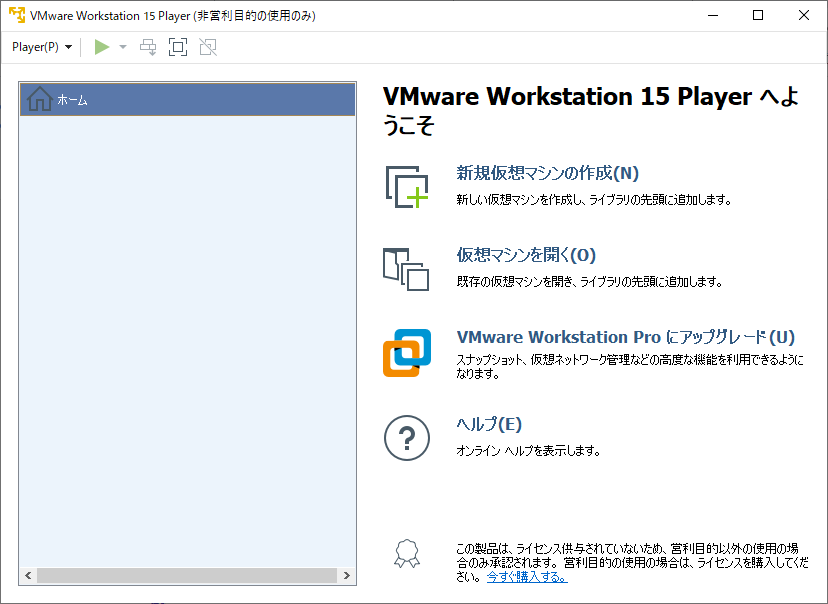
以上で完了です。お疲れさまでした。(^^♪






コメント