お疲れ様です。satimoです。
インフラ系のエンジニアをしていると必ずぶつかる構成図の作成について私が愛用しているCacoo(カクー)の登録方法の紹介記事になりますい。
こんな方に読んでほしい記事になります
- Cacooの登録してみたいけどどんな手順が必要?
- 始めにする設定はどんなものがあるの?
\\ 5分で登録可能!ブラウザ上で構成図がかける無料の作画ツール『Cacoo』の登録方法はコチラ //
<<Cacoo 公式サイト:https://cacoo.com/ja/home>>
Cacoo(カクー)の登録手順
公式サイトに接続して『今すぐ無料でトライアル』をクリックします。
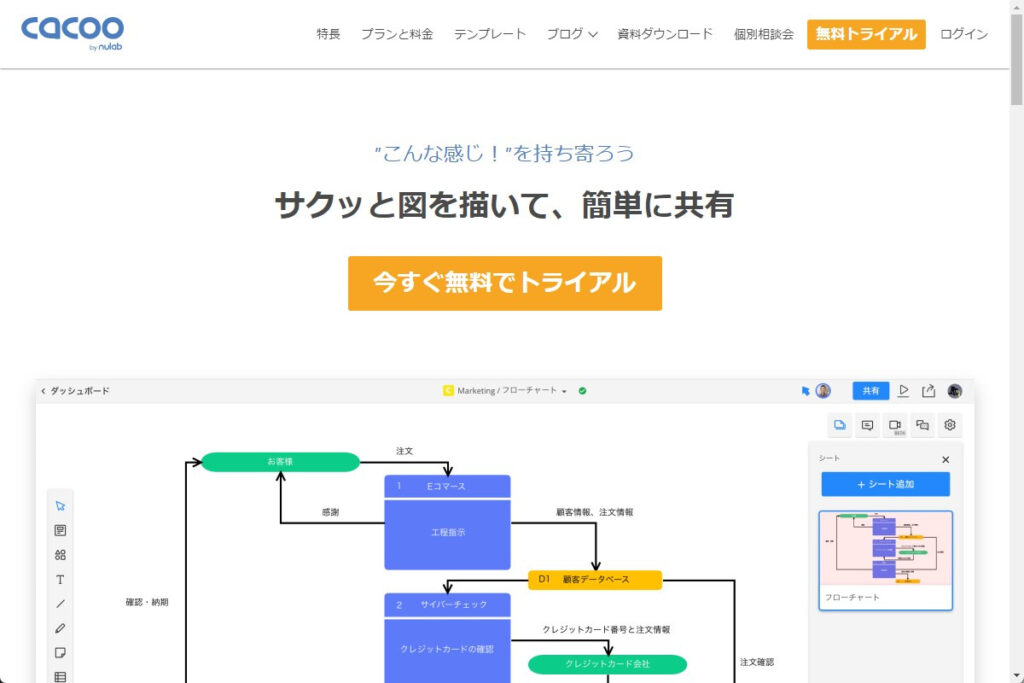
「無料でCacooアカウントを作る」の画面が表示されます。
お名前、メールアドレス、パスワードを入力し『アカウントの作成』をクリックします。
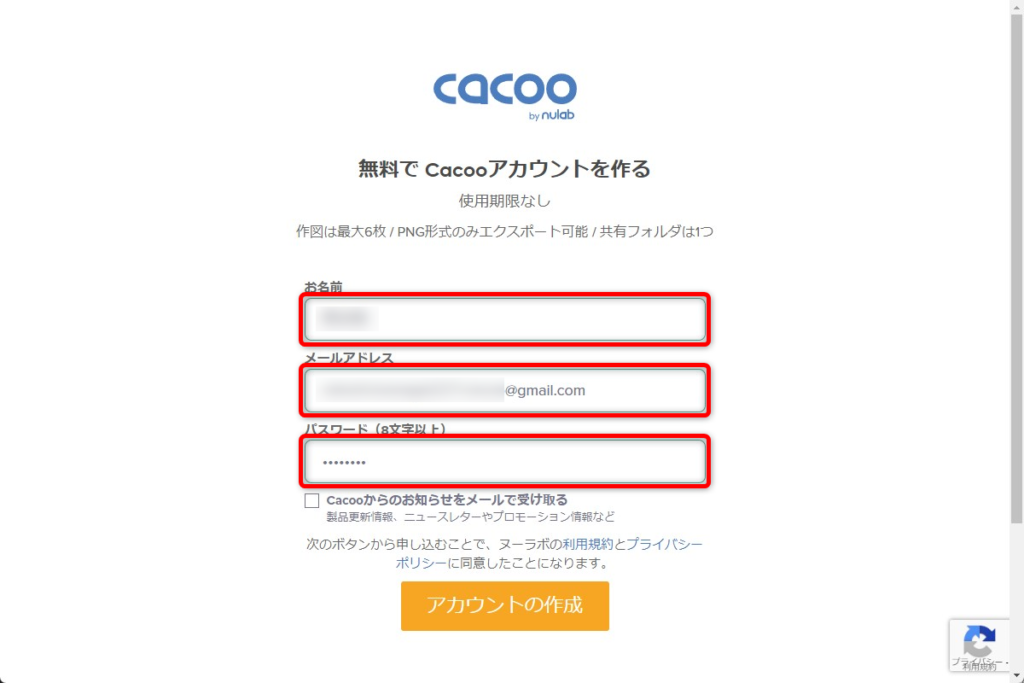
CAPTCHA(人が操作しているかどうかの確認)画面が表示されるので該当するものを選択します。
余談ですが、これめっちゃ難しいときないですか?
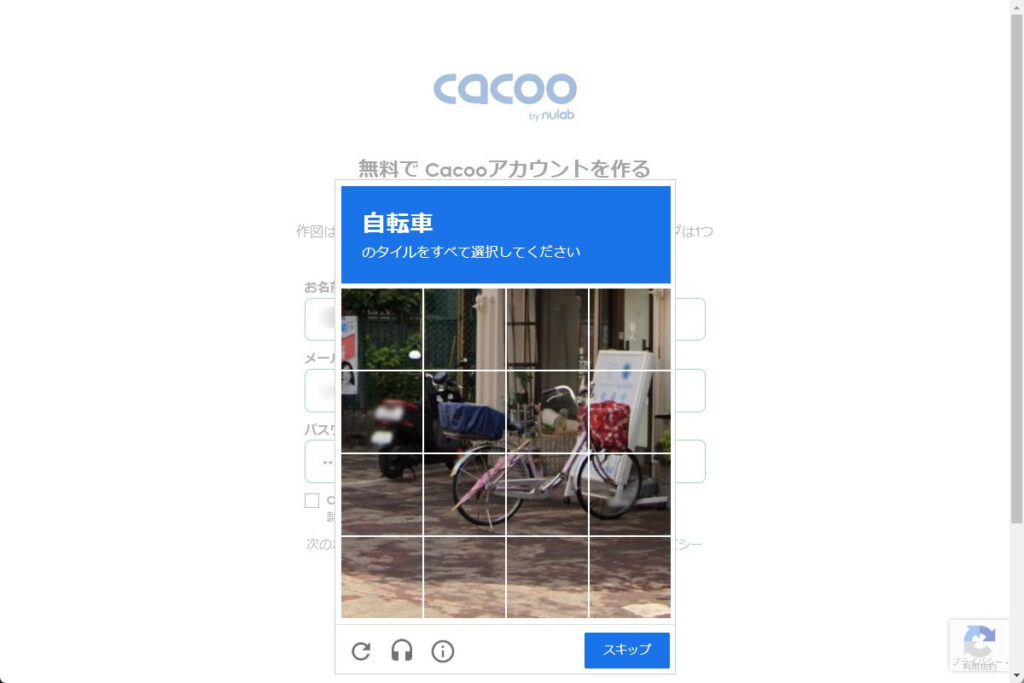
Welcome to Cacooの画面が表示されます。
『はじめる』をクリックします。
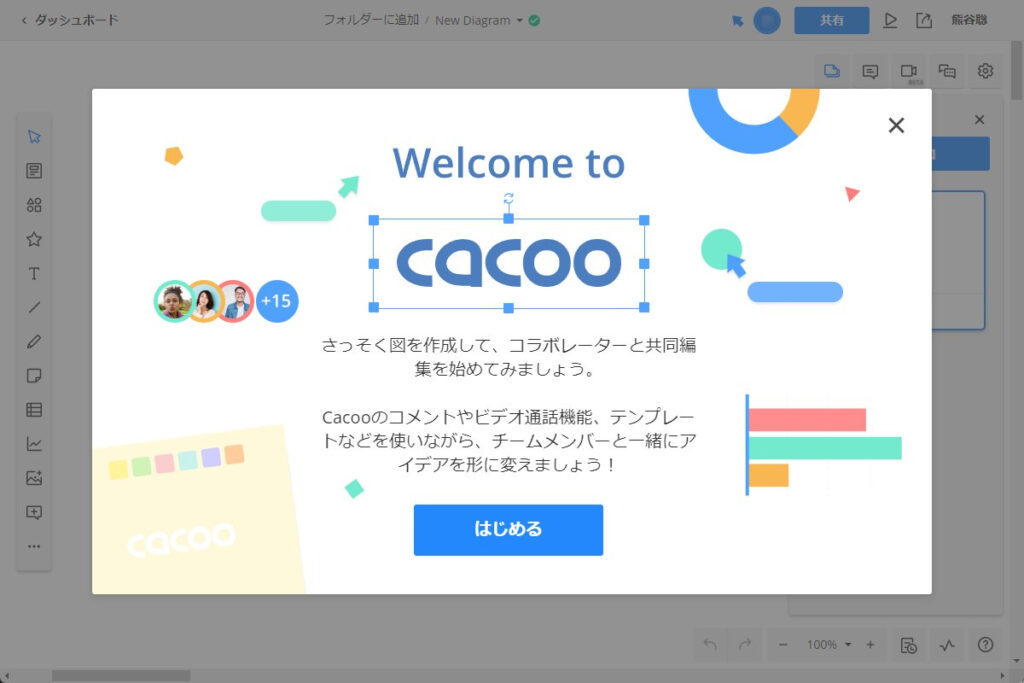
組織に新しいメンバーを招待しましょうの画面が表示されます。
メンバーの正体は後からでも行うことができるので、『あとで』をクリックします。
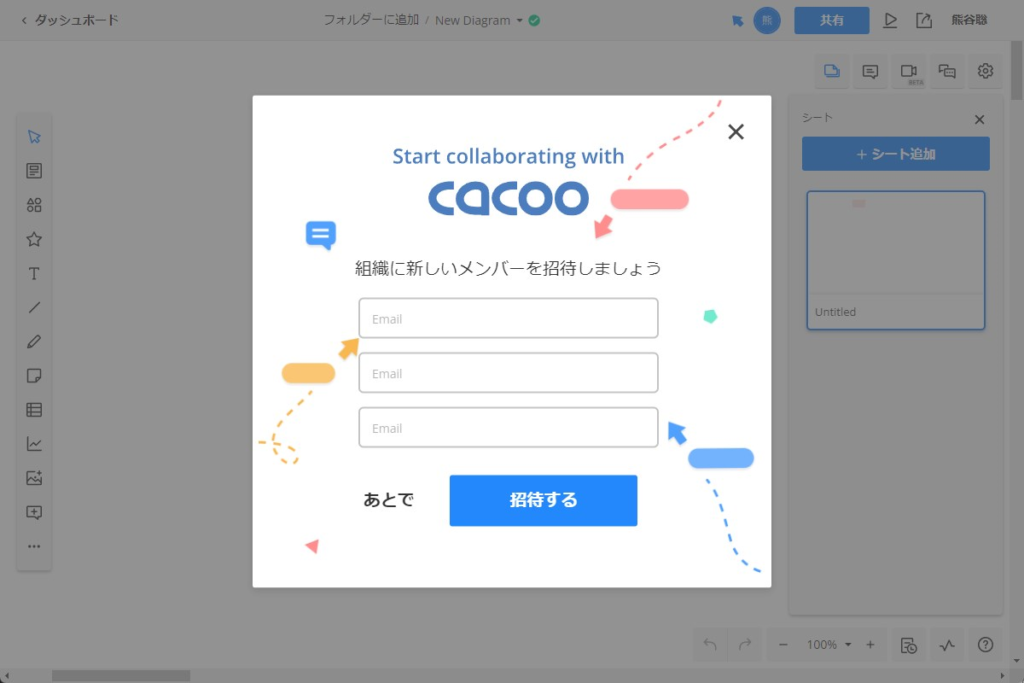
↓のような画面が表示されればこれで利用可能な状態になります。
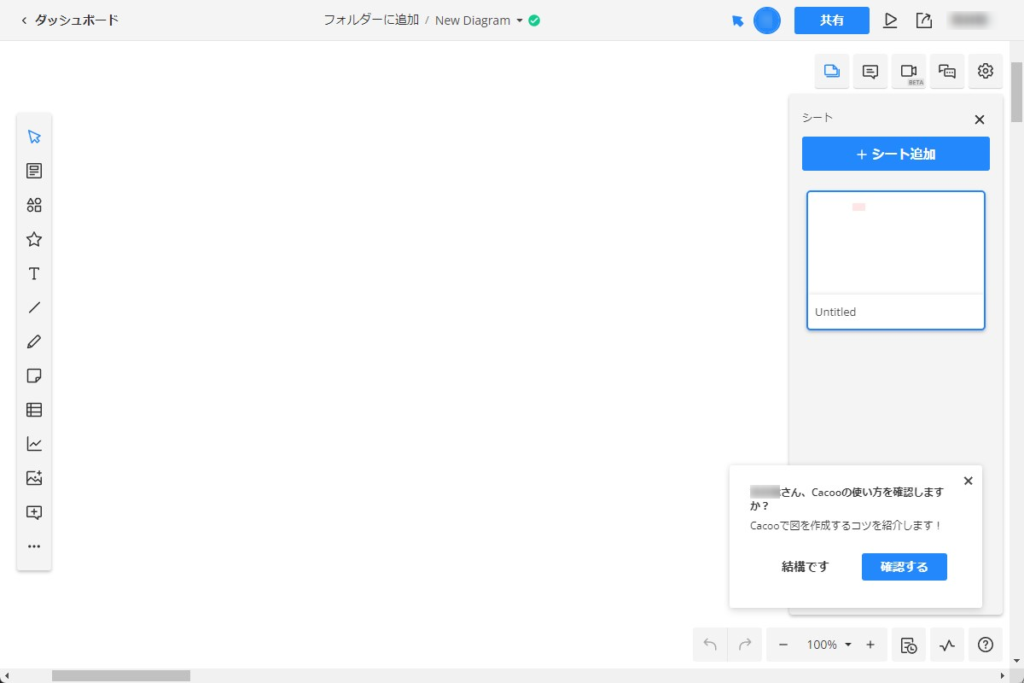
最後に登録したメールアドレスを確認します。
Cacooから下記のようなメールが届きますので『メールアドレスを確認する』をクリックします。
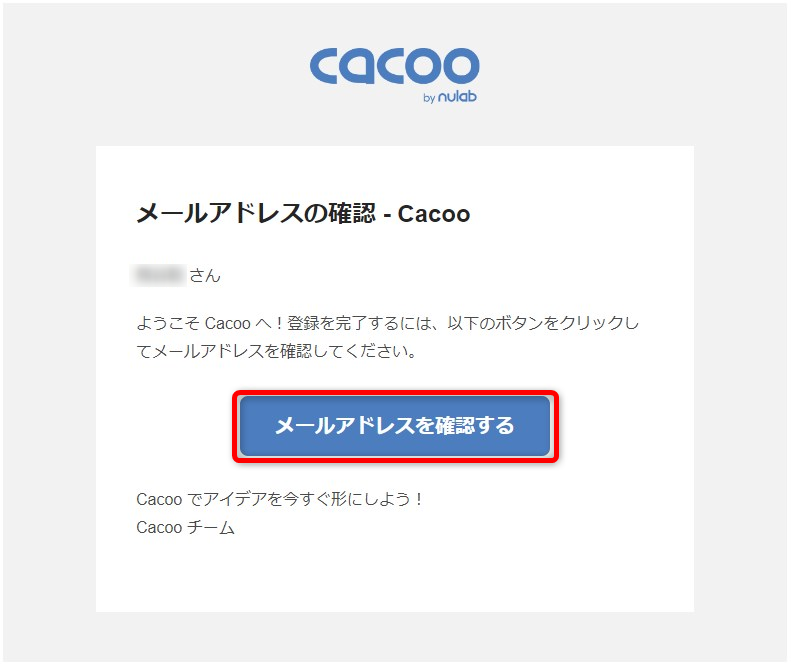
ヌーラボアカウントにログイン画面が表示されます。
登録したメールアドレスを入力し『次へ』をクリックします。
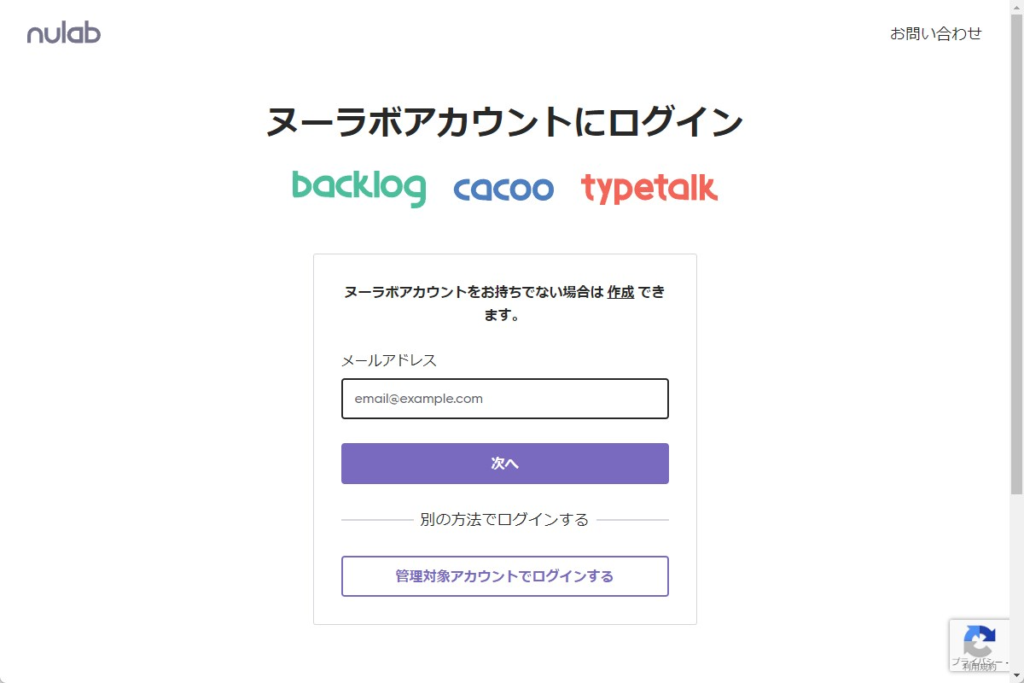
パスワードの確認画面が表示されます。
パスワードを入力し『ログイン』をクリックします。
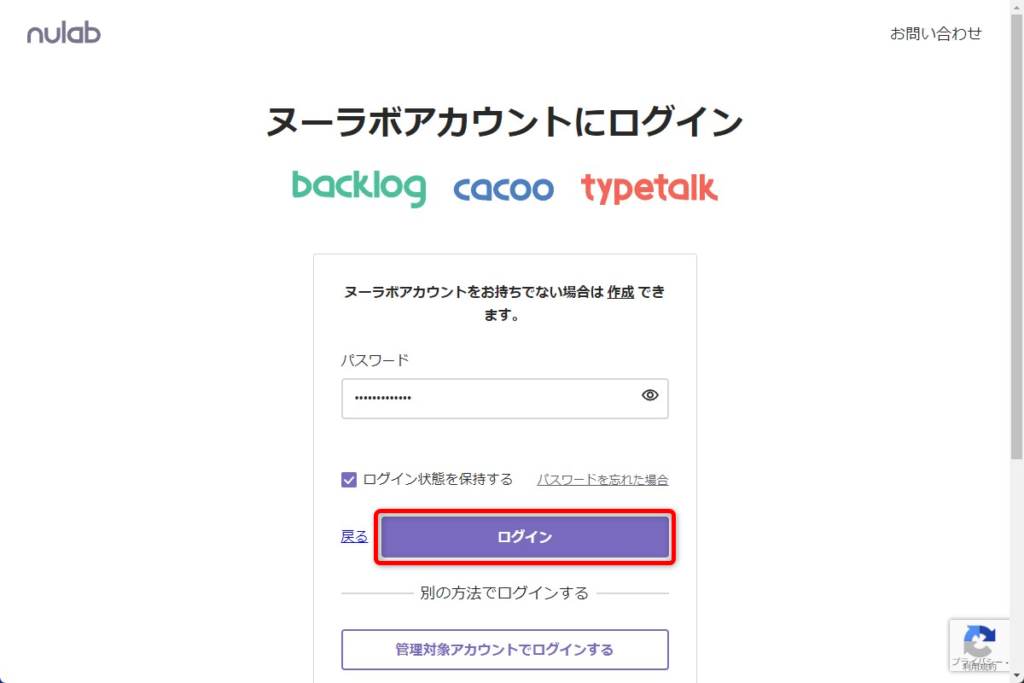
↓のような画面が表示されれば登録完了です。
続けてやっておくと便利な初期設定の紹介をしていきます。
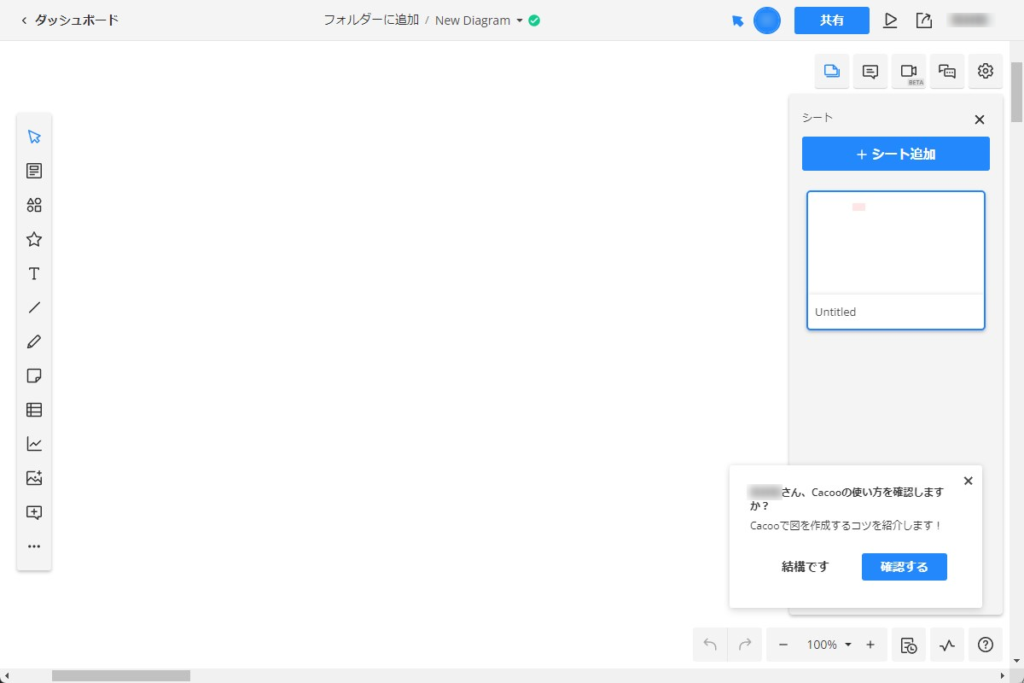
Cacoo(カクー)のおすすめの初期設定と簡単な使い方
ここまでのところでCacooを使えるところまでの紹介をしてきました。
続けて簡単な初期設定について紹介していきます。
シートに名前を付ける
結構やり勝ちですが作図を始める前にシートを名前を付けてあげてましょう。
表示された画面の上のほうにある赤枠の部分をクリックすると名前を変更することができます。
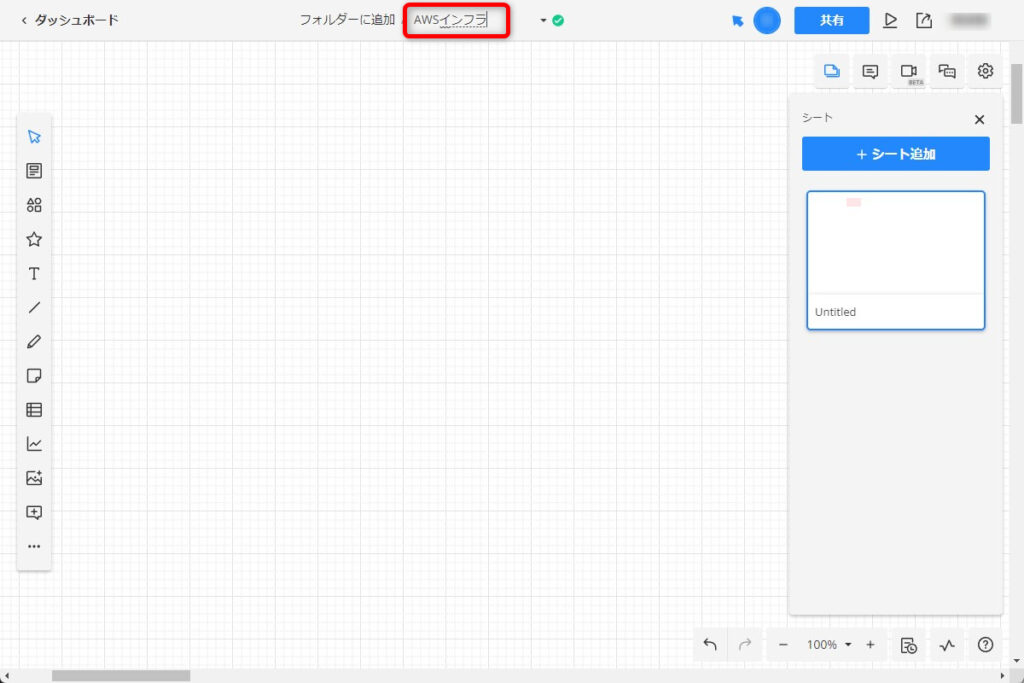
グリッドを表示とグリッドにスナップ
作図する前にグリッドの設定をすることがお勧めです。
設定方法は
白い画面で右クリックします。
表示された項目内の『グリッドを表示』『グリッドにスナップ』をクリックします。
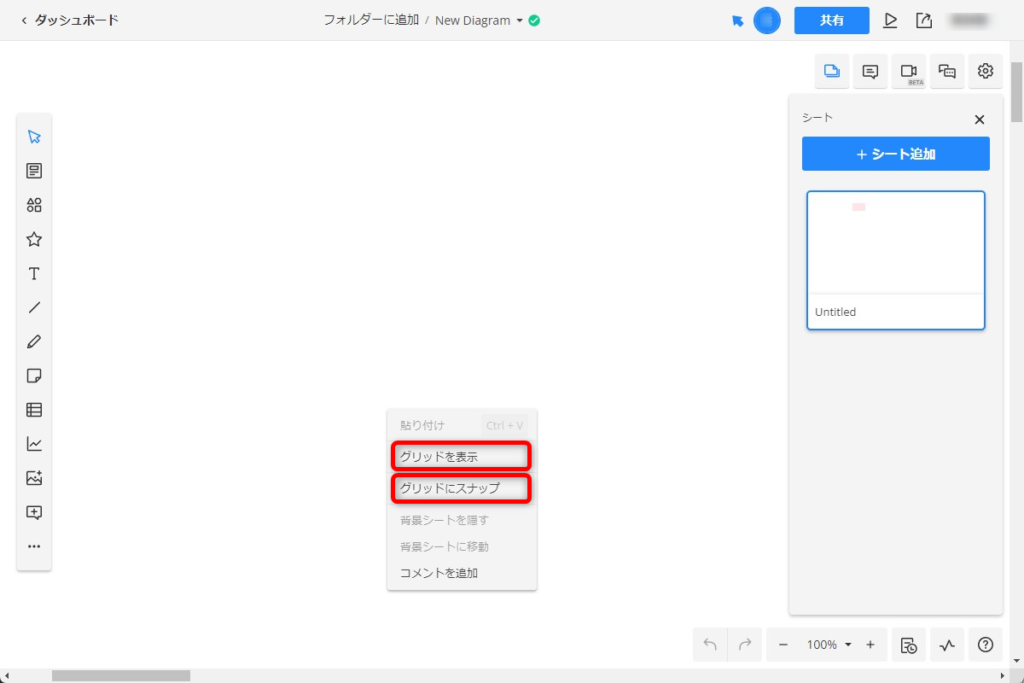
すると白かった画面が格子状に表示されます。
作図するときに格子状に合わせて配置すること切れな構成図を作成することができます。
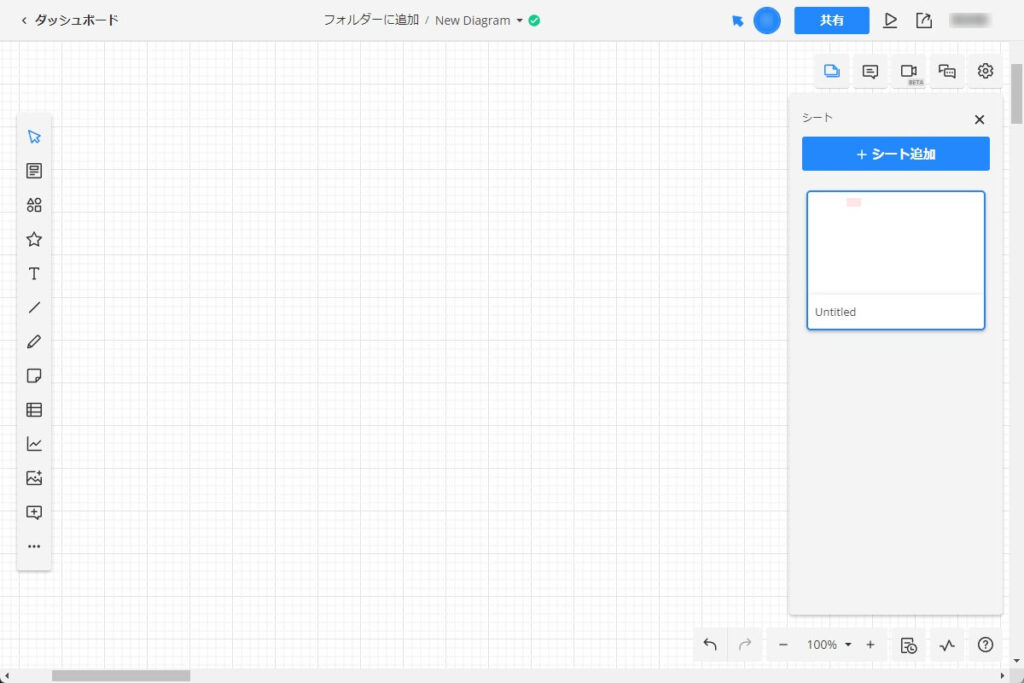
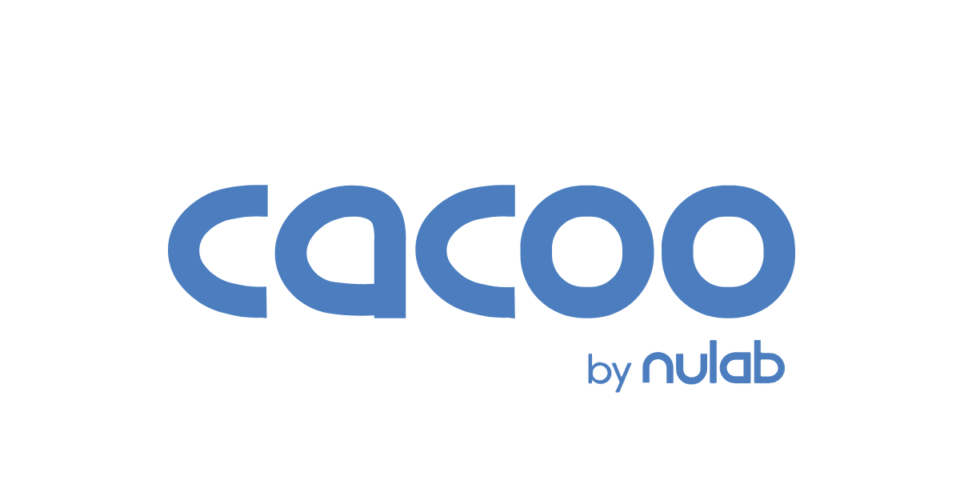

コメント