お疲れ様です。satimoです。
仕事の関係でインフラ系の構成図を書くことが結構多くあってその中でも一番愛用しているCacooの紹介記事になります。
この記事は、
- 初心者の方でも手軽に図を作成したい
- 情報を視覚的に共有したい
という方に向けて、Cacooの基本的な使い方と活用術を分かりやすく説明しています。
Cacooは、オンライン上で手軽に図やマインドマップを作成できるクラウドサービスで、個人だけでなく、チームでの情報共有にも使えるツールになりますので興味がある方は是非無料登録してCacooを試して見てください。
\\ 5分で登録可能!ブラウザ上で構成図がかける無料の作画ツール『Cacoo』の登録方法はコチラ //

<<Cacoo 公式サイト:https://cacoo.com/ja/home>>
Cacooの概要と背景
Cacooとは?
Cacooは、オンライン上でのダイアグラム作成やコラボレーションが可能なツールで、簡単にフローチャート、マインドマップ、ワイヤーフレームなどのビジュアル資料を作成することができます。Nulab社によって開発され、世界中の多くのユーザーに利用されています。
- リアルタイムでの情報共有
- 直感的な図の作成
- 視覚的に整理されたダッシュボード
Cacooの最大の特徴は、リアルタイムでのコラボレーションが可能であること。チームやパートナーと同時にダイアグラムを編集し、変更内容がすぐに反映されるので、効率的にプロジェクトを進めることができます。さらに、クラウドベースのため、どのデバイスからでもアクセスが可能で、場所を問わずに作業を行うことができるのも魅力です。
Cacoo無料版(フリープラン)の概要
Cacooは、有料版に加えて無料版(フリープラン)も提供しており、初めてのユーザーや個人利用者には十分な機能を持っています。
無料版の主な制限や機能は以下の通りです:
- ダイアグラムの保存上限: 6枚
- 公開設定: パブリックのみ(プライベート設定は不可)
- テンプレート利用: 制限あり
- 同時コラボレーション: 制限あり
- エクスポート: PNG形式のみ
無料版で提供されている基本的な機能であっても、Cacooのインターフェースは直感的であり、短時間でビジュアル資料を作成することが可能です。さらに、進化するビジネスニーズに応じて、いつでも有料プランへのアップグレードも簡単に行えます。
Cacooの基本的な特徴
リアルタイムで情報の共有ができる
Cacooの最も魅力的な特徴の一つは、リアルタイムの情報共有能力です。チームメンバーやクライアントと同時にダイアグラムを編集することができ、その変更内容はすぐに他のユーザーにも表示されます。これにより、リモートワークや複数拠点での作業でも、コミュニケーションの障壁を感じることなくスムーズにプロジェクトを進めることができます。
簡単に構成図の作成ができる
Cacooの直感的なインターフェースにより、初心者でも短時間で構成図やフローチャートを作成することが可能です。多数のテンプレートやシンボルが提供されているため、ドラッグ&ドロップの操作だけで複雑なダイアグラムも手軽にデザインできます。
下はCacooで書いたAWSのアーキテクト図になります。
このような構成図が簡単・きれいに書くことができます。
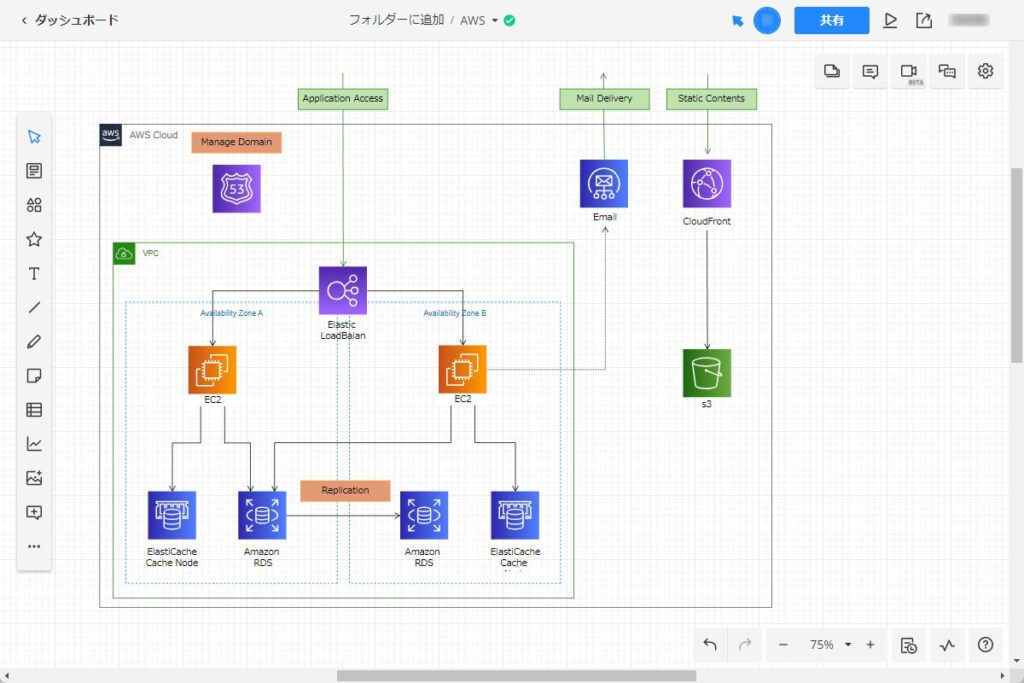
見やすいダッシュボード
Cacooのダッシュボードは、ユーザーが作成したダイアグラムを一目で確認できるように設計されています。最近編集したファイルやチームのアクティビティ、お気に入りのテンプレートなど、重要な情報がすぐにアクセスできるように整理されており、作業の効率を大幅に向上させます。
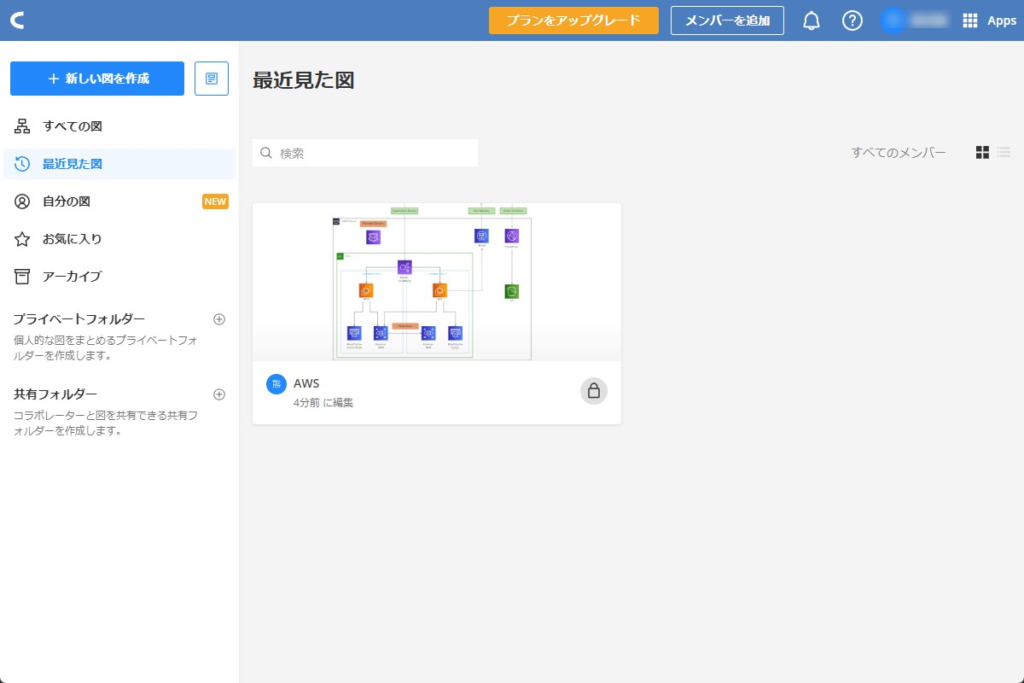
ファイルの保存・エクスポート・共有
Cacooでは、作成したダイアグラムをクラウド上に安全に保存することができます。さらに、PNGやPDFなどの形式でエクスポートすることも簡単です。共有機能を利用して、外部のユーザーとダイアグラムを共有する際も、リンクを生成して簡単に情報を共有できます。
- PNG:これは一般的な画像フォーマットで、ほとんどのデバイスやアプリケーションで開くことができます。画質は非常に高いですが、一度作成したら要素の一部を編集することはできません。
- JPEG:これも一般的な画像フォーマットです。PNGと比較すると画質はやや劣るものの、ファイルサイズは小さいです。また、この形式でも要素の一部を編集することはできません。
- SVG:これはベクターベースの画像フォーマットで、大きさを変えても画質が劣化しない特徴があります。また、ベクター画像なので、一部のグラフィックソフトウェアでは要素の一部を編集することができます。
- PDF:これは汎用的なドキュメントフォーマットで、図や文字だけでなく、レイアウト情報も含めて保存することができます。ほとんどのデバイスやアプリケーションで開くことができます。
これらの形式でエクスポートすることで、他のアプリケーションやツールでCacooで作成したダイアグラムを利用することが可能になります。
Cacooストアを利用する
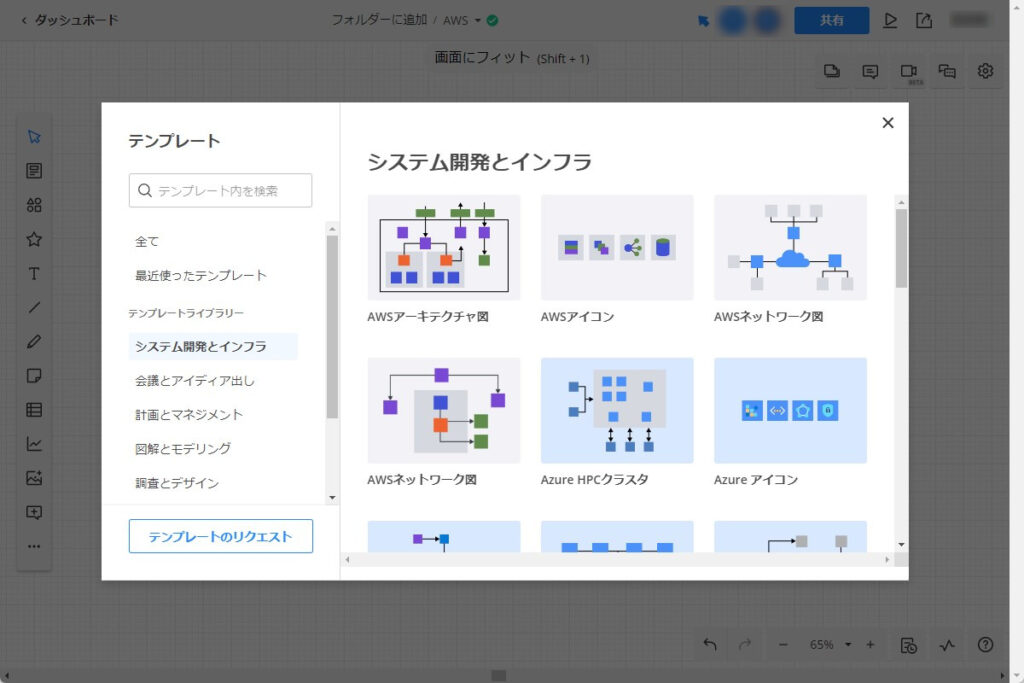
Cacooストアは、ユーザーが必要とする追加のテンプレートやアイコンを購入できるマーケットプレイスです。プロフェッショナルなデザイナーが作成した高品質な資料を活用することで、よりプロフェッショナルなダイアグラムを短時間で作成することができます。
Cacooの個人利用:フリープランを試してみた
登録するまでの手順をこちらの記事で画像付きで説明しています。
見ていただけると幸いです。

\\ 5分で登録可能!ブラウザ上で構成図がかける無料の作画ツール『Cacoo』の登録方法はコチラ //
<<Cacoo 公式サイト:https://cacoo.com/ja/home>>
ユーザ登録:手順と注意点
Cacooのフリープランを利用するには、まず公式サイトからユーザ登録を行う必要があります。メールアドレスやSNSアカウントでの登録が可能で、簡単なステップを踏むだけでアカウントを作成できます。注意点としては、登録後に確認メールが届くので、必ずメールの確認をして完了させること。また、フリープランは特定の機能や保存可能なダイアグラムの数に制限があるため、要件に合わせて適切なプランを選択することをおすすめします。
プロジェクトの作成と作業画面の使い方:画面の説明と操作方法
Cacooのダッシュボードにアクセスすると、「新しいダイアグラムを作成」ボタンが目立つ位置にあります。このボタンをクリックすると、新しいプロジェクトの作成がスタートします。作業画面は直感的で、左側にはステンシルやシンボルのリスト、中央には作業エリア、右側にはプロパティや設定のパネルが配置されています。ドラッグ&ドロップ操作で簡単に要素を配置し、右側のパネルで詳細な設定を行うことができます。
ざっくりですが以下に具体的な手順を詳しく説明します。
プロジェクトの作成
- Cacooにログインしたら、ダッシュボード上に表示される「新規ダイアグラム作成」ボタンをクリックします。
- 新規ダイアグラム作成画面が表示されるので、ここでテンプレートを選択するか、または「空のダイアグラム」を選択して独自のダイアグラムを作成します。
- ダイアグラムの名前を入力し、「作成」ボタンをクリックすると、新しいプロジェクトが作成され、ダイアグラム編集画面に遷移します。
作業画面の使い方
ダイアグラム編集画面は左側のツールパレット、中央の作業領域、右側の詳細設定エリアの3つで構成されます。
- 左側のツールパレット:基本的な図形や線、テキストボックスなど、ダイアグラム作成に必要な各種ツールが一覧表示されています。ツールパレットから好きなツールを選択し、作業領域にドラッグ&ドロップすることでダイアグラムを作成します。
- 中央の作業領域:ここがダイアグラムを作成する主要なスペースです。左側のツールパレットから選んだツールをこの作業領域で自由に操作することができます。
- 右側の詳細設定エリア:選択した図形やテキストボックスの色、サイズ、フォントなど、詳細な設定を行うことができます。各要素を選択した状態で設定を変更すると、リアルタイムで作業領域の要素に反映されます。
Cacooでは、これらの画面構成と操作法を理解することで、自由にダイアグラムを作成し、自分のアイデアを視覚的に表現することができます。初めての方でも、いつでもCacooのヘルプページやオンラインチュートリアルを参照することで、スムーズに操作を覚えることができます。
ステンシル(予め用意された図形など)にAWSアイコンを追加:ステンシルの活用方法
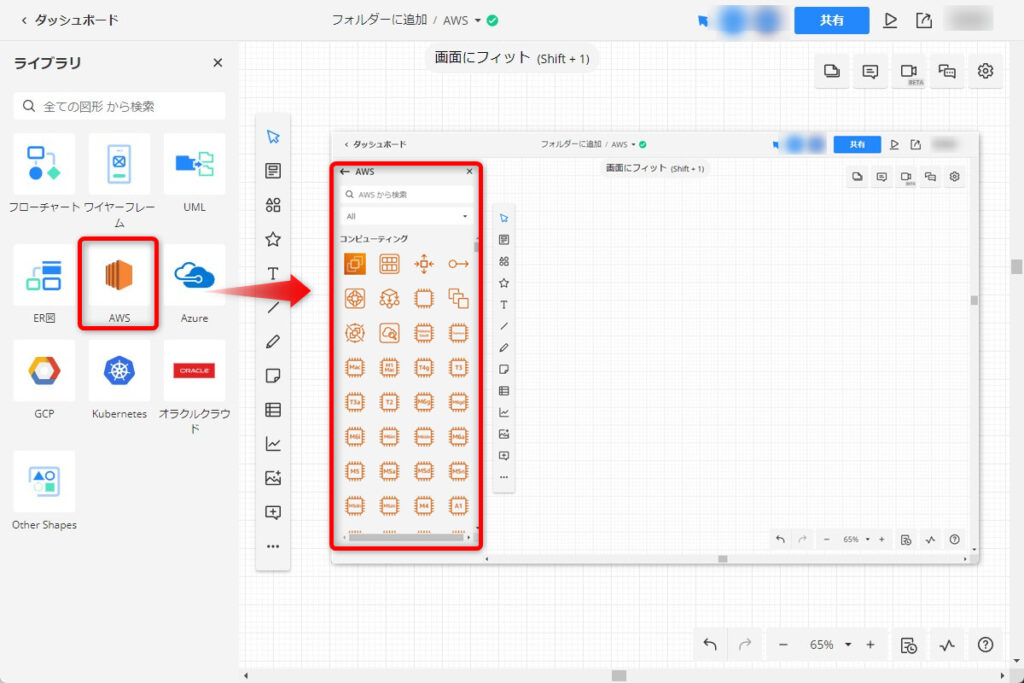
Cacooには豊富なステンシルが用意されていますが、特定のプロジェクトでAWSのサービスをビジュアル化する際には、AWSアイコンをステンシルに追加することが推奨されます。Cacooのステンシルライブラリから「AWS」を検索し、関連するアイコンセットを追加することで、簡単にAWSのサービスを表現するダイアグラムを作成できます。
具体的な編集画面の使い方
Cacooの編集画面は、ツールバーやメニューがシンプルに配置されているため、初心者でもすぐに操作に慣れることができます。具体的には、画面上部のツールバーには基本的な操作(コピー、ペースト、アンドゥ、リドゥなど)のアイコンがあり、中央の作業エリアではオブジェクトの移動やサイズ変更がマウスのドラッグ操作で行えます。右側のパネルでは、オブジェクトの色や線の太さ、フォント設定など、細かなデザインの調整が可能です。
Cacooのプランと特徴
Cacooのプランと特徴の項目では、Cacooのプランとその特徴について詳しく解説します。
Cacooには無料版の他にも、プロプランやチームプランなど、各ユーザーのニーズに合わせた様々なプランが存在します。
プロプランの特徴と価格
Cacooのプロプランは、ビジネスプロフェッショナルや個人ユーザーが高度な機能を求める場合に適しています。無制限のダイアグラムの作成、プライベートシェアリング、高解像度でのエクスポート、テンプレートの利用などが可能です。さらに、プレミアムステンシルのアクセスも提供されます。価格に関しては、変動がある可能性がありますので、公式サイトで最新の価格情報を確認してください。
また、有料プランは月額制となっており、価格は公式サイトをご覧ください。
参考に2023年時点での料金と機能の比較表を載せておきます。
| 機能・サービス | フリープラン | プロプラン |
|---|---|---|
| 月額料金 | 無料 | $6(約600円) |
| ダイアグラム作成数 | 6図 | 無制限 |
| 共有可能人数 | 3人まで | 無制限 |
| リアルタイムでの同時編集 | 〇 | 〇 |
| ダイアグラムのエクスポート | 〇 | 〇 |
| バージョン履歴の表示 | × | 〇 |
| レビューとコメント機能 | × | 〇 |
| 優先サポート | × | 〇 |
チームプランの特徴と価格
チームプランは、複数人でのコラボレーションに特化したプランです。リアルタイムでの編集やチームメンバーのアクティビティのトラッキング、チーム専用のテンプレートライブラリの利用が可能です。価格は、チームのメンバー数や契約期間によって変わるため、具体的な金額はCacooの公式サイトで確認してください。
また、複数のプロジェクトを管理することも可能です。チームプランの価格は、公式サイトをご覧ください。
| 機能・サービス | チームプラン |
|---|---|
| 月額料金 (1ユーザーあたり) | $5 |
| ダイアグラム作成数 | 無制限 |
| 共有可能人数 | 無制限 |
| リアルタイムでの同時編集 | 〇 |
| ダイアグラムのエクスポート | 〇 |
| バージョン履歴の表示 | 〇 |
| レビューとコメント機能 | 〇 |
| 優先サポート | 〇 |
| ユーザー管理機能 | 〇 |
| チーム専用のライブラリ | 〇 |
チームプランではプロプランの全ての機能に加え、ユーザー管理機能やチーム専用のライブラリなど、チームでの作業をよりスムーズに進めるための追加機能が提供されています。これにより、チーム内での情報共有や作業効率の向上が期待できます。
フリープランとプロプランの比較:機能と価格の違い
フリープランは基本的な機能を持つ無料のプランで、限定的なダイアグラムの保存数や公開のみのシェアリングなどの制限があります。一方、プロプランでは上記のような制限が解除され、より豊富な機能が使えるようになります。価格面では、フリープランは無料で、プロプランは月額または年額の費用がかかります。
価格については、公式サイトをご覧ください。
Adobe Creative Cloudとの連携:利用方法とメリット
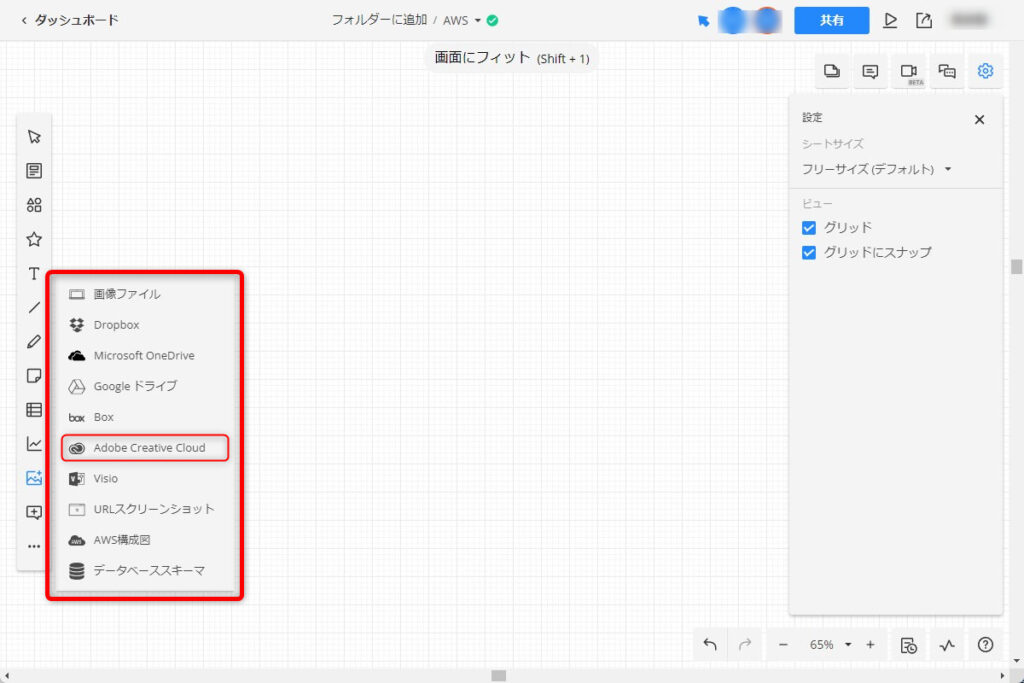
CacooはAdobe Creative Cloudとの連携もサポートしています。これにより、IllustratorやPhotoshopで作成したデザインをCacooのダイアグラムに簡単に取り込むことができます。メリットとしては、デザインの一貫性の保持や、効率的なワークフローの実現が挙げられます。
次に具体的な利用方法とメリットについて詳しく説明します。
利用方法
まず、Cacooのダッシュボードにある「設定」メニューからAdobe Creative Cloudとの連携設定を行います。
そして、Adobe Creative Cloudのアカウント情報を入力して認証します。
これにより、Adobe Creative Cloud内の各種ツール(例:IllustratorやPhotoshop)で作成したデザイン素材をCacooのダイアグラムに直接取り込むことが可能になります。
メリット
Adobe Creative Cloudとの連携は、特にグラフィックデザイナーやデザインに関わる仕事をしている人にとって大きなメリットを提供します。
- 作業の一貫性:Adobe Creative Cloudで作成した素材を、Cacooでそのまま使用することが可能になるため、作業の一貫性が保たれ、色や形状などのデザインのニュアンスが失われることがありません。
- 効率的な作業:Cacooから直接Adobe Creative Cloudにアクセスできるため、作業フローがスムーズになります。これにより、別々のツールを行き来することなく、一連の作業を効率的に進めることができます。
- コラボレーションの強化:Cacooのリアルタイム共有機能とAdobe Creative Cloudの豊富なデザインツールが組み合わさることで、デザインチーム全体のコラボレーションが強化されます。
このように、CacooとAdobe Creative Cloudの連携は、デザイン作業の効率化とクオリティアップに大いに貢献します。
Cacooのバージョン管理機能の使い方
Cacooのバージョン管理機能は、ダイアグラムの変更履歴を保存・追跡できる機能です。編集画面の「履歴」タブから過去のバージョンを確認し、必要に応じて復元することができます。これにより、過去の状態に戻すことなく、変更の過程を確認することが可能です。
バージョン管理機能の使い方
- ダイアグラムを開きます。作業画面の上部にあるツールバーの右端に「履歴」ボタンがありますので、これをクリックします。
- 「履歴」ボタンをクリックすると、図の編集履歴が時間と共に表示されます。ここでは、各バージョンにどのような変更が加えられたかの概要を確認することができます。
- 特定のバージョンを詳細に見たい場合、そのバージョンの右側にある「確認」ボタンをクリックします。これにより、そのバージョンのダイアグラムが表示され、どのような状態だったかを具体的に確認できます。
- 過去のバージョンに戻したい場合は、「確認」ボタンの代わりに、「復元」ボタンをクリックします。これにより、そのバージョンの状態にダイアグラムが戻ります。
- 必要な操作が終わったら、「閉じる」ボタンをクリックしてバージョン管理画面を閉じます。
このように、Cacooのバージョン管理機能は、ダイアグラムの変遷を追跡し、過去の状態に戻すことが可能なため、一度失った情報を取り戻すことが可能です。また、複数人で共同作業を行う際には、誰がどの部分を編集したかを明確に把握するのにも役立ちます。
Visioのファイルをインポート:手順と注意点
Cacooでは、Microsoft Visioで作成されたファイルのインポートもサポートしています。[ファイル] > [インポート] の順に選択し、Visioファイル(.vsd, .vsdx)をアップロードするだけです。ただし、一部の複雑なオブジェクトや設定は正確に反映されないことがあるので、インポート後は内容の確認と必要な調整が推奨されます。
以下に、Visioファイルのインポート手順と注意点を詳しく説明します。
Visioファイルのインポート手順
- まず、Cacooのダッシュボードを開きます。
- ダッシュボード上部にある「インポート」ボタンをクリックします。
- ポップアップメニューから「Visioファイル(.vsd, .vdx)」を選択します。
- 「ファイルを選択」ボタンをクリックし、インポートしたいVisioファイルを選択します。
- ファイルが選択されたら、「インポート」ボタンをクリックします。
Visioファイルのインポートに際する注意点
- Visioファイルの中に含まれる特定の形状や属性は、Cacooには対応していない可能性があるため、正確に表示されないことがあります。例えば、一部のカスタム形状や特殊な線種、グラデーションなどは、Cacooで正しく表示できない可能性があります。
- また、VisioファイルにマクロやVBAスクリプトが含まれている場合、これらはCacooでは動作しないことに注意してください。
- ファイルサイズが大きすぎる場合や、複雑すぎる図面はインポートに失敗することがあります。インポートがうまくいかない場合は、ファイルサイズを小さくするか、図面をシンプルにしてから再度試してみてください。
VisioとCacooは異なるツールであるため、完全な互換性を持つわけではありません。しかし、基本的な図形やオブジェクトの多くは正常にインポートされ、Cacooで編集や共有が可能となります。これにより、Visioを持っていない他のメンバーとも図面を共有することが可能となります。
Cacooを最大限に活用するために
Cacooを最大限に活用するためには、定期的なアップデート情報のチェックや公式のチュートリアルの活用がおすすめです。また、具体的な目的やニーズに合わせて、適切なプランの選択や外部ツールとの連携を考慮することで、効果的なダイアグラム作成を実現できます。
是非、Cacooを使ってみて、情報の視覚化と共有をもっと便利に、効率的に行ってみてください。
\\ 5分で登録可能!ブラウザ上で構成図がかける無料の作画ツール『Cacoo』の登録方法はコチラ //
<<Cacoo 公式サイト:https://cacoo.com/ja/home>>
よくある質問:Cacooに関するQ&A
Cacooの利用にあたってよくある疑問や質問について、ここでいくつか解説します。
プランに関する質問
Q1: フリープランとプロプランの主な違いは何ですか?
A1: フリープランは基本機能のみを提供し、ダイアグラムの保存数に制限があります。一方プロプランでは無制限のダイアグラム作成、プライベートシェアリング、高解像度エクスポートなどの拡張機能が利用可能です。
Q2: プランのアップグレードはいつでも可能ですか?
A2: はい、Cacooのアカウント設定ページからいつでもプランのアップグレードが可能です。アップグレードは即時適用され、より多くの機能を利用できるようになります。
お支払・請求に関する質問
Q1: 支払い方法にはどのようなものがありますか?
A1: Cacooではクレジットカードによる支払いを主に受け付けています。サポートされているカードの種類や、その他の支払い方法については公式ウェブサイトで確認してください。
Q2: 請求書はどのように受け取れますか?
A2: 請求書はCacooのアカウント設定ページから電子形式でダウンロードできます。毎月の請求書は支払い後に発行され、アカウントに登録されたメールアドレスにも通知が届きます。
その他の質問
Q1: Cacooで作成したダイアグラムを他のユーザーと共有する方法は?
A1: CacooではURLを介してダイアグラムを共有したり、ダイアグラムをPDFや画像としてエクスポートして共有することが可能です。プロプランを利用している場合は、プライベートリンクを通じて特定のユーザーと共有することもできます。
Q2: Cacooのサポート体制は?
A2: Cacooでは公式ウェブサイト上で様々なガイドやチュートリアルを提供しています。また、サポートチケットを提出することで、直接Cacooのサポートチームに問い合わせることができます。
無料版でも使えるCacooの便利機能
Cacooの無料版は、コストを気にすることなく始めることができる点で非常に魅力的です。しかも、無料版であってもその機能の幅は広いです。
まず、シート数無制限という特徴が挙げられます。これは、さまざまなプロジェクトやアイディアごとに新しいシートを気兼ねなく作成できるということ。あなたの思考やアイディアの幅を制限せずに、どんどん形にしていくことができます。
また、リンク1つでの簡単共有も大変便利な機能です。図を作成した後、関係者やクライアントと共有したいと思ったとき、専用のURLを生成し、そのリンクを通じてアクセスすることで、すぐに図を閲覧することが可能です。
外部サービスとの連携も特筆すべき機能の一つ。Google DriveやDropboxなど、主要なクラウドストレージサービスとの連携が可能で、これにより作成した図の管理や共有が一段と容易になります。
さらに、サイトへの図の埋め込み機能もあります。特定の図をブログやウェブサイトに直接表示したい場合、埋め込み用のコードを生成し、それをサイトに貼り付けるだけ。例えば、プロジェクトの進行状況や、新しい企画のフローを公開する際に非常に役立ちます。
プレゼンテーション機能も見逃せません。作成した図をスライドショー形式で表示することができ、これを用いて会議やミーティングでのプレゼンテーションが可能です。
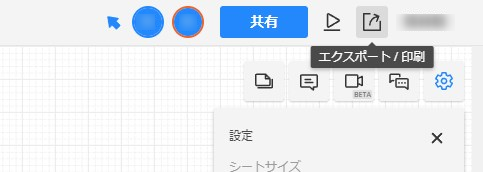
また、図の変更履歴の確認は、編集過程を後から振り返ることができるため、どの部分がいつどのように変更されたのかが一目瞭然です。
セキュリティ面では、2段階認証の設定が可能。アカウントへの不正アクセスを防ぐため、2段階認証を設定することが推奨されています。
最後に、Cacooはウェブベースのサービスであるため、動作環境としては最新のブラウザ(Chrome, Firefox, Safari, Edgeなど)が推奨されています。これにより、どのデバイスからでもスムーズに利用することができます。
以上が、Cacooの無料版で利用できる主要な機能の概要です。無料でありながら、このような幅広い機能を提供しているのは、Cacooの大きな魅力の一つと言えるでしょう。
Cacooを使う上での動作環境
ここでは、Cacooのサービス環境について解説します。
Cacooはその多機能性や直感的な操作性で、多くのユーザーに支持されている図作成ツールですが、その利用をより円滑にするための動作環境や利用形態についても注目されるべき点が数多く存在します。
まず、動作環境としては、Cacooはウェブベースのサービスであるため、主要なOS(Windows, macOS, Linux)やブラウザ(Chrome, Firefox, Safari, Edgeなど)での動作が確認されています。特定のOSやブラウザに依存しないので、様々なデバイスからアクセスして利用することができます。
次に、Cacooのデスクトップアプリやモバイルアプリの存在も見逃せません。これにより、オンライン・オフライン環境を問わず、よりスムーズな操作感で図の作成や編集を行うことが可能となっています。特にモバイルアプリを使用することで、外出先や移動中でもアイディアを即座に形にすることができるというメリットがあります。
データの安全性についても、Cacooは高い評価を受けています。障害対策としてのデータの保護・保管策は、ユーザーの大切な情報を確実に守るためのもの。高度な暗号化技術を使用してデータを保存し、定期的なバックアップを行うことで、万が一の障害時でもデータの損失を最小限に抑えることが可能です。
また、大規模な企業や特定のセキュリティ要件を持つ組織には、インストールして使うオンプレミスバージョンも提供されています。これは、自社の内部環境でCacooを稼働させるためのもので、インターネットに接続しない環境でも利用が可能です。導入のメリットとしては、自社環境でのカスタマイズや、特定のセキュリティポリシーに従った運用が挙げられます。
総じて、Cacooはその多面的な利用形態や安全性の高さから、幅広いニーズに応える図作成ツールとして、多くのユーザーから信頼を寄せられているのです。
まとめ:Cacoo無料版を活用しよう!
本記事では、Cacooの基本的な機能から高度な機能、さらにはサービス環境まで、幅広く解説しました。これらの情報が、Cacooを始めて使う方、あるいは更に深く理解し活用したい方の参考になれば幸いです。
興味を持ったらCacoo無料版を使ってみよう!!
Cacooはその多機能性と使いやすさで、多くのユーザーに愛されている図作成ツールの一つとして知られています。特に、無料版には初めてのユーザーでも簡単に体験できる魅力がたくさん詰まっています。
もし、あなたが図やフローチャートの作成に興味を持っているなら、まずはCacooの無料版を試してみることを強くおすすめします。無料版を利用することで、Cacooの基本的な操作やその機能を手軽に体験することができます。この体験を通して、日々の業務やプライベートなプロジェクトでの活用方法を発見することも可能です。
Cacoo無料版の導入は、特別な技術や知識を必要とせず、誰でも簡単に始められます。興味を持ったら、まずは自分の手で操作してみて、その直感的なインターフェースや機能の豊富さを実感してください。今こそ、Cacoo無料版を活用して、より効率的で美しい図の作成を始める絶好の機会です!
\\ 5分で登録可能!ブラウザ上で構成図がかける無料の作画ツール『Cacoo』の登録方法はコチラ //
<<Cacoo公式サイト:https://cacoo.com/ja/home>>
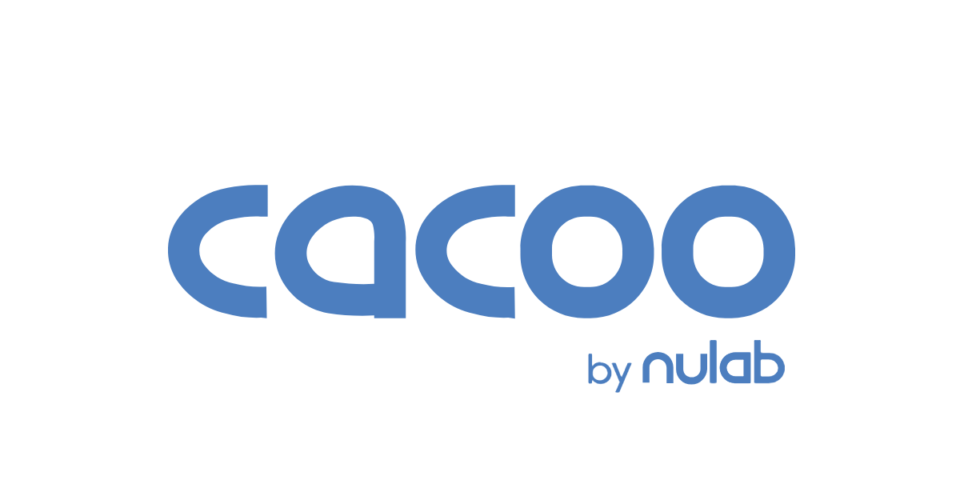




コメント