お疲れ様です。satimoです。
プロジェクトの管理ツールのBacklogの登録を行う機会があったので申し込みと初期手順の紹介になります。
- backlogの概要
- backlogの利用料金
- backlogの登録方法
- backlogの初期登録
Backlogへの申込
backlogの公式URLに接続します。
『無料でBacklogを試す』をクリックします。
\\ 5分で登録可能!タスク管理ツール『backlog』の登録方法はコチラ //
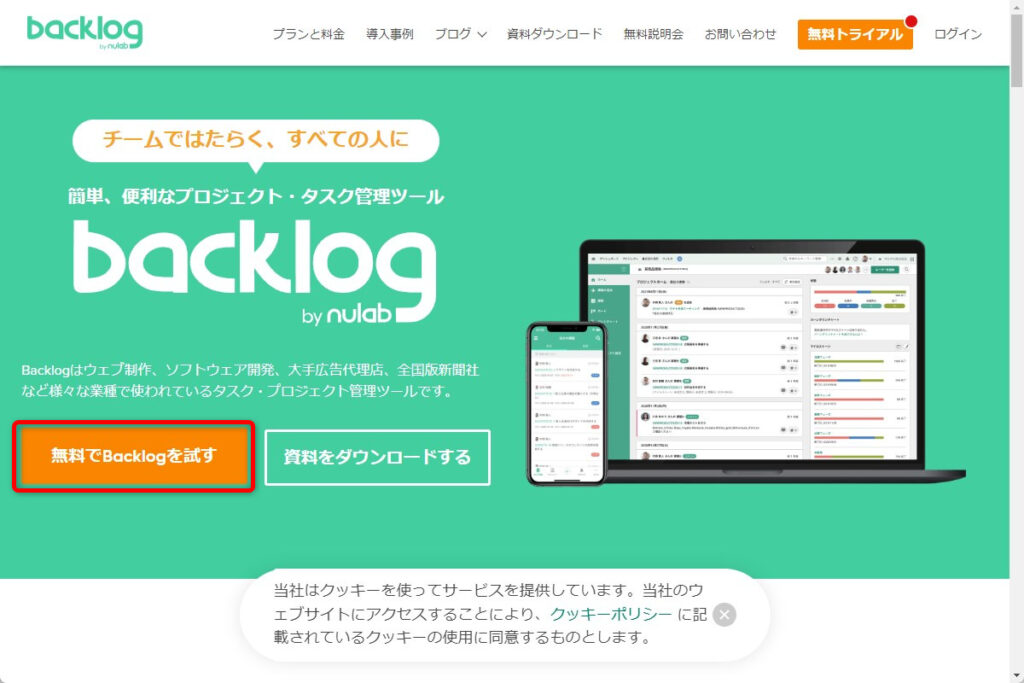
使いたいBacklogのプランを選択します。
どのプランを選択しても料金はかかりません。
30日経過した場合も、機能制限がかかるのみになります。
今回は『プレミアム』を選択します。
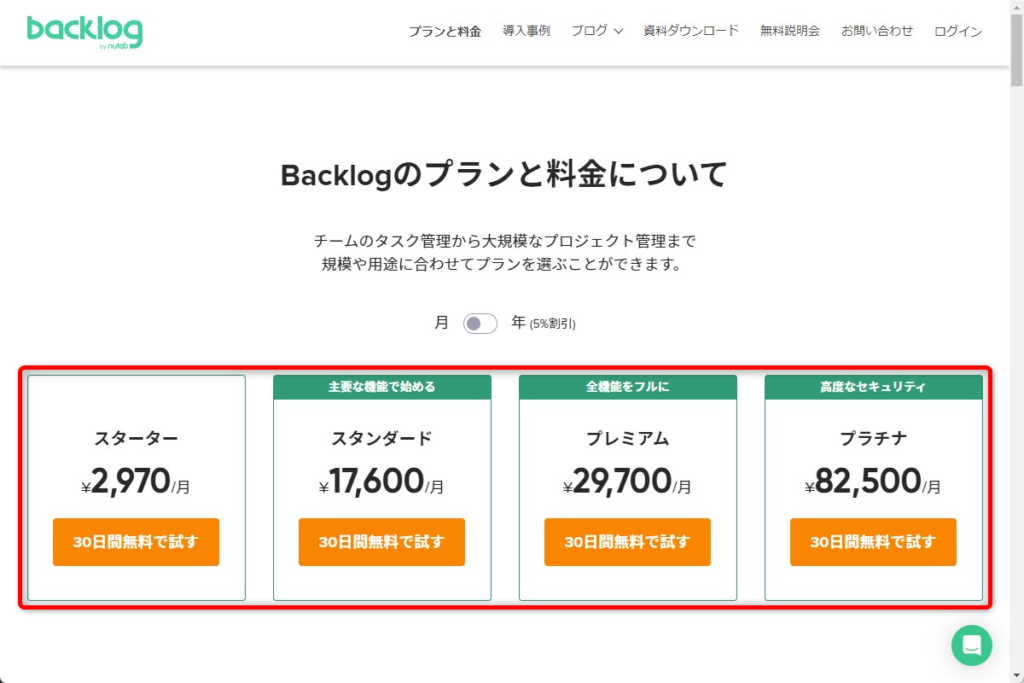
Backlogにの登録になります。
表示された項目すべてに入力を行い『無料で試してみる』をクリックします。
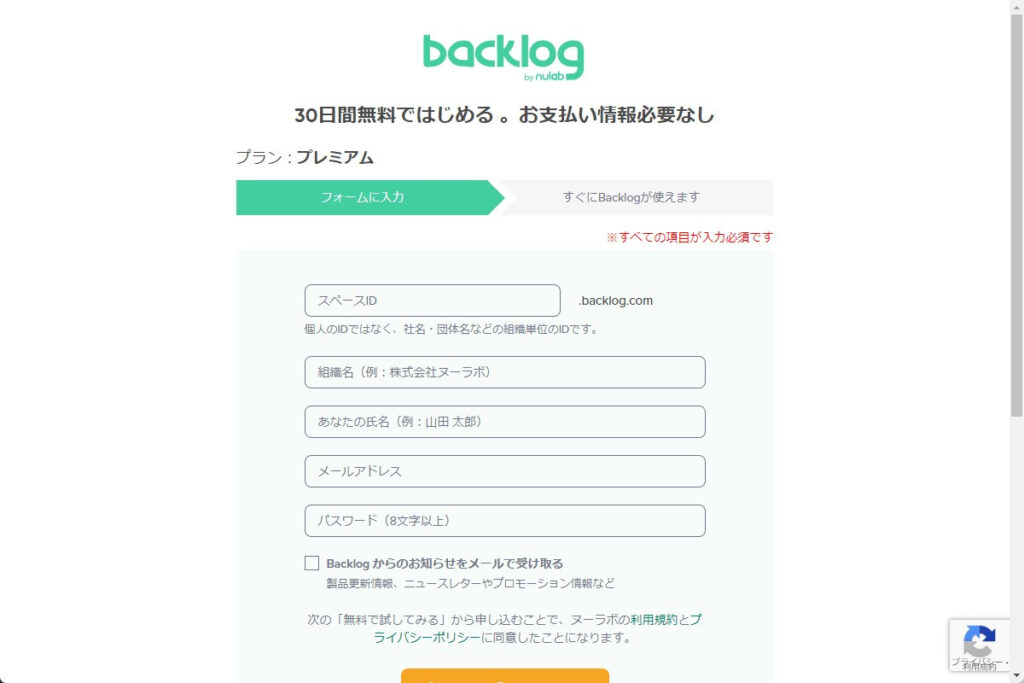
↓は実際に登録した際のサンプルになります。
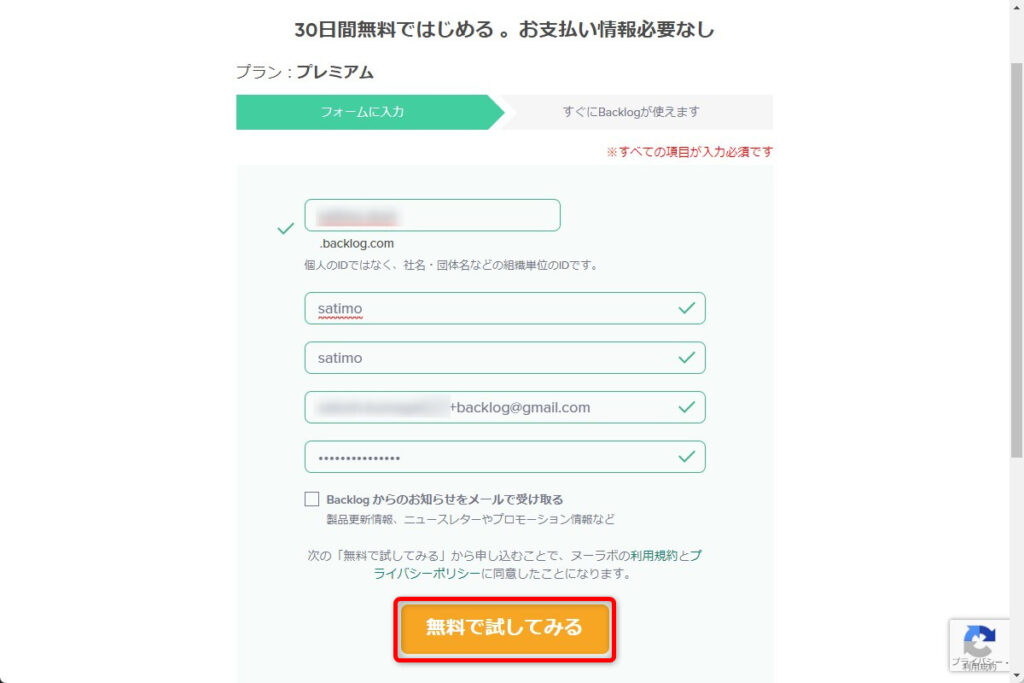
『はじめる』をクリックします。
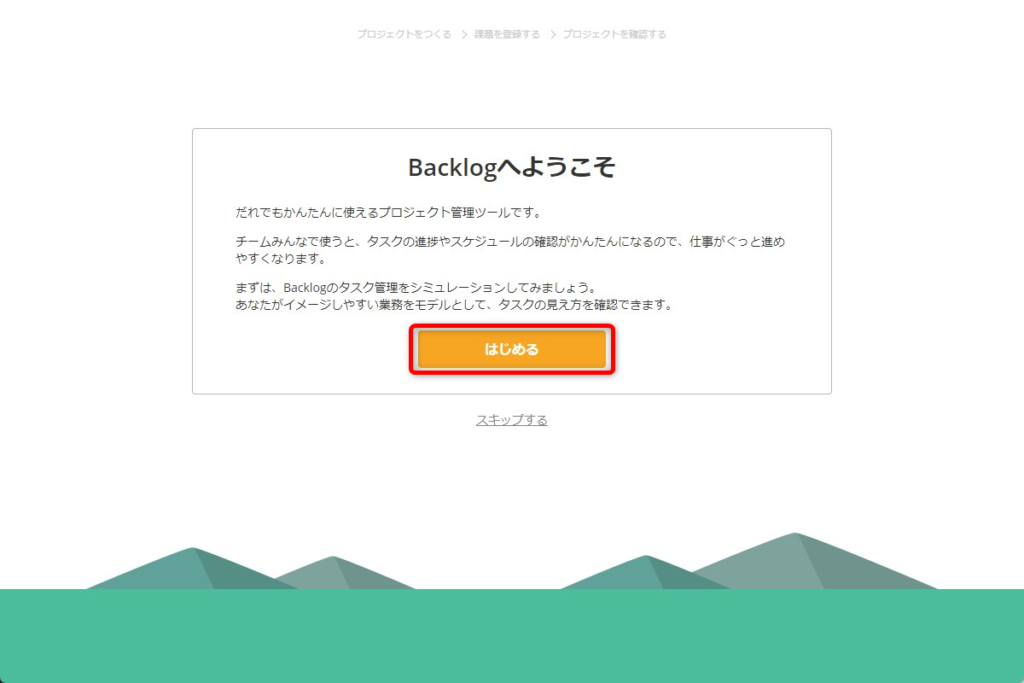
以上で、Backlogの申し込みは終了です。
ここからはBacklogの初期設定について説明していきます。
プロジェクトの作成
Backlogの申込後始めに行うことは『プロジェクトの作成』になります。
申し込み後自動的に↓のようなが画面が表示されますのでプロジェクトの作成を行います。
※仕事に近い内容やどんなことをしていますかとの質問をされますが、あとから変更・新規作成が行えるので深く考えなくてOKです。
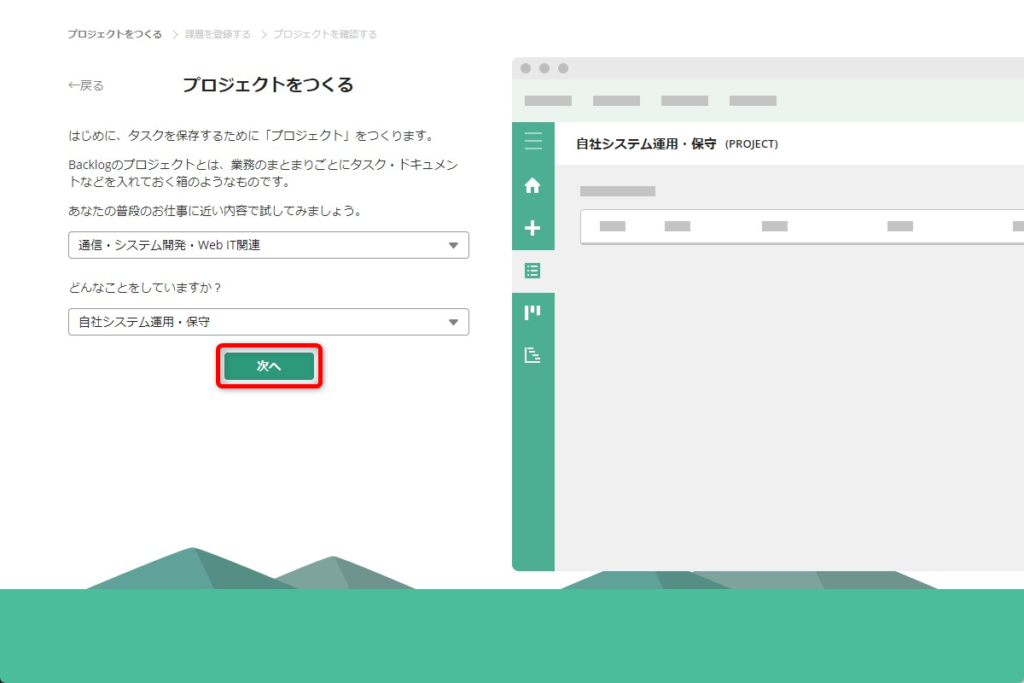
前のページで選択した項目によって表示される内容が異なってきます。
※「課題」についても後からでも追加できるので「これは必要かな~」と思ったものを選択すればOKです。
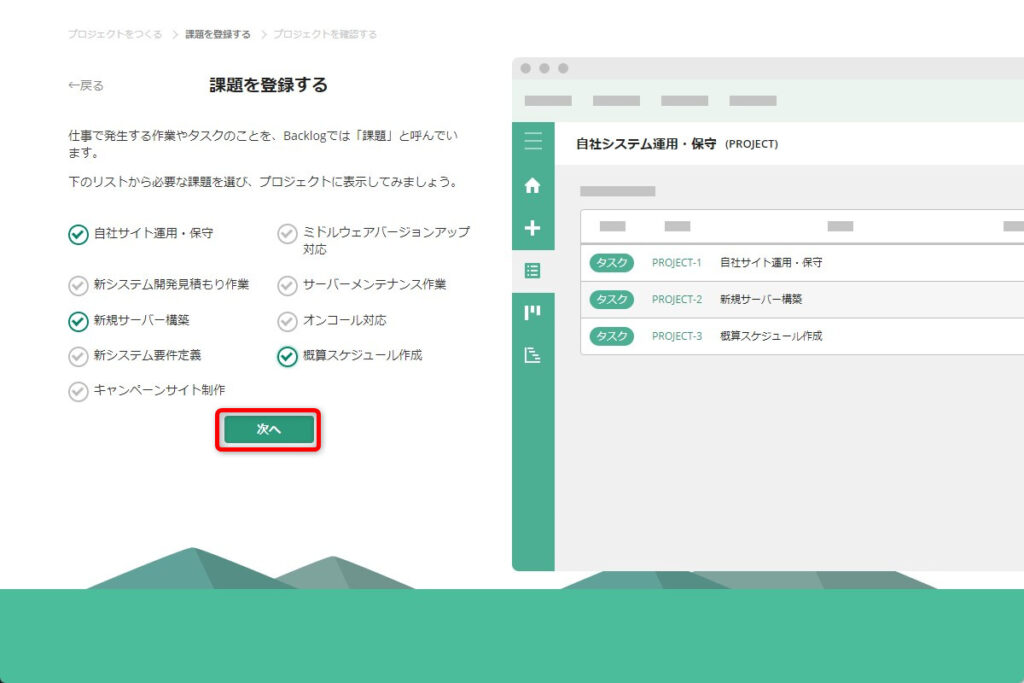
『次へ』をクリックします。
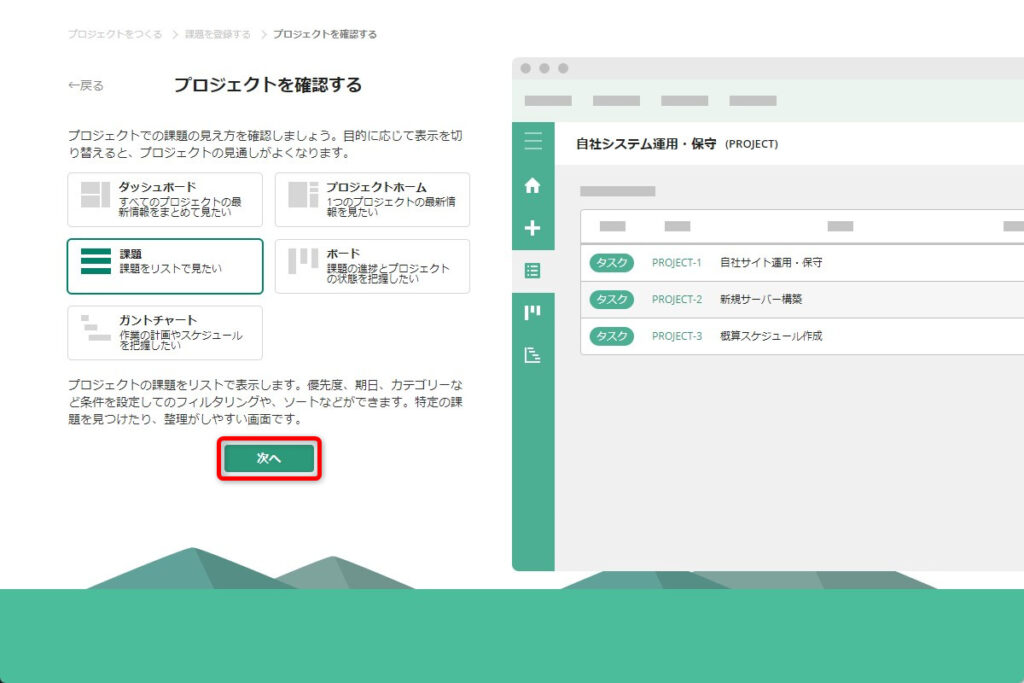
『ダッシュボードへ移動する』をクリックします。
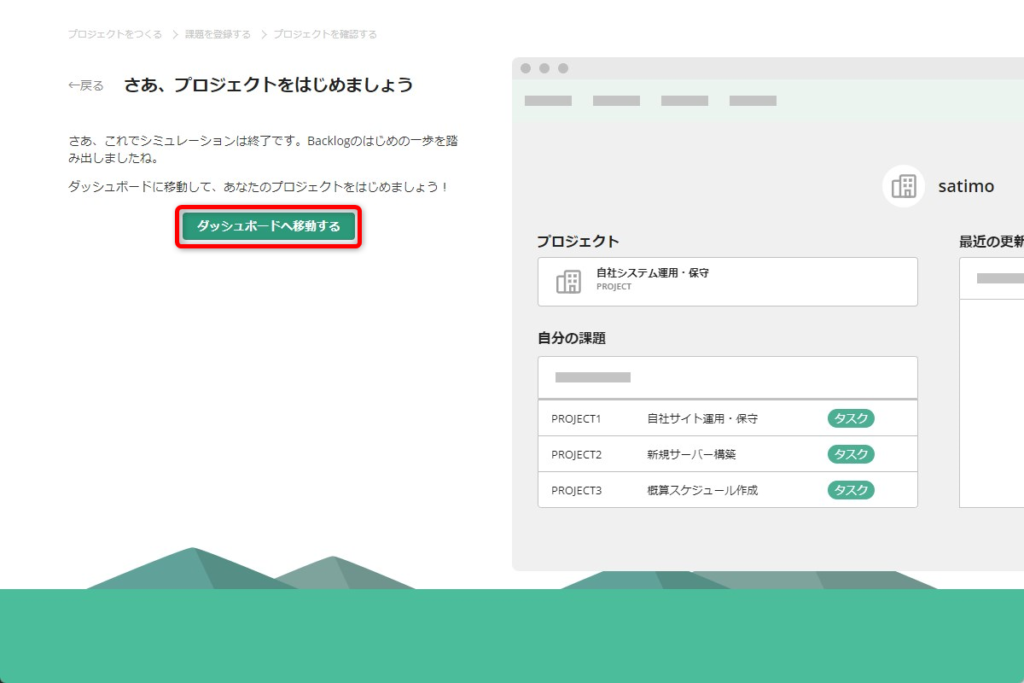
プロジェクトごとに作成する必要が出てくるのであらかじめ命名規則を決めておくと管理が楽になります。
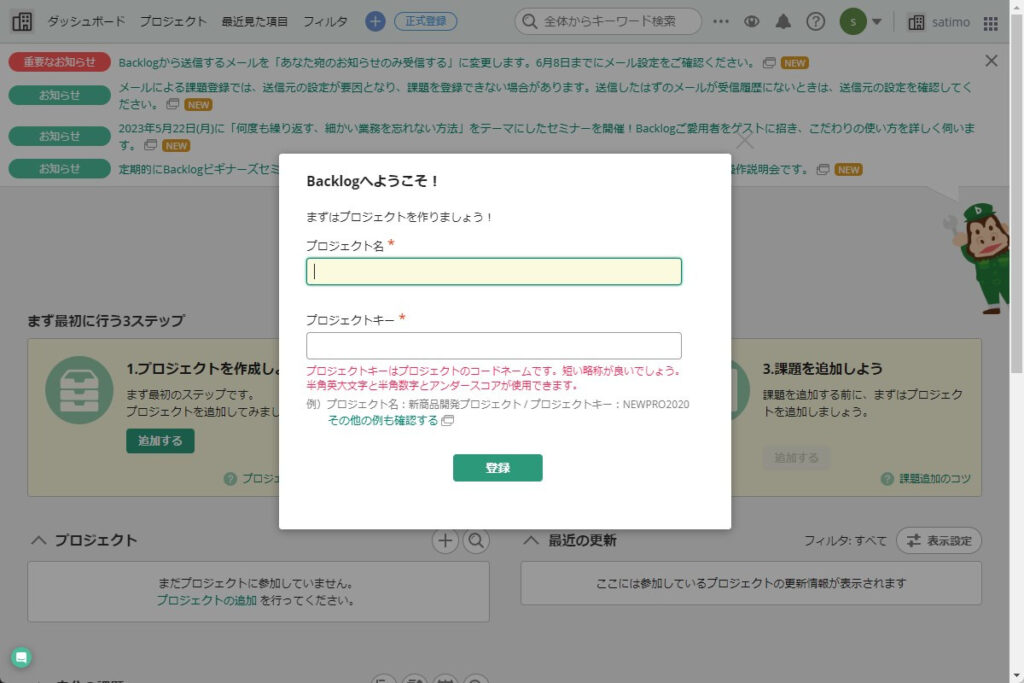
今回登録するプロジェクトのサンプルになります。
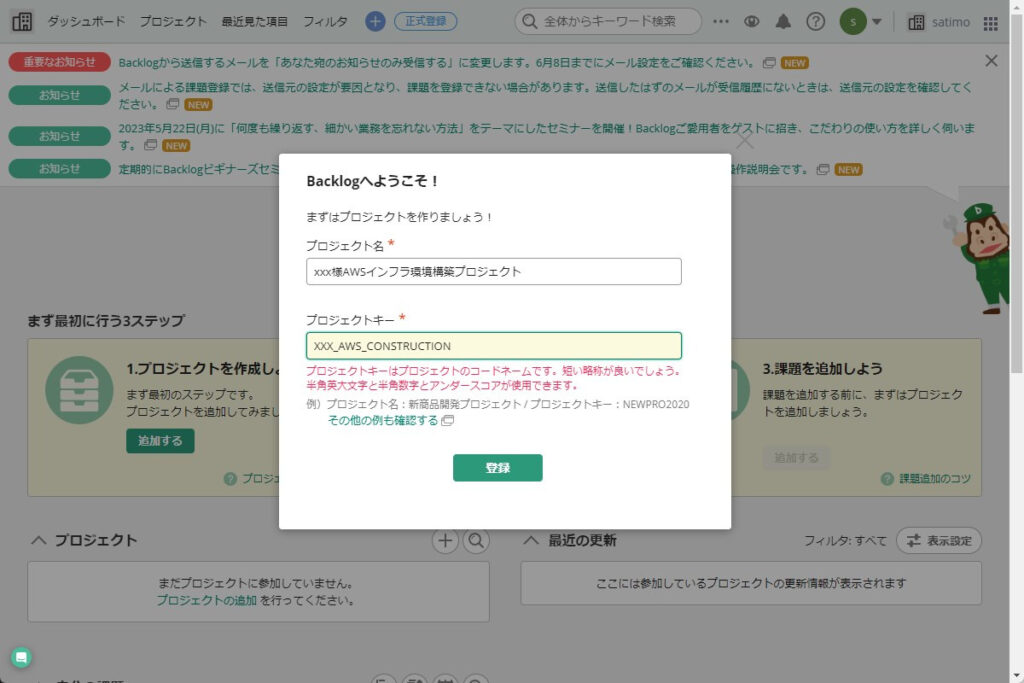
下のような画面が表示されればプロジェクトの作成完了です。
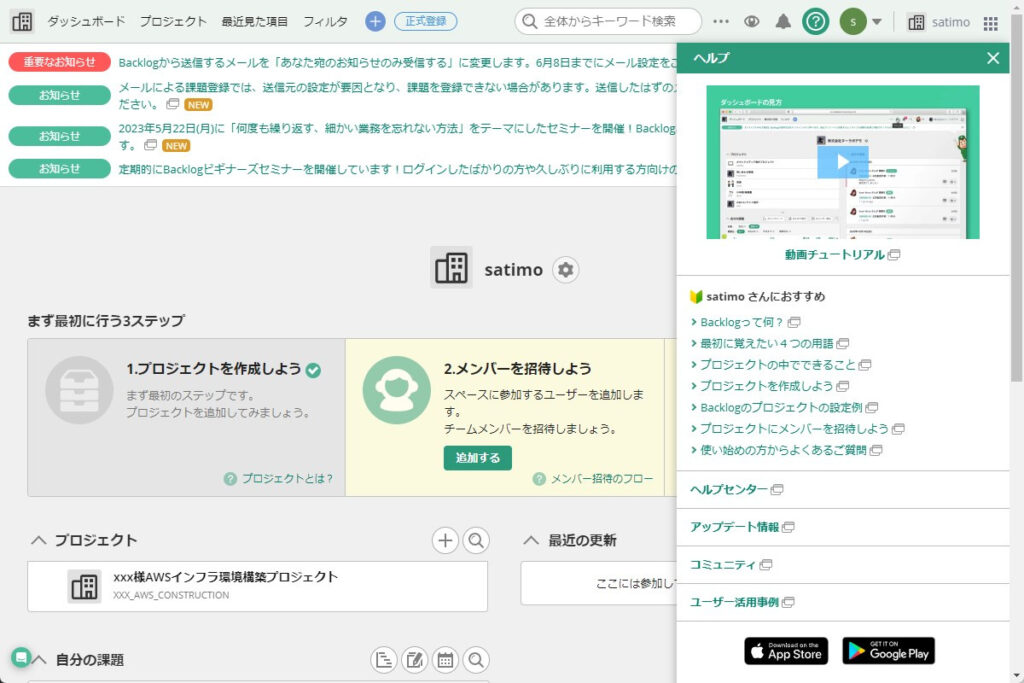
プロジェクトにメンバーを招待
プロジェクトの作成を行ったら次に行うことは『プロジェクトへメンバー』を追加することになります。
画面上の+から『ユーザーの追加』をクリックします。
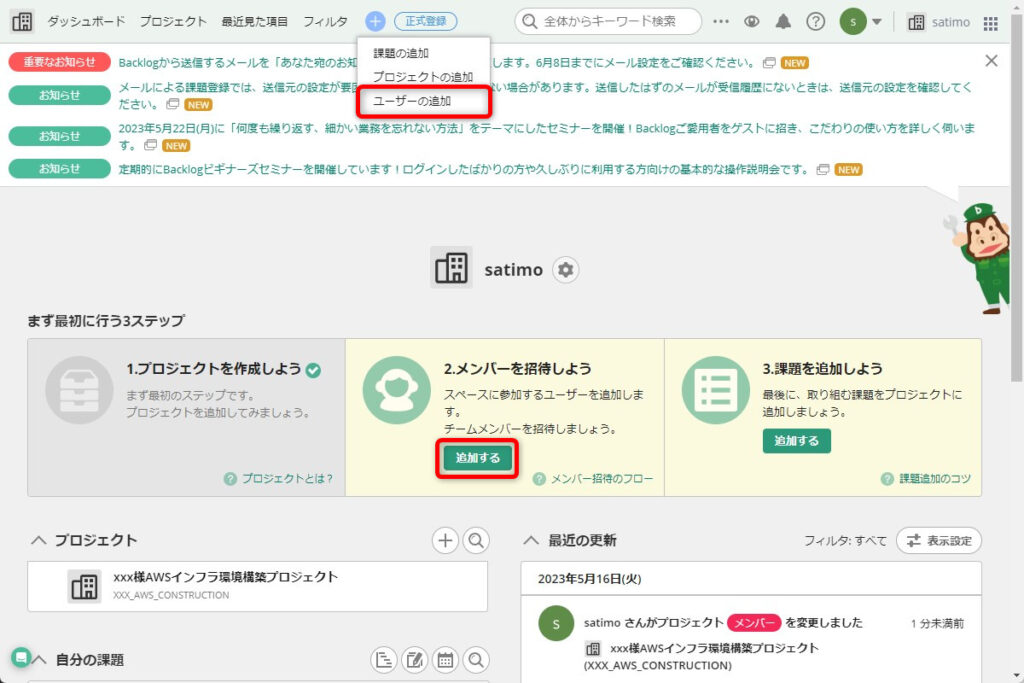
メールアドレス権限・制限を入力し『招待』をクリックします。
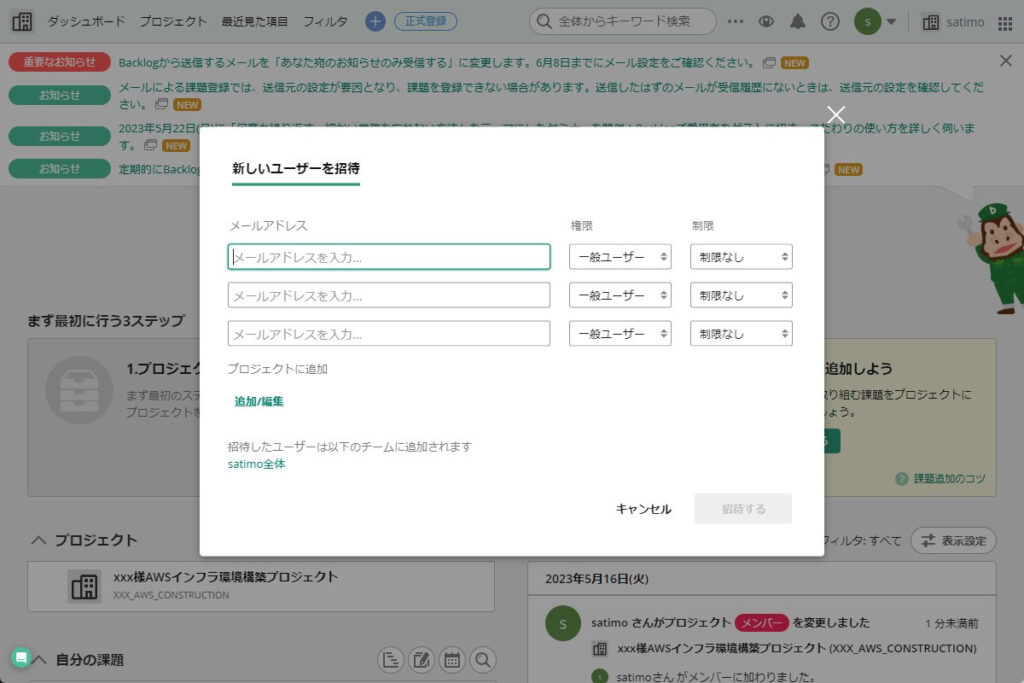
↓は実際に登録した際のサンプルになります。
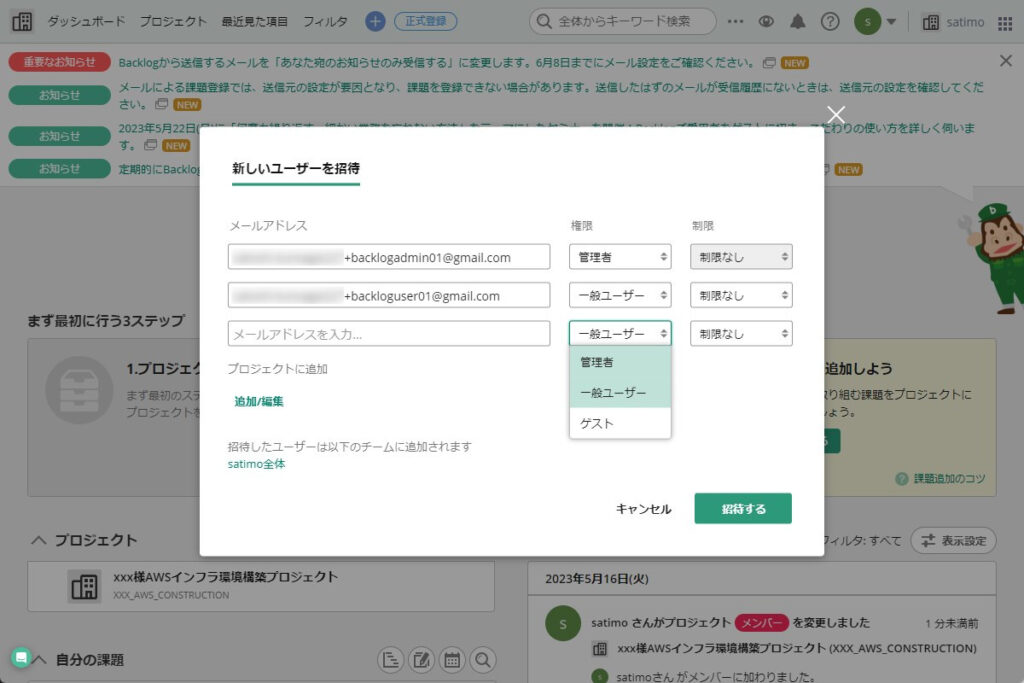
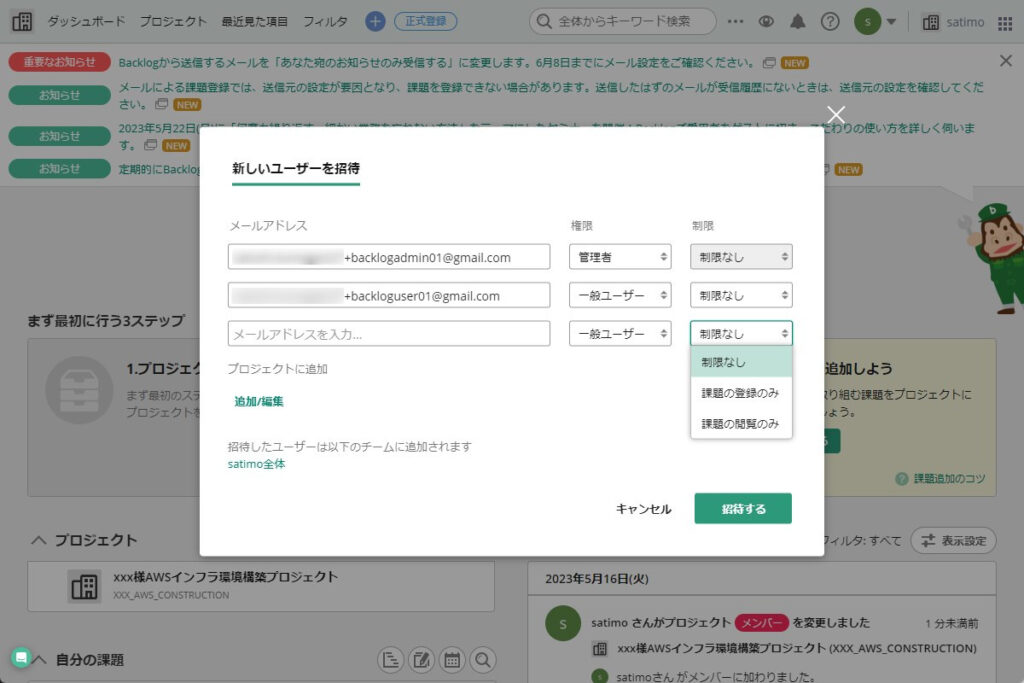
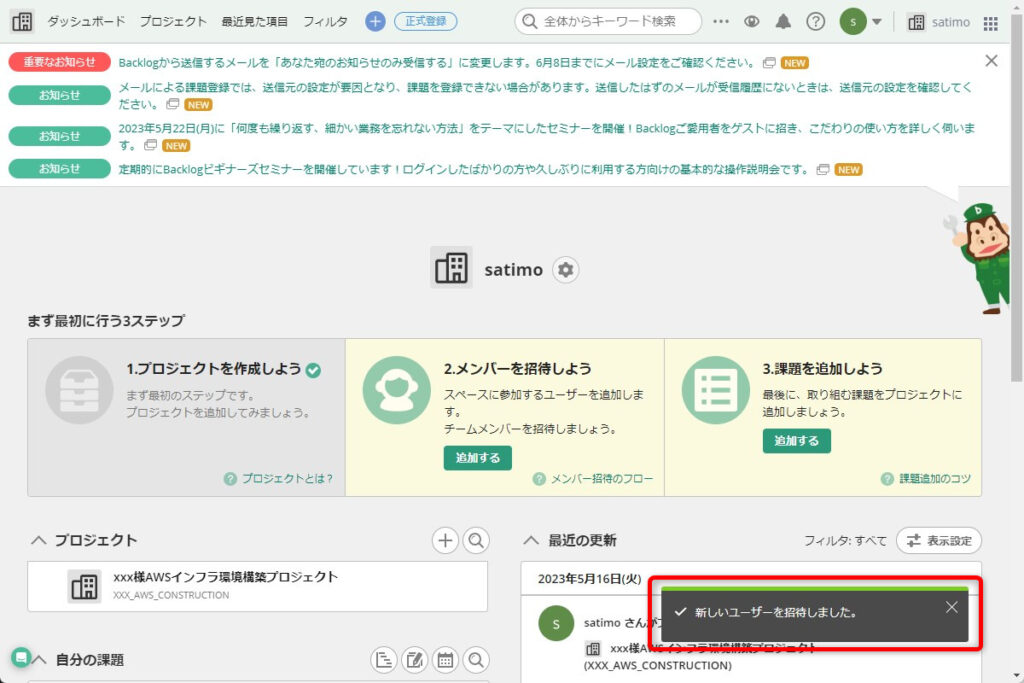
作成したユーザ宛てにメールが届くので『xxxに参加する』をクリックします。
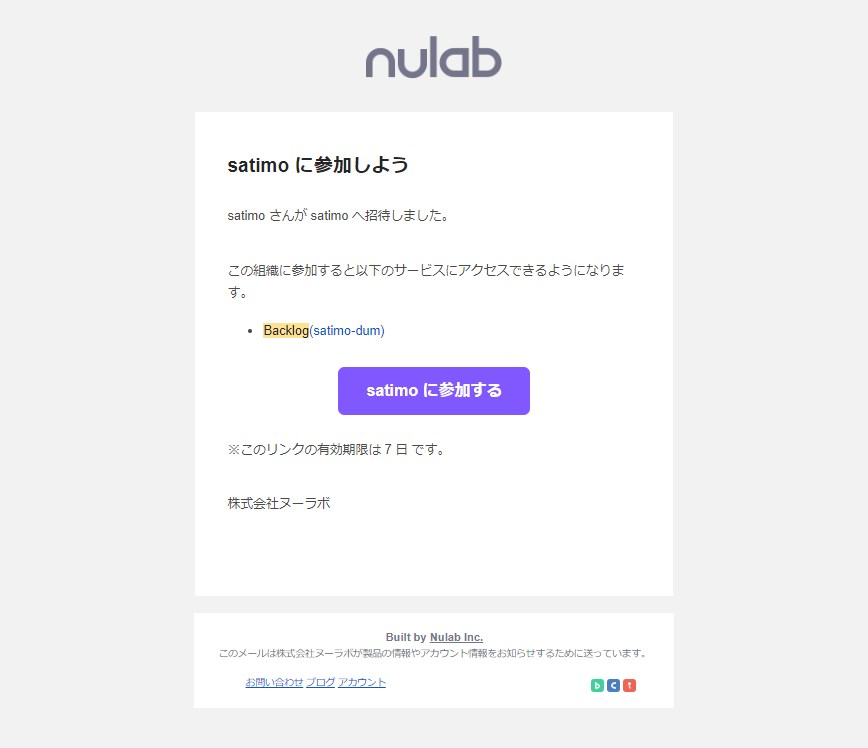
課題を追加
メンバーの登録が終ったら実際にBacklogを使える状態になります。
Backlog上で管理する課題・タスクの登録を行います。
+をクリックして『課題の追加』をクリックします。
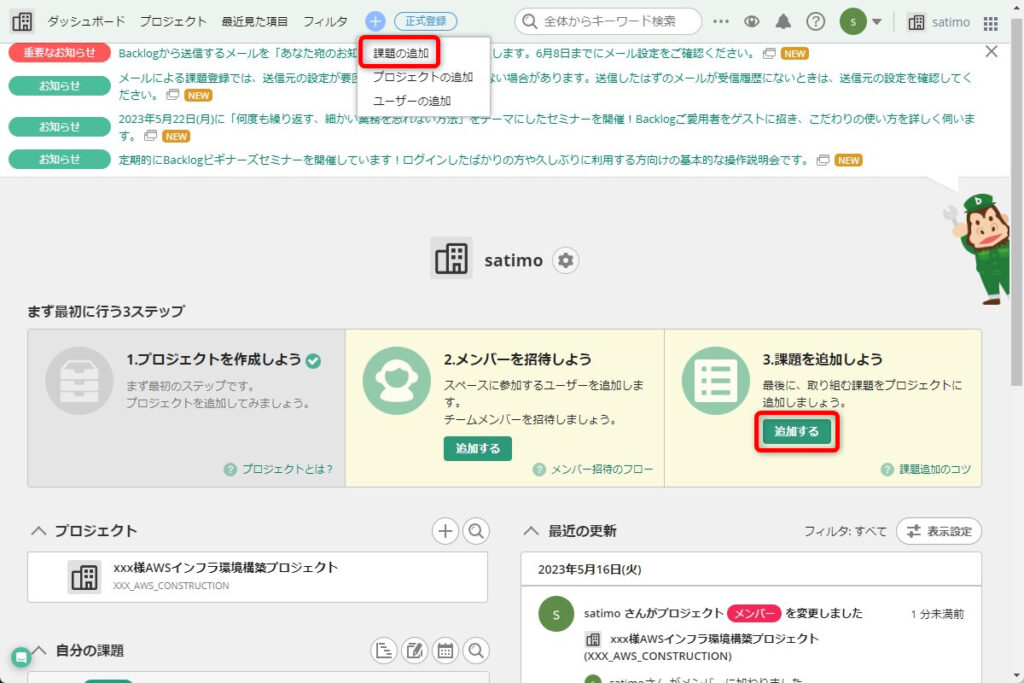
表示されたプロジェクトから該当するプロジェクトを選択します。
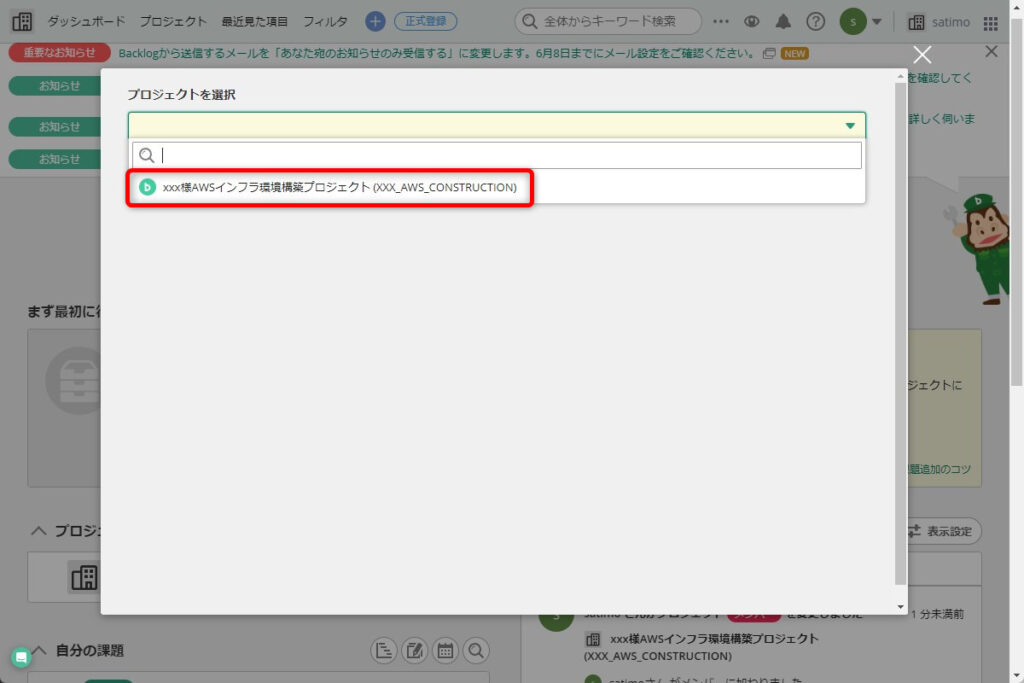
管理したいラスクを入力し『追加』をクリックします。
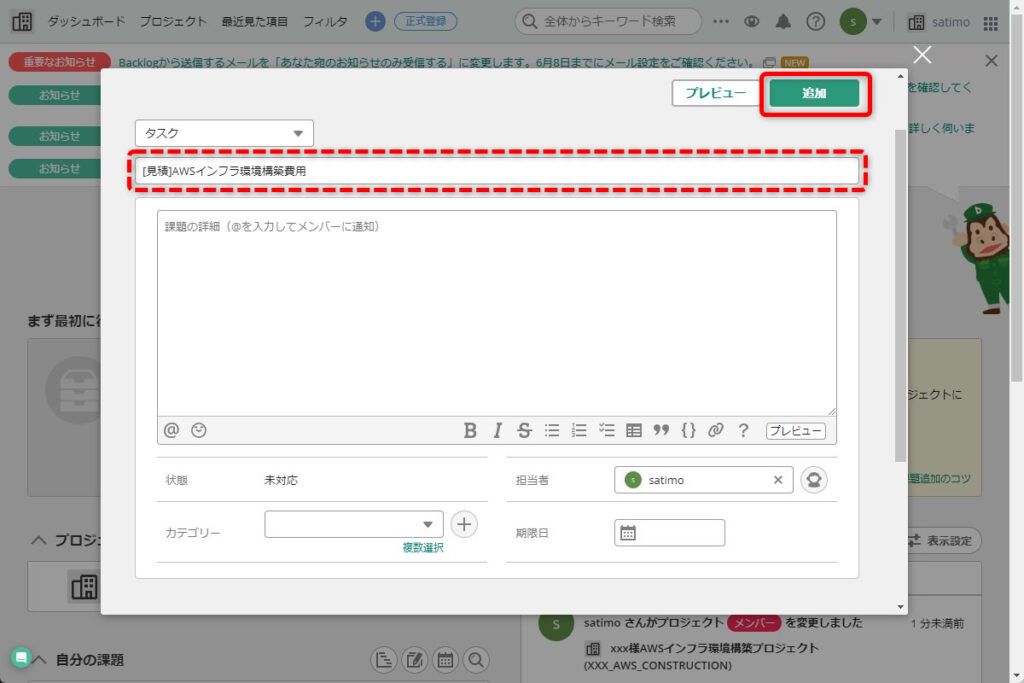
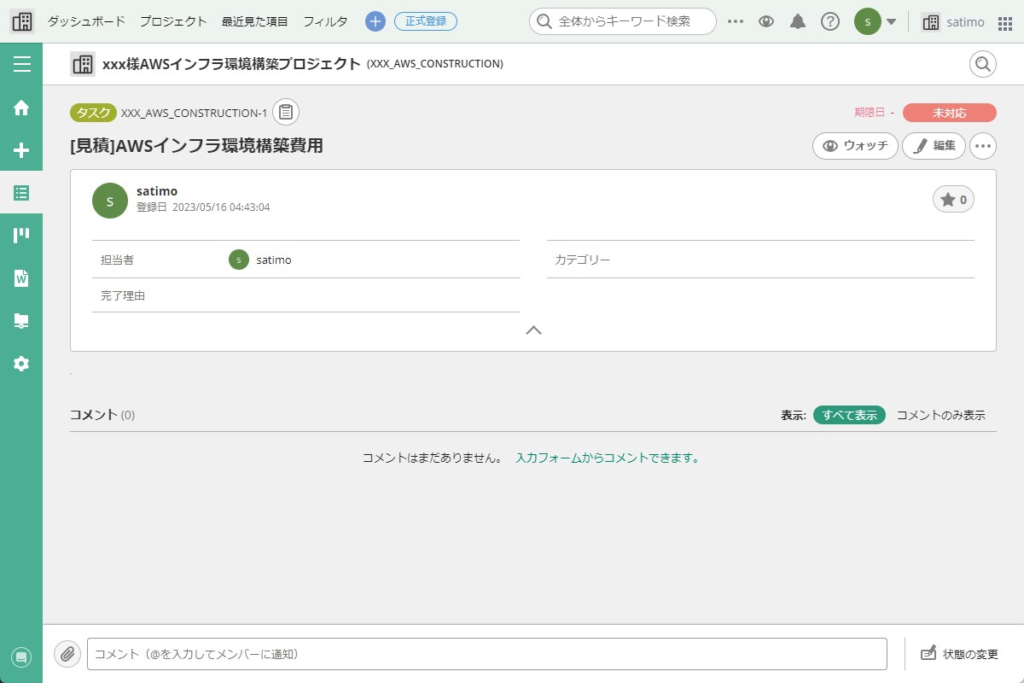
以上で課題の登録は完了です。



コメント