お疲れ様です。satimoです。
逃げていたCentOS8の勉強を始めようと思い、CentOS8のインストール手順を備忘録を残しています。
いまさらなぜCentOS8?と思う方もいると思いますが、CentOS8のサポートが2021/12/31で終了します。
その為、現在CentOS8で稼働しているシステムの移行作業が発生することが想定されるので、その準備というわけです。
CentOS 8 ISOファイルのダウンロード
はじめにCentOS8のIOSをダウンロードします。
下記CentOS ProjectのURLに接続します。
https://www.centos.org/download/
CentOS Linuxの項目内の『x86_64』のリンクをクリックします。
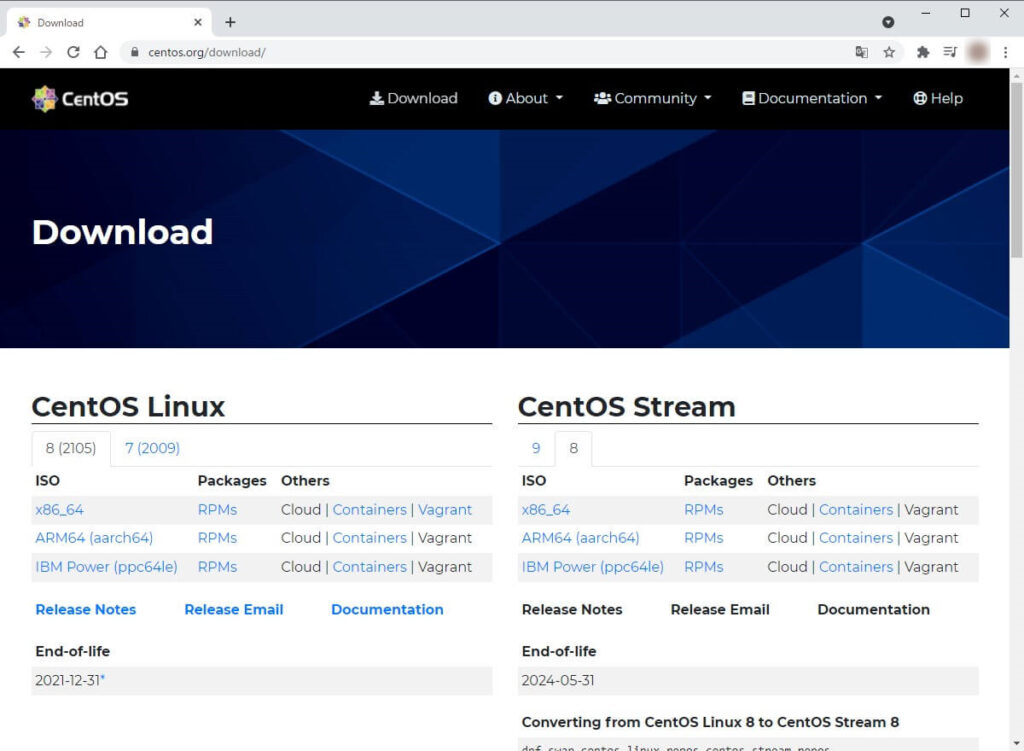
mirrorサイトの一覧が表示されます。
今回はftp.riken.jpのリンクをクリックします。
http://ftp-srv2.kddilabs.jp/Linux/packages/CentOS/8.4.2105/isos/x86_64/
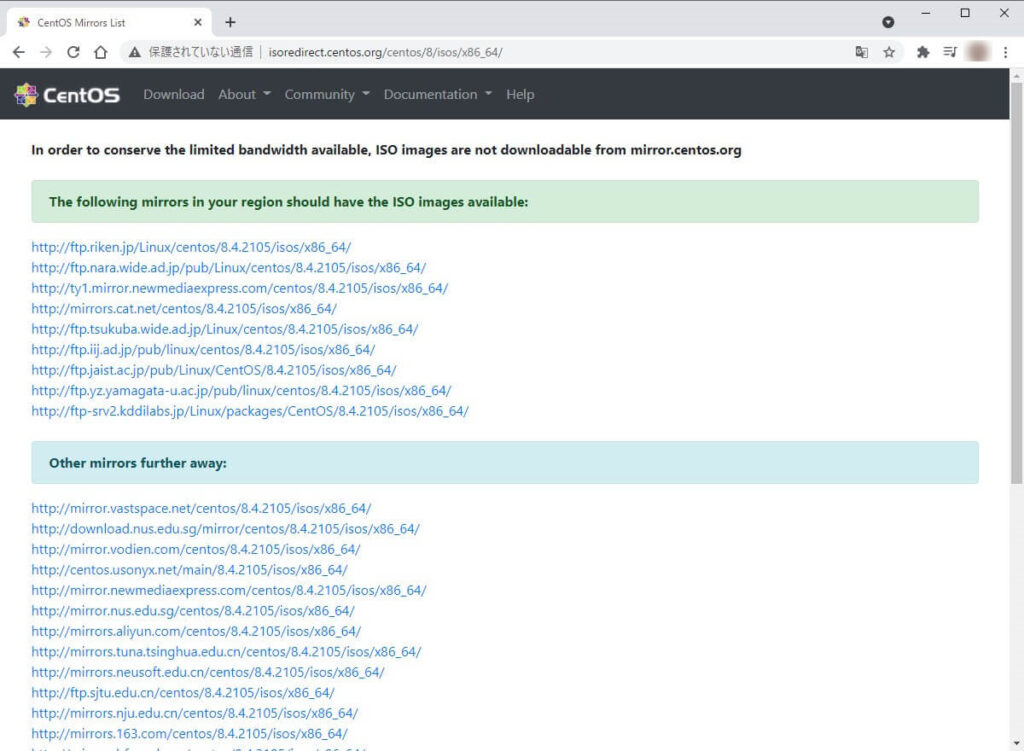
ダウンロードできるファイルの一覧が表示されます。
『CentOS-8.4.2105-x86_64-dvd1.iso』をクリックしダウンロードを開始します。(9.2Gとのことでなのでダウンロード完了までしばらく待ちます。)
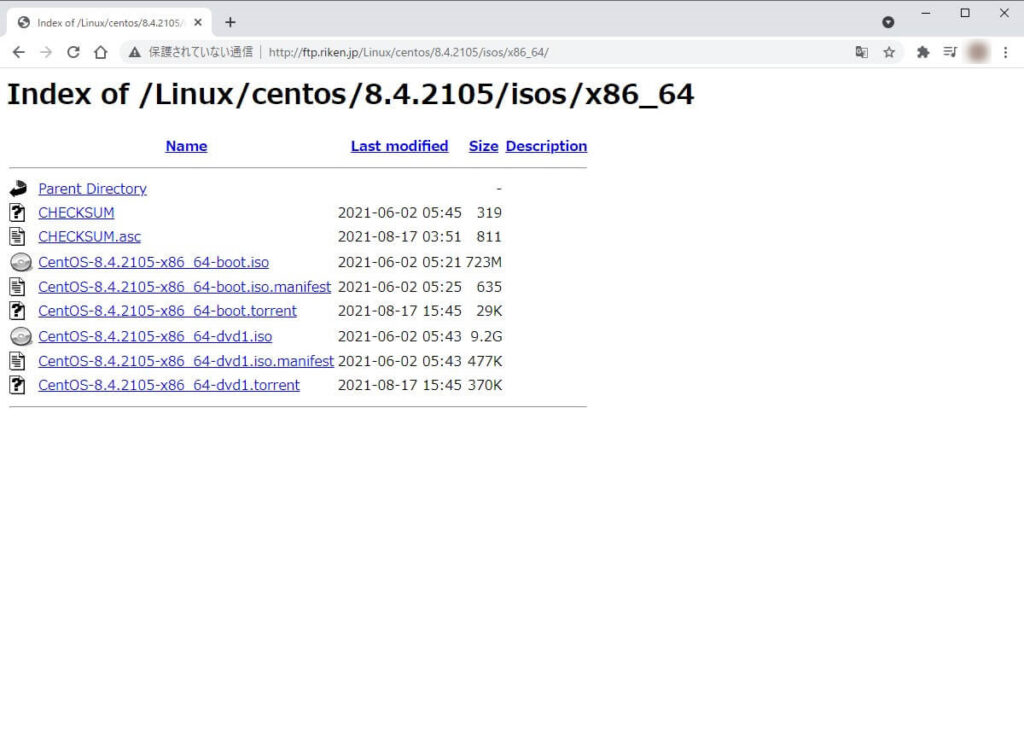
CentOS 8 のインストール
今回はVMWare ESXi上に構築していきます。
ダウンロードしたISOファイル(CentOS-8.4.2105-x86_64-dvd1.iso)をマウントしブートします。
ブート後、下記画面が表示されますので『Install CentOS Linux 8』を選択し『Enter』をクリックします。
(本番環境などでは Test this media 8 install CentOS Linux 8 を選択し事前チェックすることを推奨)
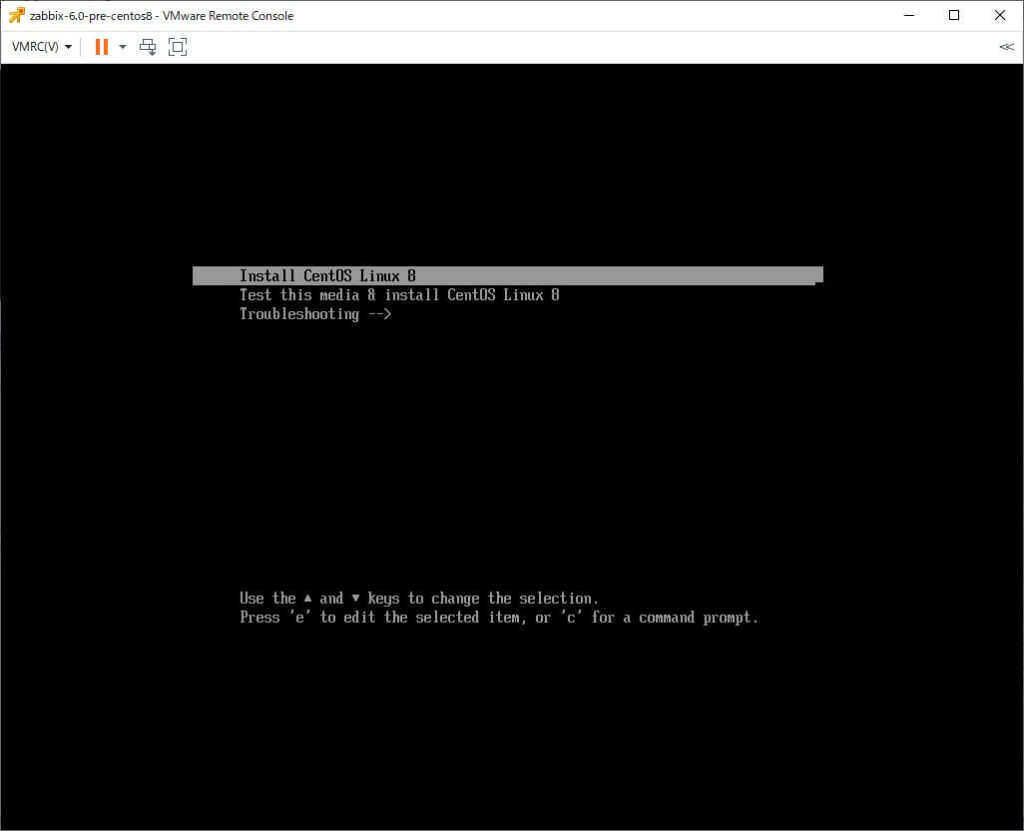
Enterを押下するとインストールするのでしばらく待ちます。
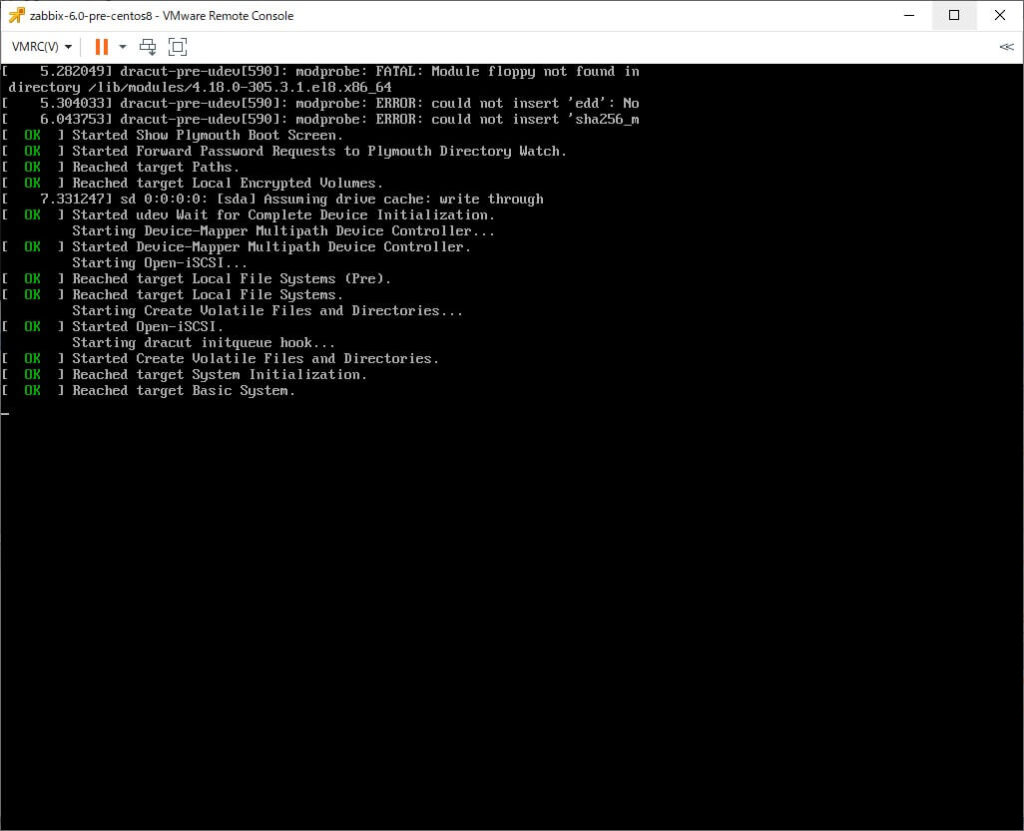
言語選択の画面が表示されますので日本語を選択『Continue』をクリックします。
検索窓に『 j 』と入力するとすぐに日本語を探すことができます。
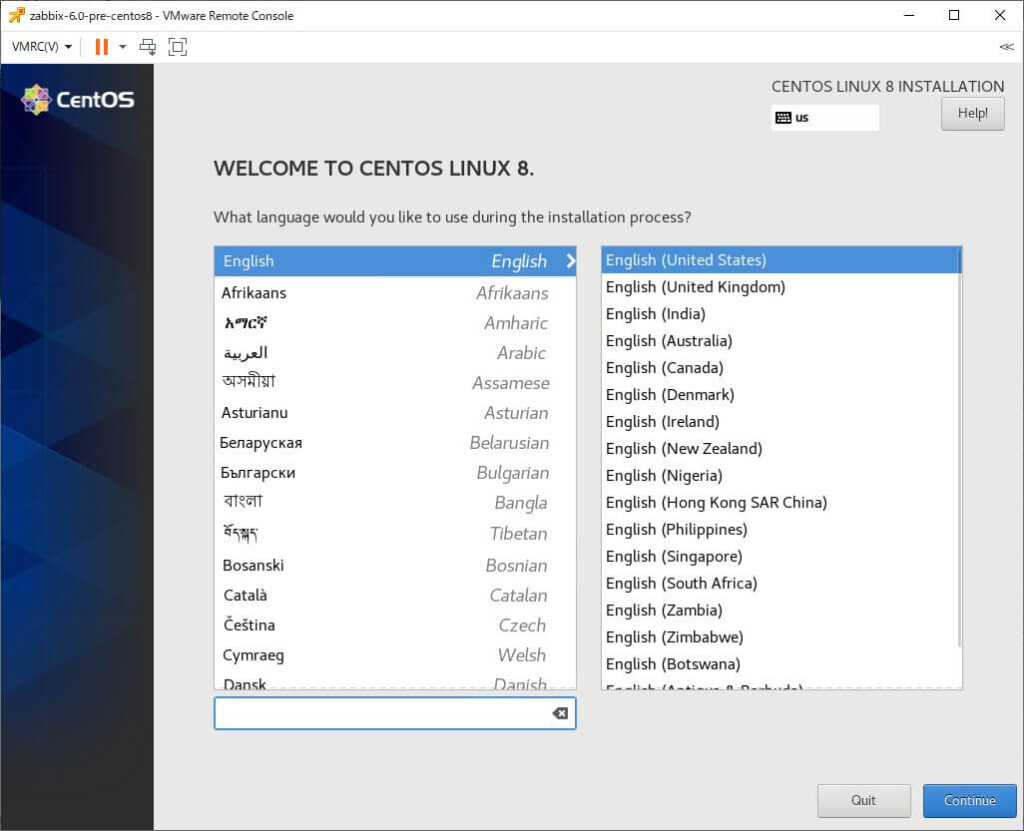
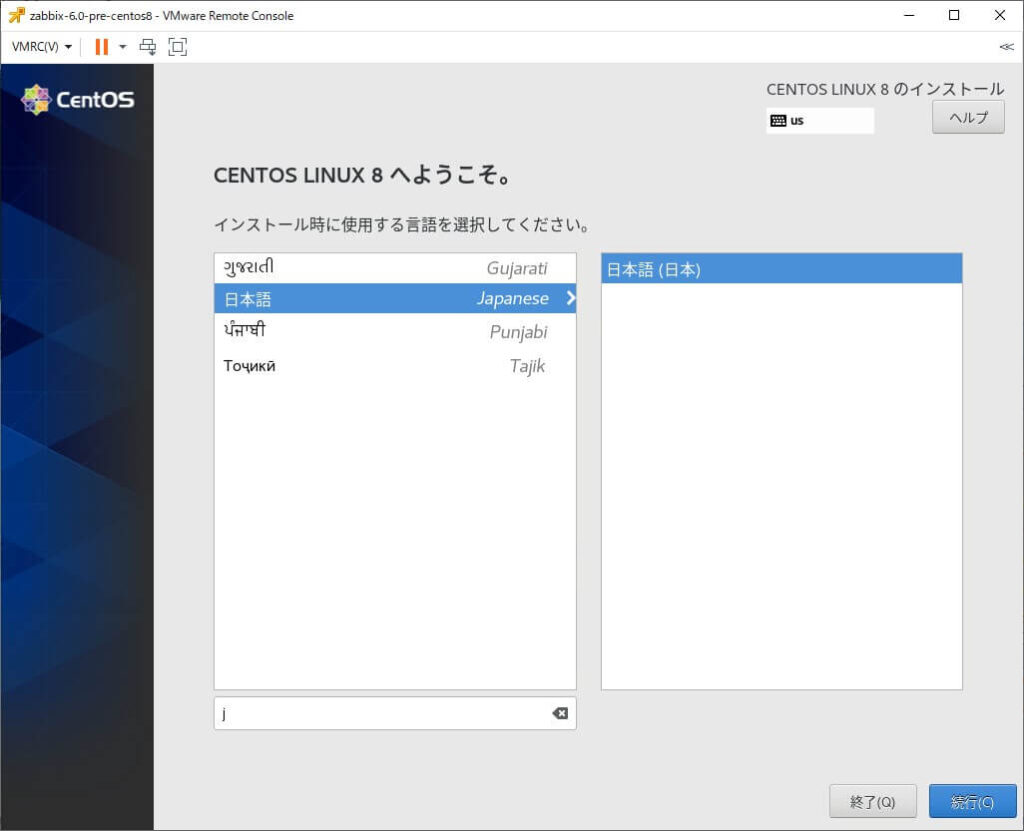
インストール概要の項目が表示されます。
今回設定を行う項目になります。
- ユーザの作成
- 時刻と日付
- ソフトウェアの選択
- インストール先
- ネットワークとホスト名
「 ! 」がついている項目は設定が必須項目になります
まずユーザの作成を行っていきます。
『rootパスワード』をクリックします。
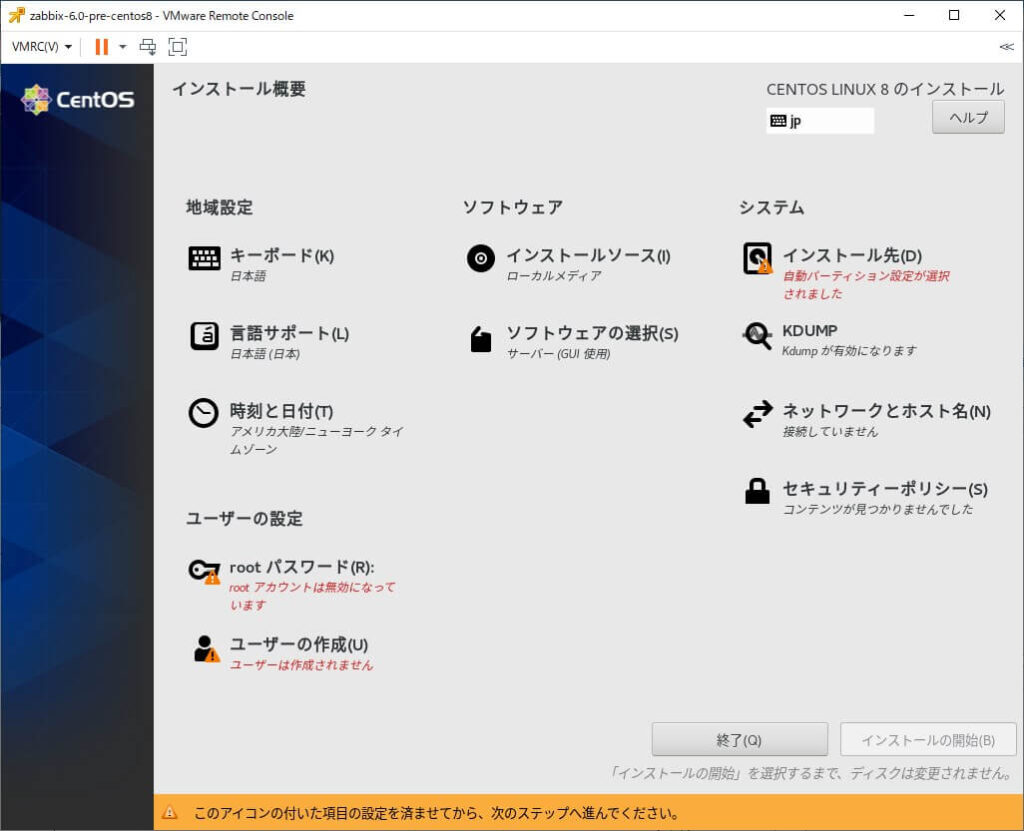
rootユーザでログインする為のパスワードを入力します。
入力後『完了』をクリックします。
設定したパスワードが複雑さの要件を満たしていないと下側に注意事項が表示されますので、本番環境では複雑なパスワードを指定しましょう。
「大文字、小文字、数字、記号の組み合わせかつ8文字以上」
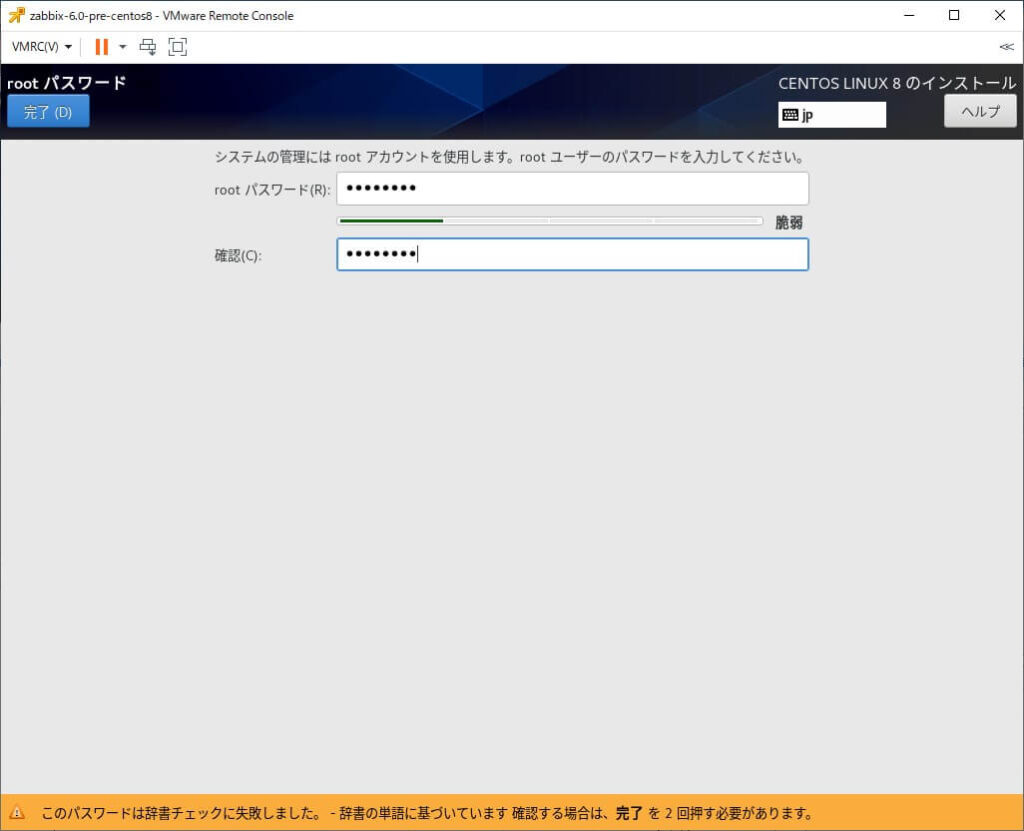
続いて、ユーザの作成を行います。
『ユーザーの作成』をクリックします。
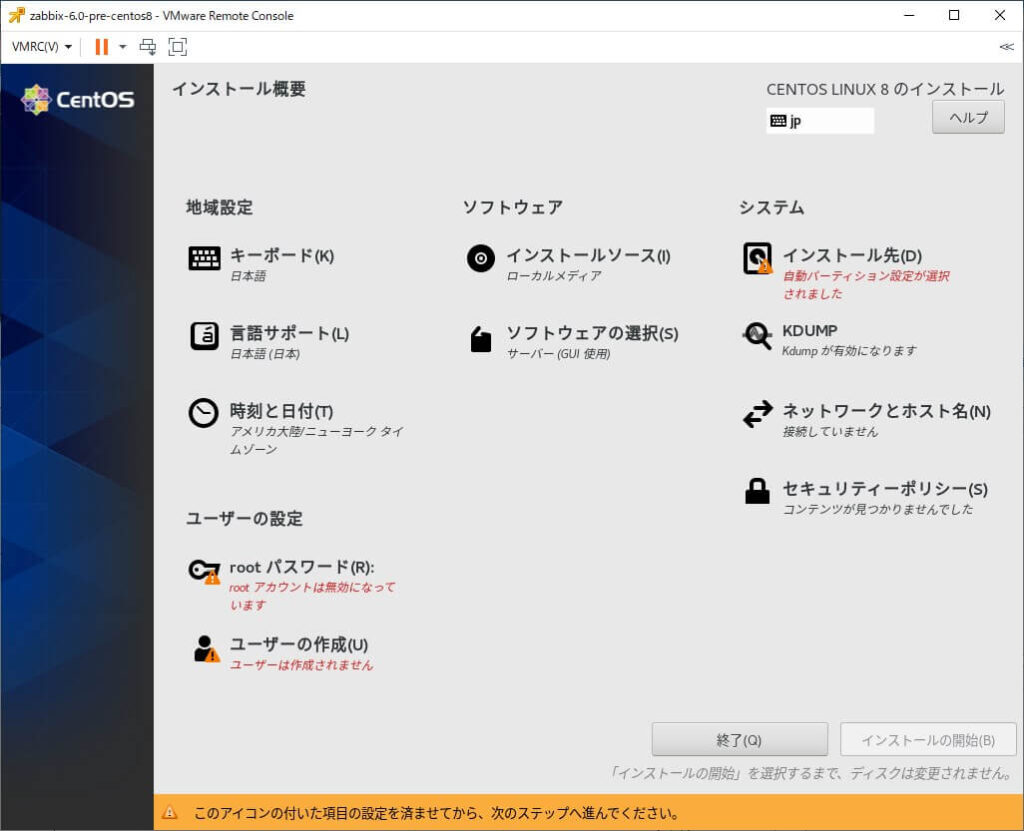
今回はsatimoで設定しています。
私がCentOSをセットアップする際ですが作成するユーザを管理者に設定しますので、
『このユーザーを管理者にする』にチェックを入れ『完了』をクリックします。
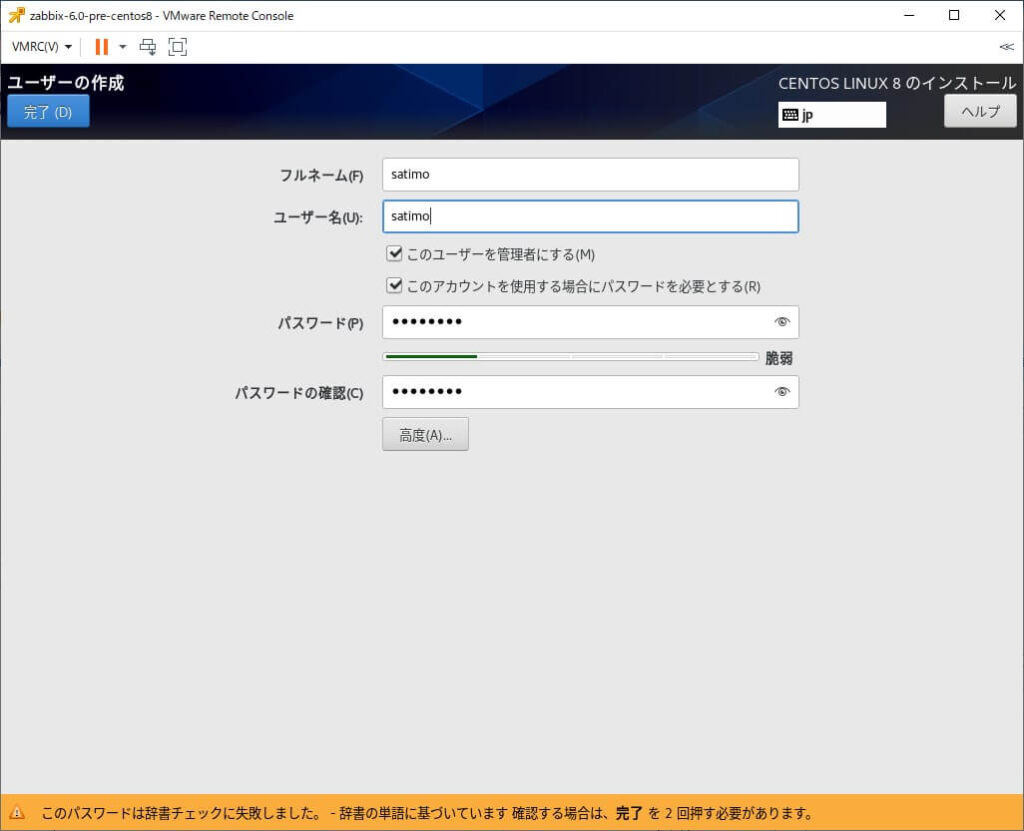
続いて必須項目のインストール先の設定を行います。
『インストール先』をクリックします。
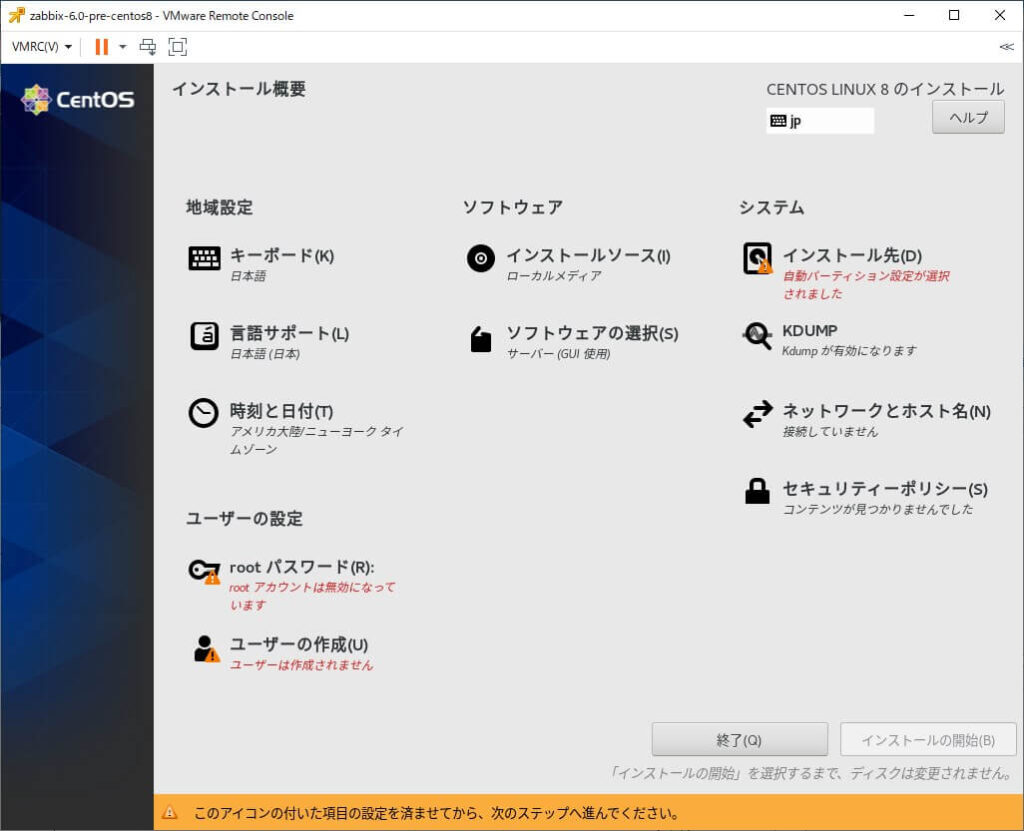
設定変更は行わず『完了』をクリックします。
本番環境ではパーティションを計画してから設定を行う
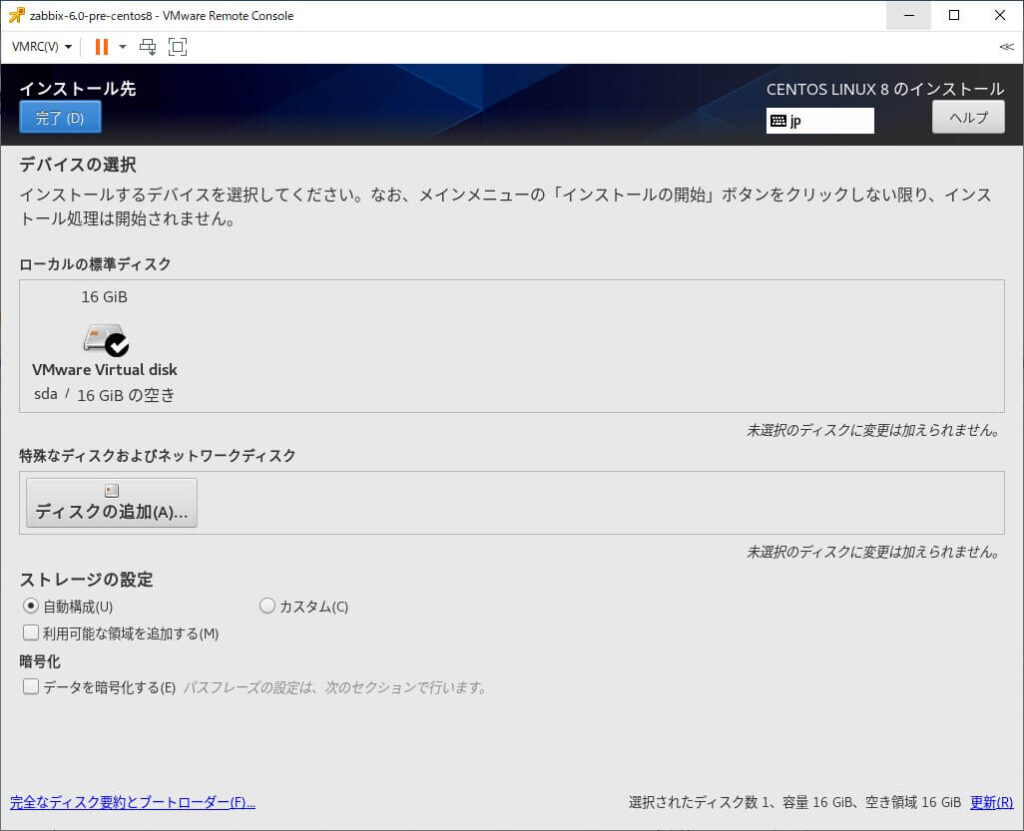
必須項目の設定は以上になりますが、次に個人的に設定する項目を紹介していきます。
『時刻と日付』をクリックします。
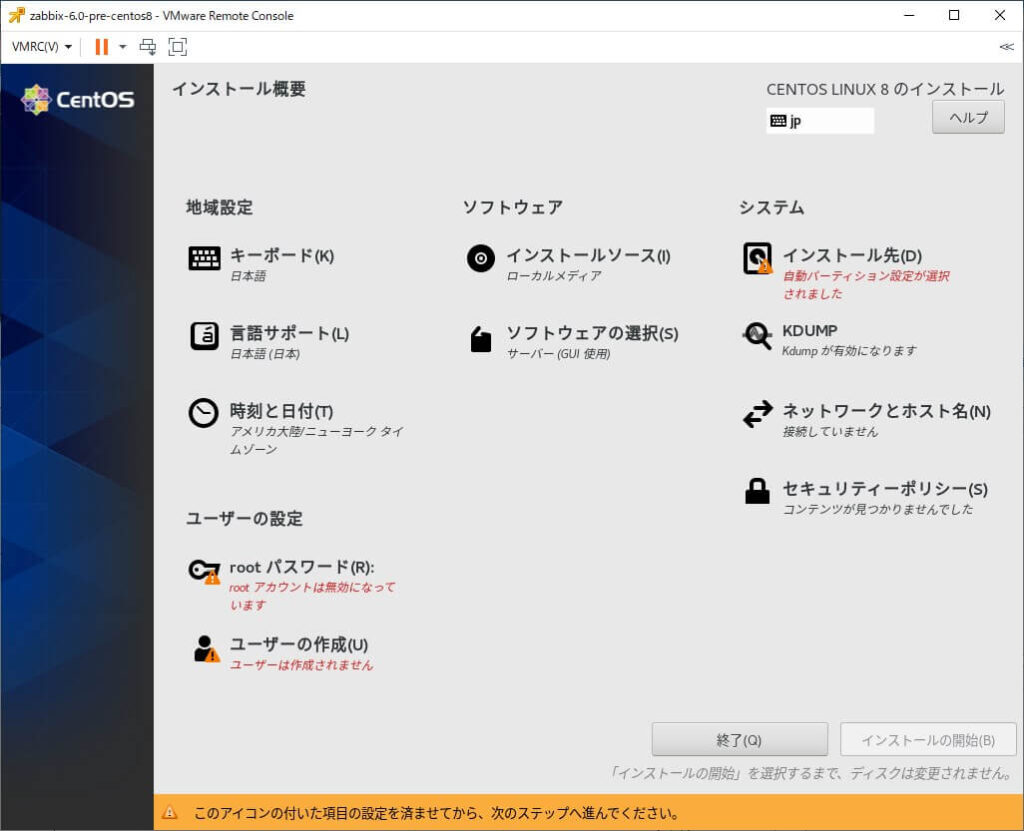
初期設定がアメリカになっているので『アジア』『東京』を選択し『完了』をクリックします。
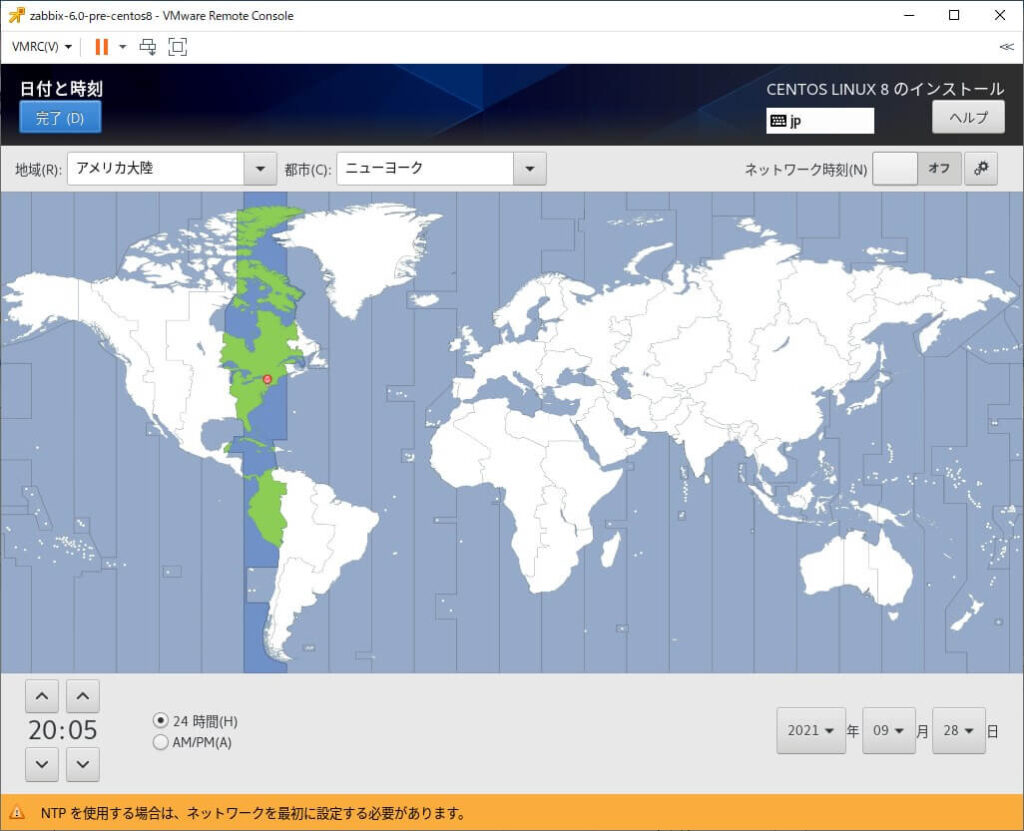
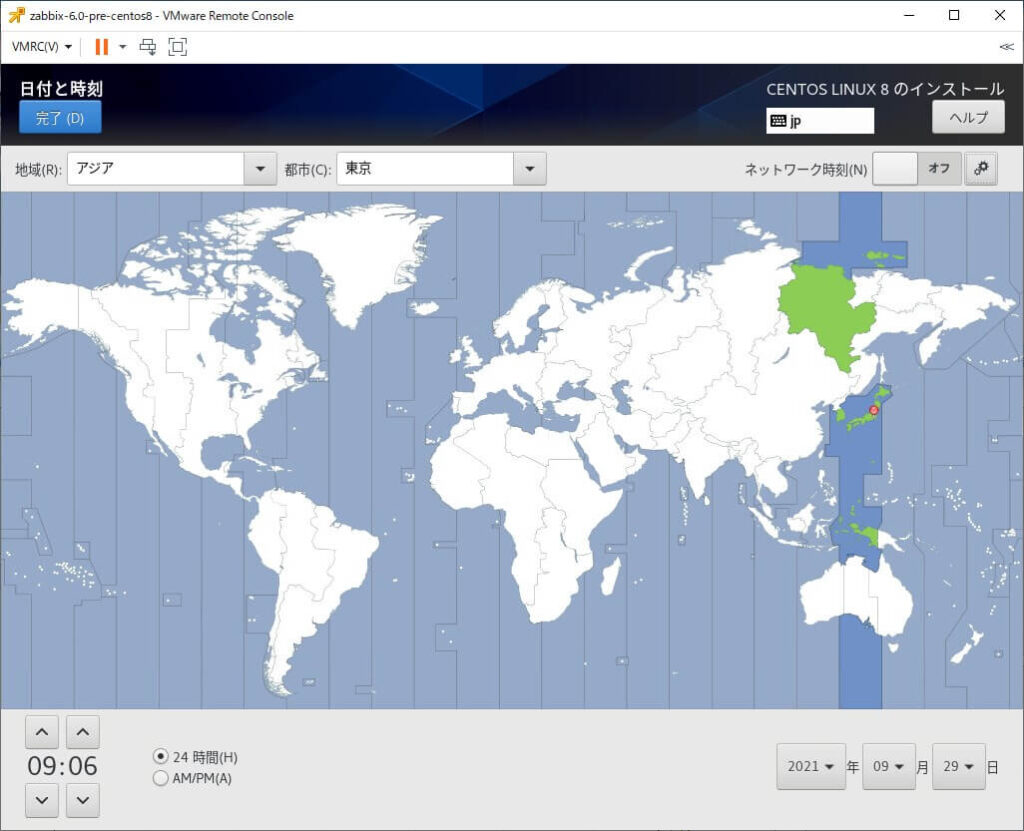
個人的な設定の其の2になります。
『ソフトウェアの選択』をクリックします。
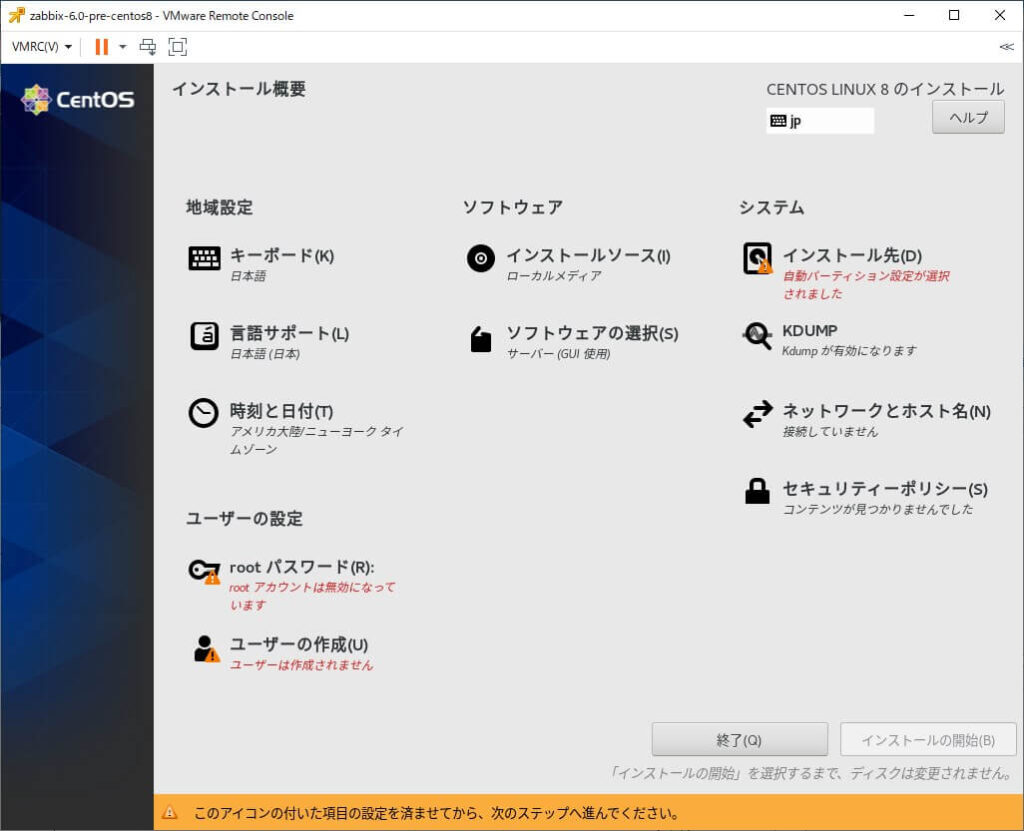
『最小限のインストール』を選択し『完了』をクリックします。
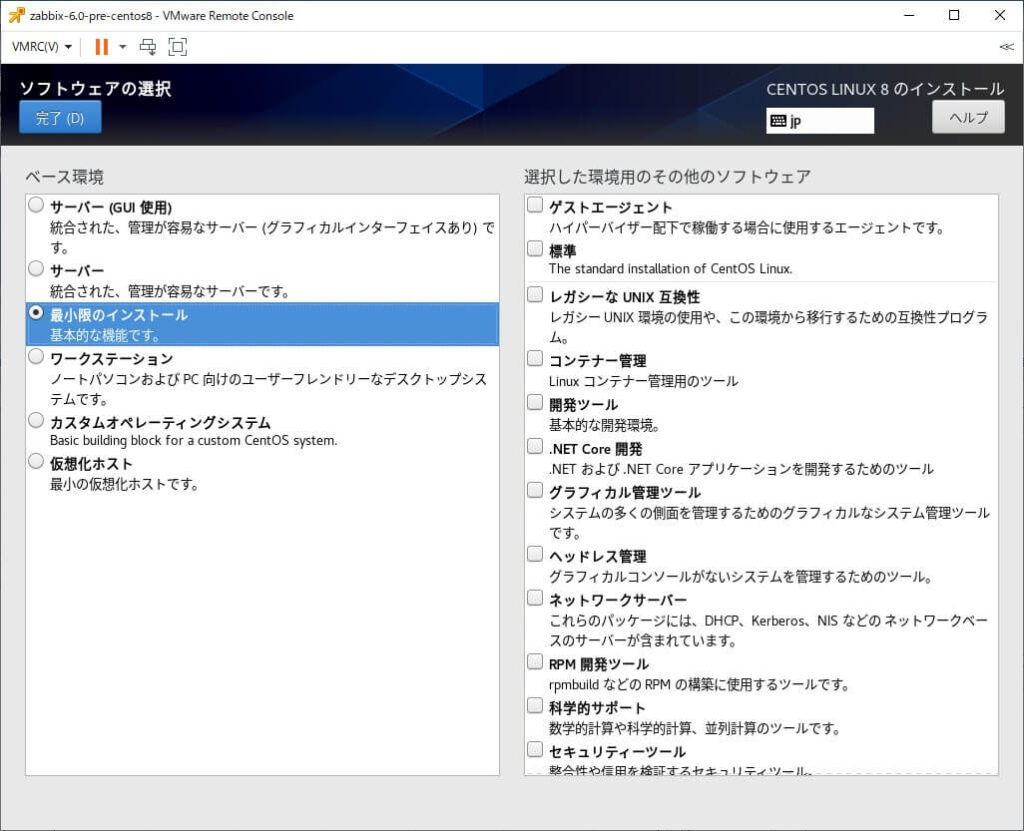
個人的な設定の其の3になります。
『ネットワークとホスト名』をクリックします。
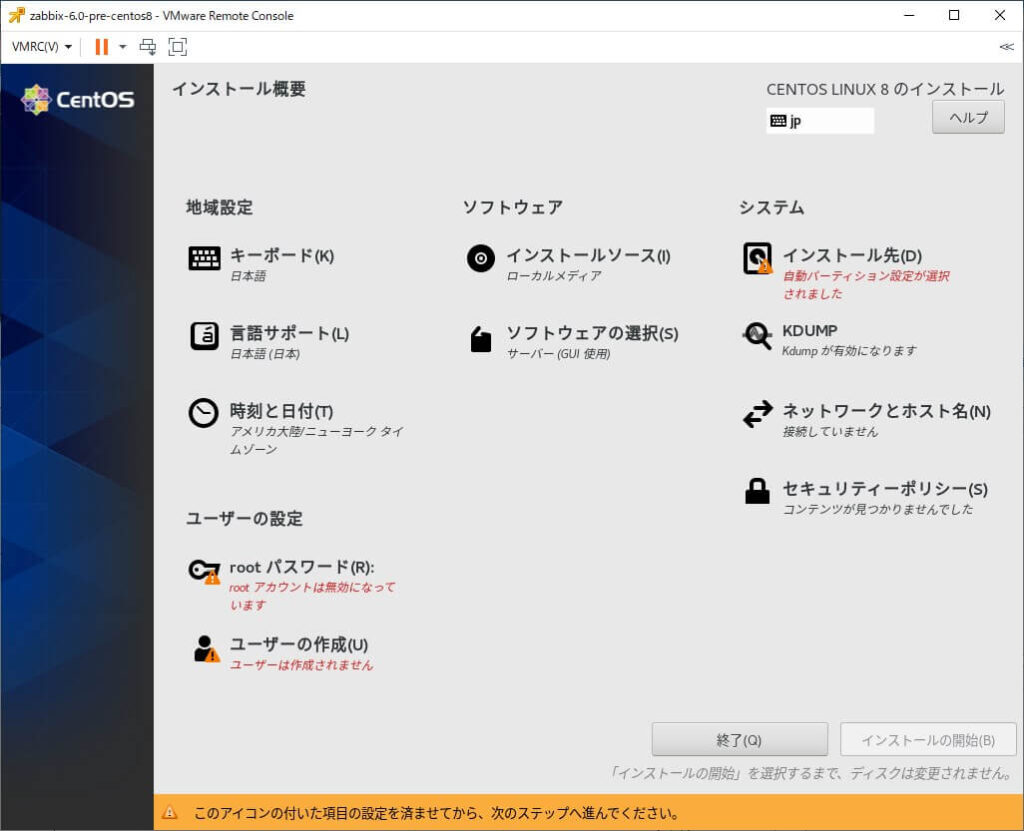
最初の画面で「Ethernet (ens192)」を『オン』に変更します。
インストールする環境によってens だったりethだったりします。
今回はVMWare上の為ensとなっています。
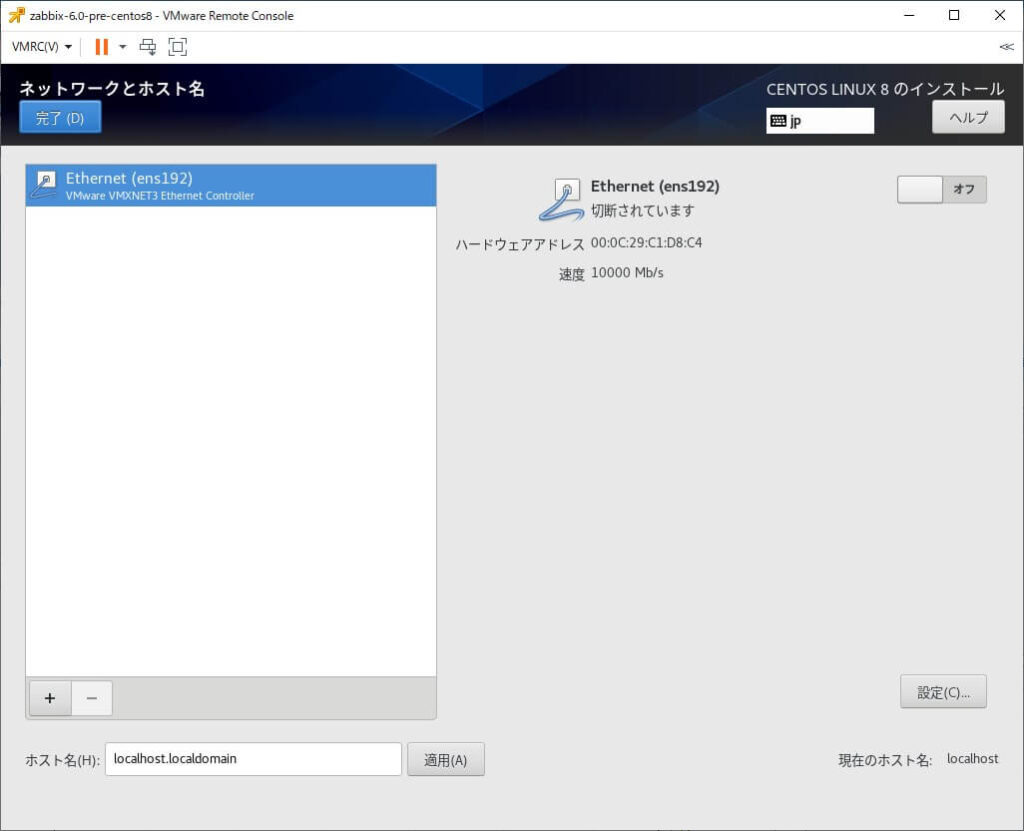
今回の環境ではDHCPサーバーが稼働しているので、自動でIPアドレスが割り当てられています。IPアドレスが割り当てられていない場合は後ほど手動での設定が必要になります。
『設定』をクリックします。
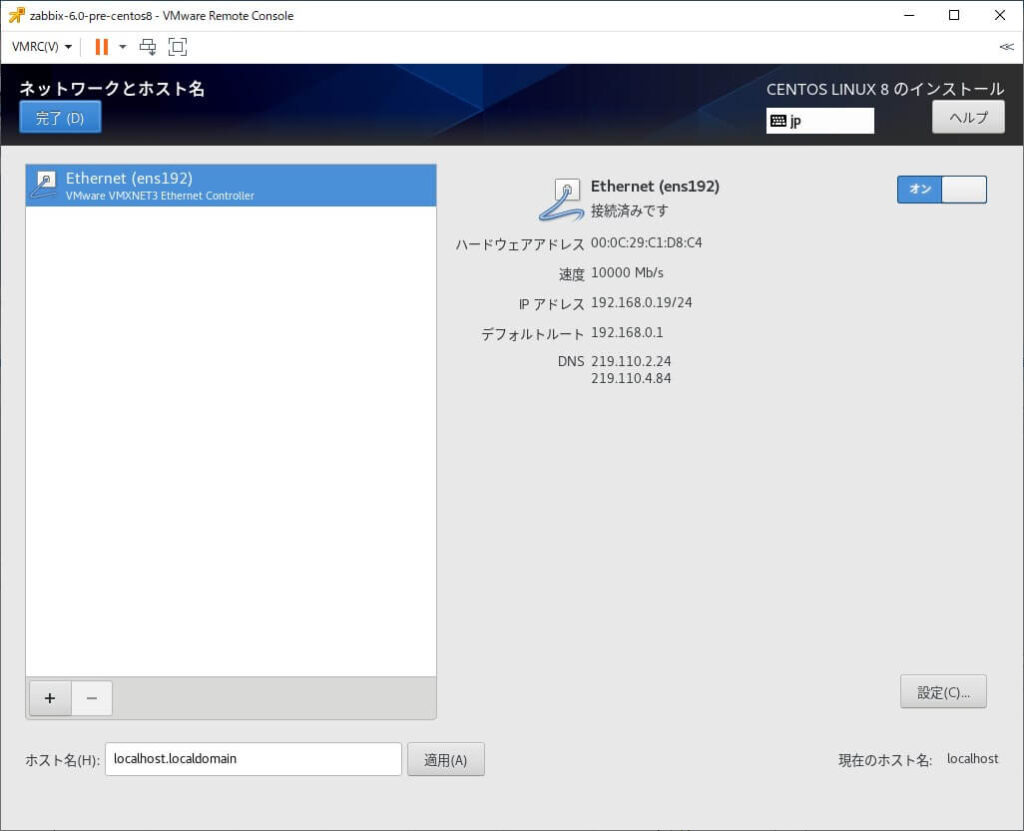
設定の編集画面が表示されます。
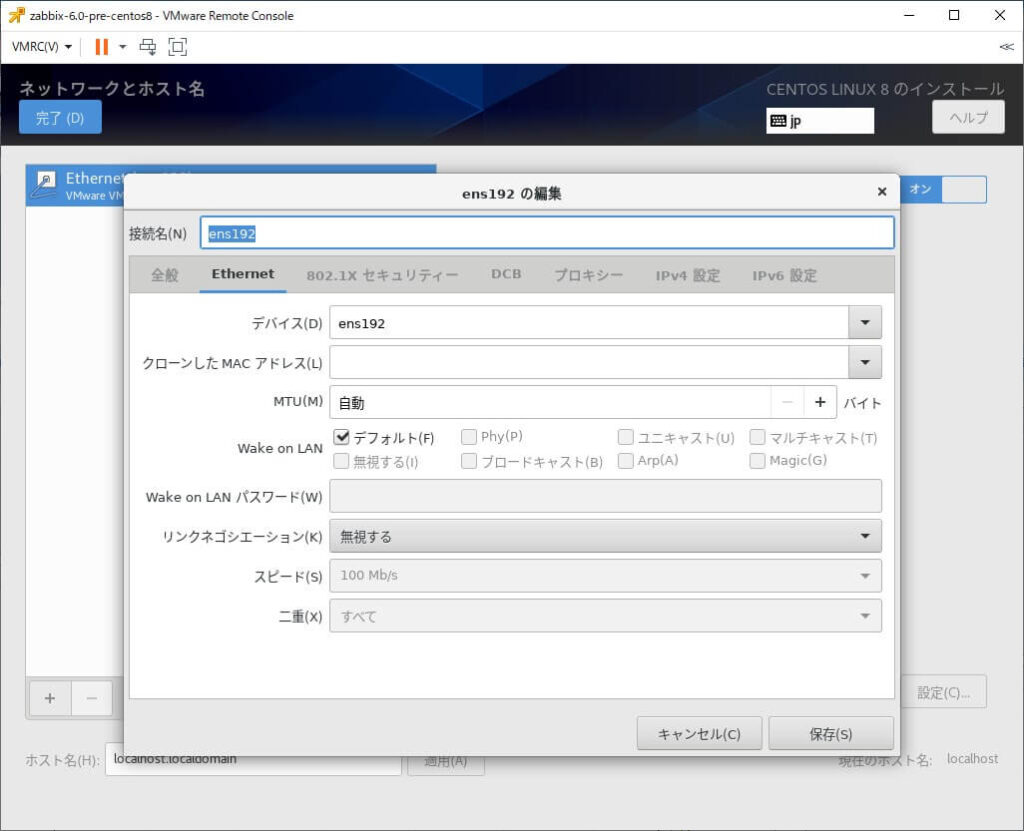
『IPv6設定』をクリックします。
今回はIPv6は使わないのでメソッドの項目を『無視する』を選択し『保存』をクリックします。
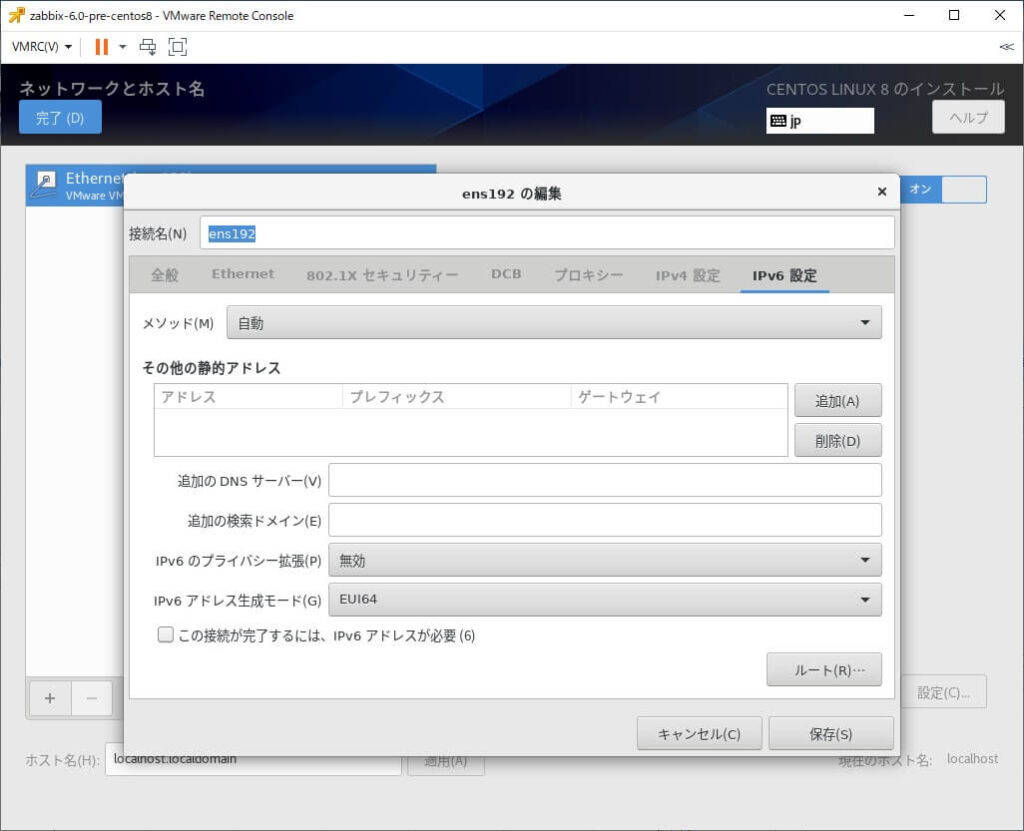
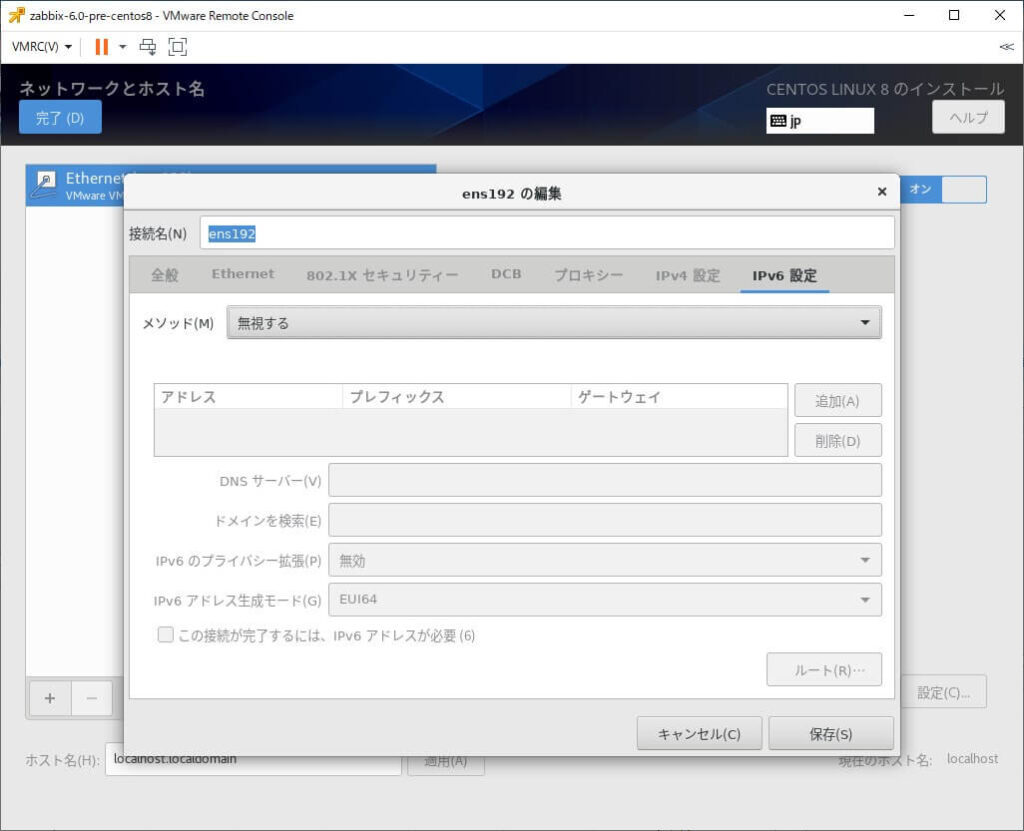
『完了』をクリックします。
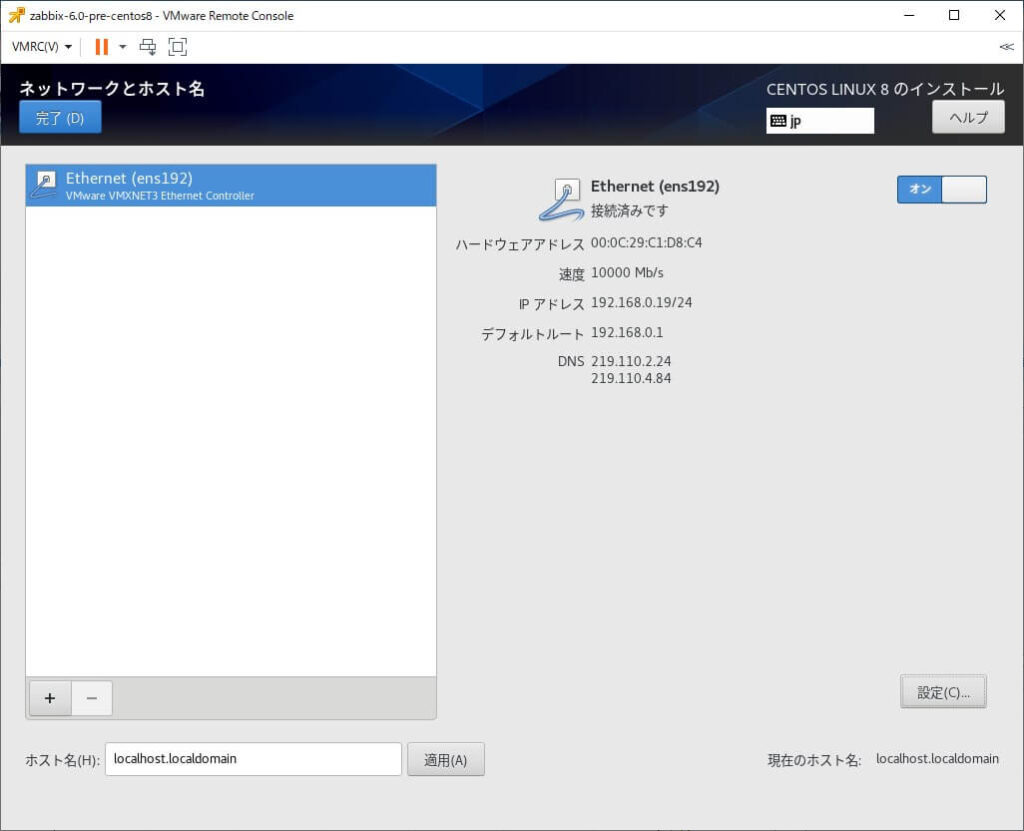
右下の『インストールの開始』をクリックしインストールを始めていきます。
(キャプチャ忘れました。。。)
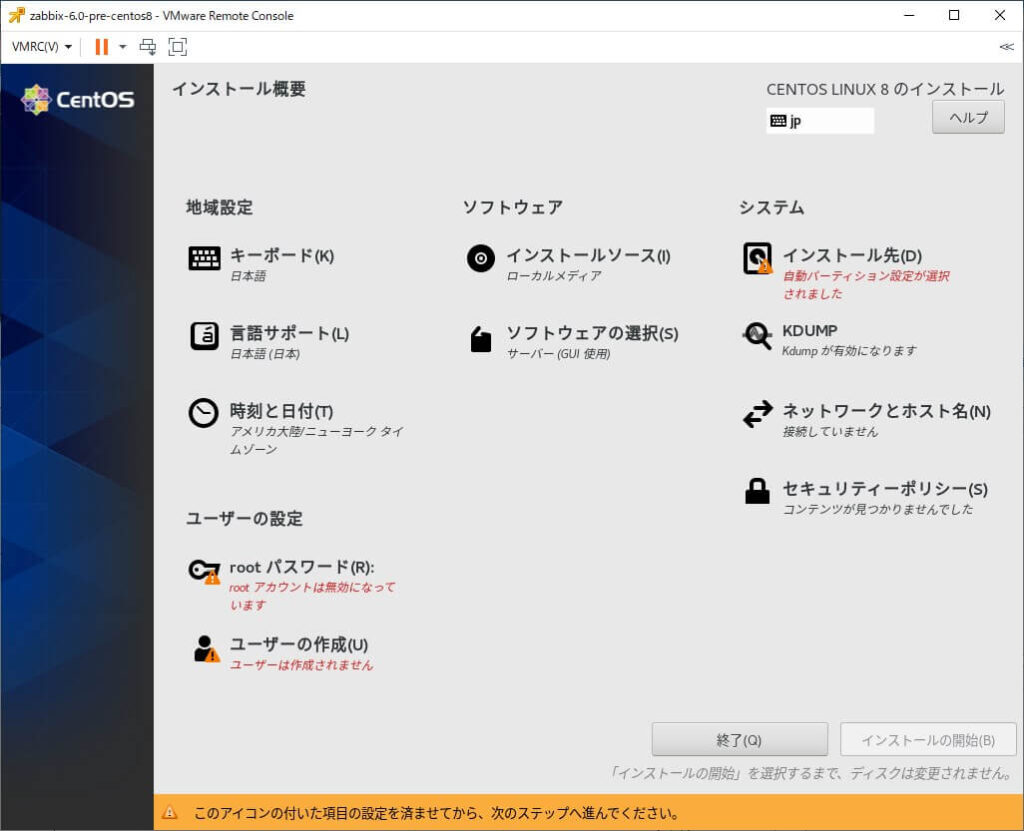
インストールが開始されるのでしばらく待ちます。
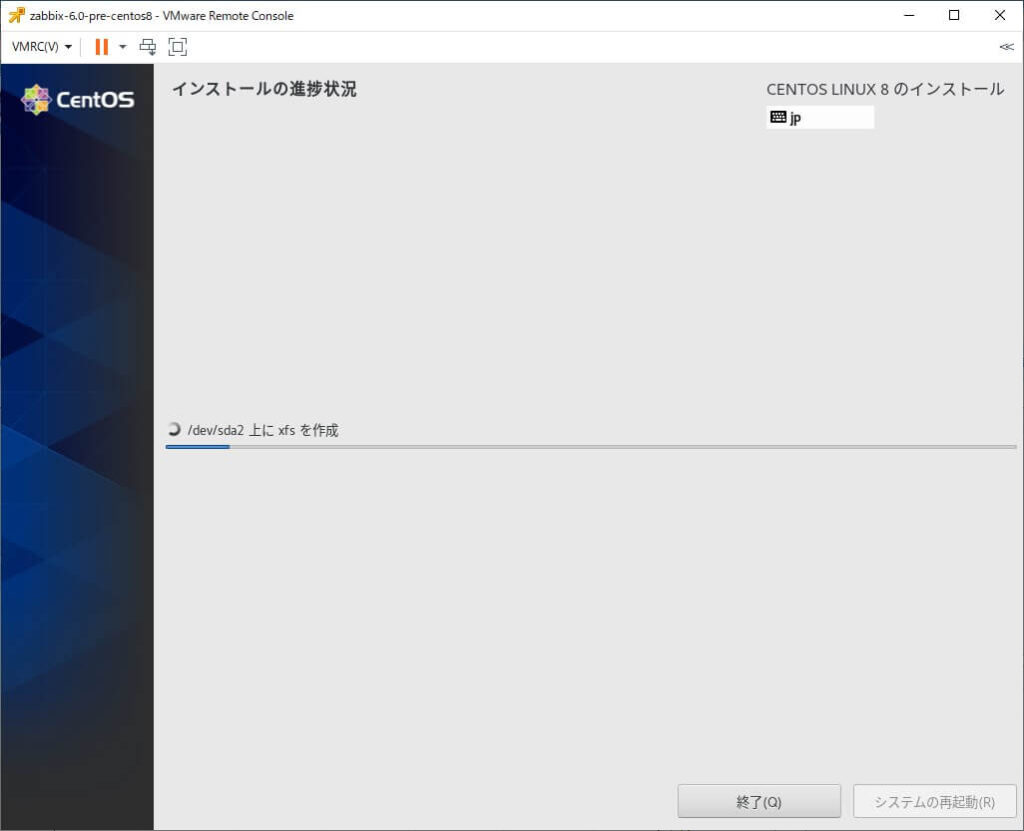
インストール完了後『システムの再起動』をクリックします。
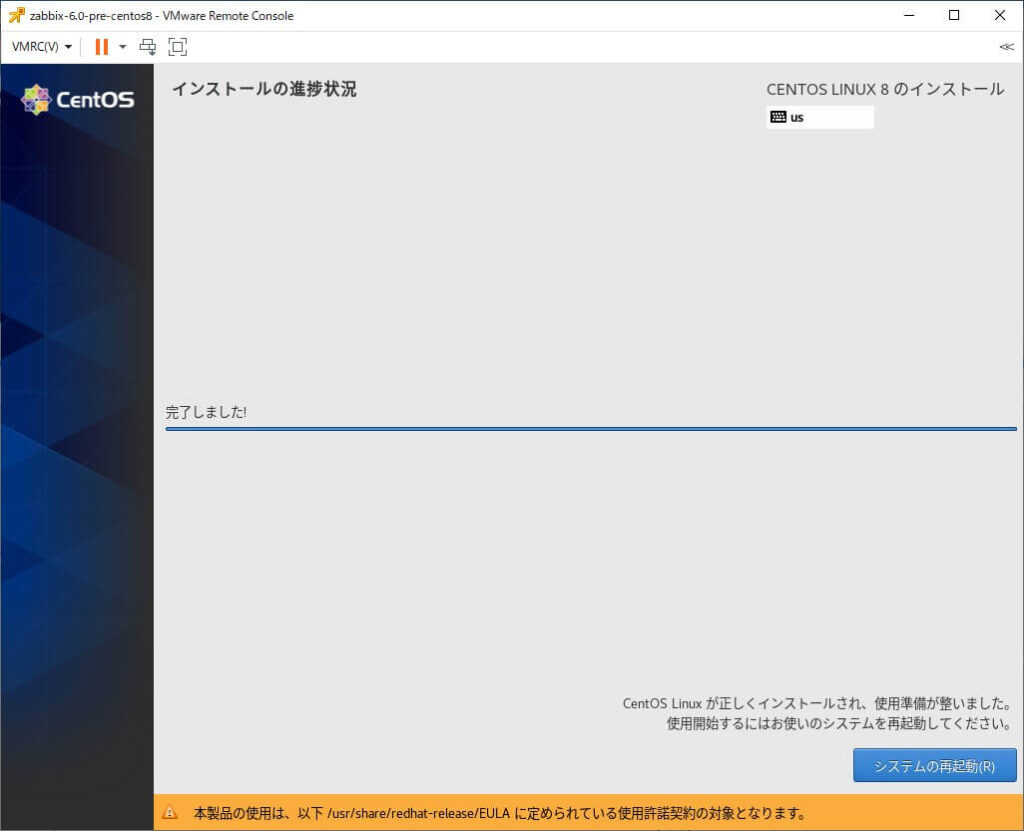
再起動後ログイン画面が表示されます。
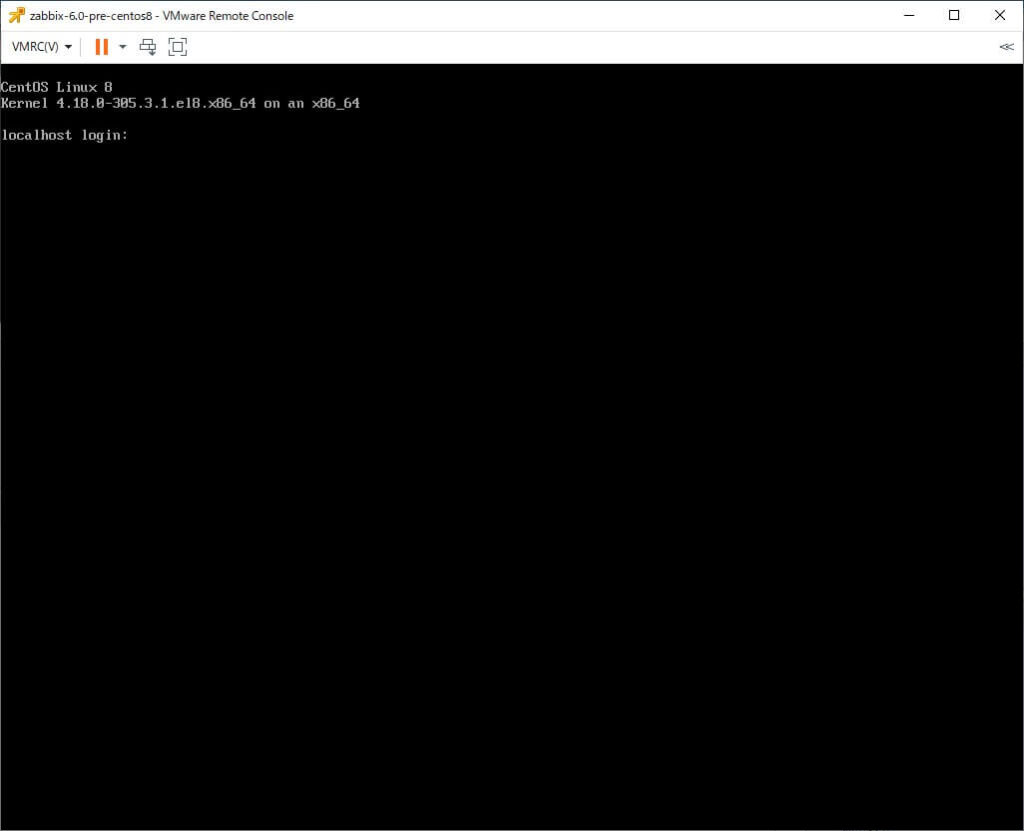
せっていしたパスワードでログインできるかの確認していきます。
下記の画面画面ではIPアドレスが割り当てられているかの確認を行っています。
※コマンド:ip a
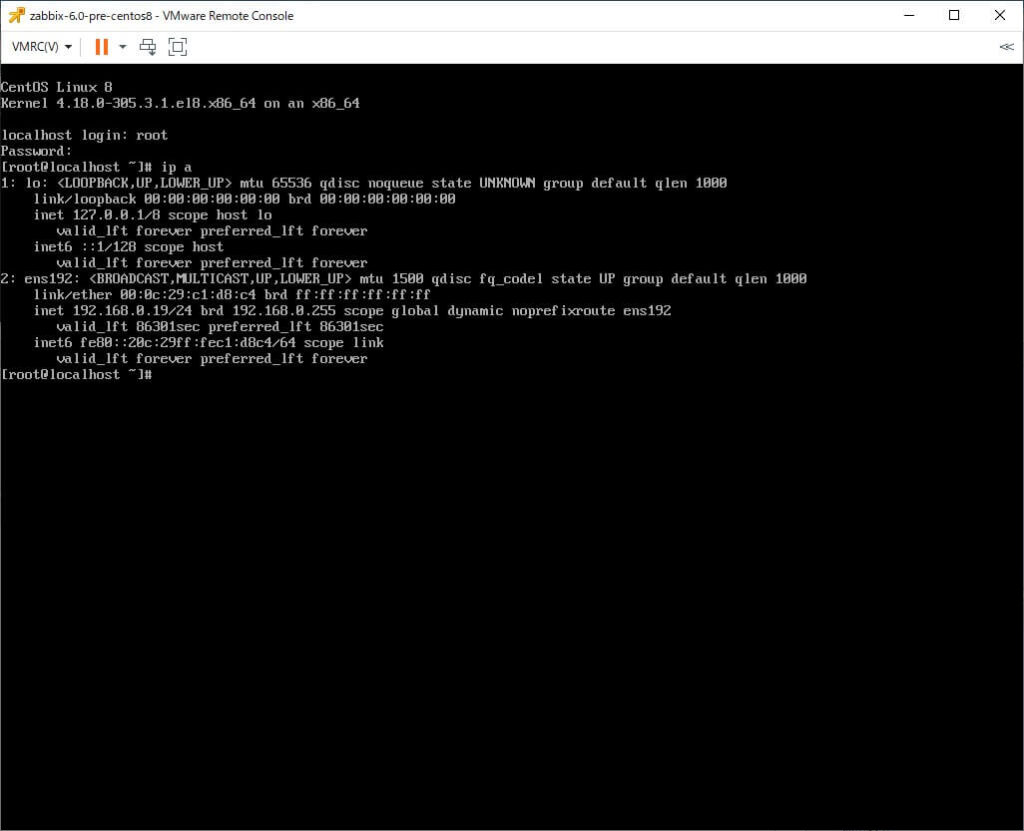
必要なパッケージのアップデートを行います。
yum update -y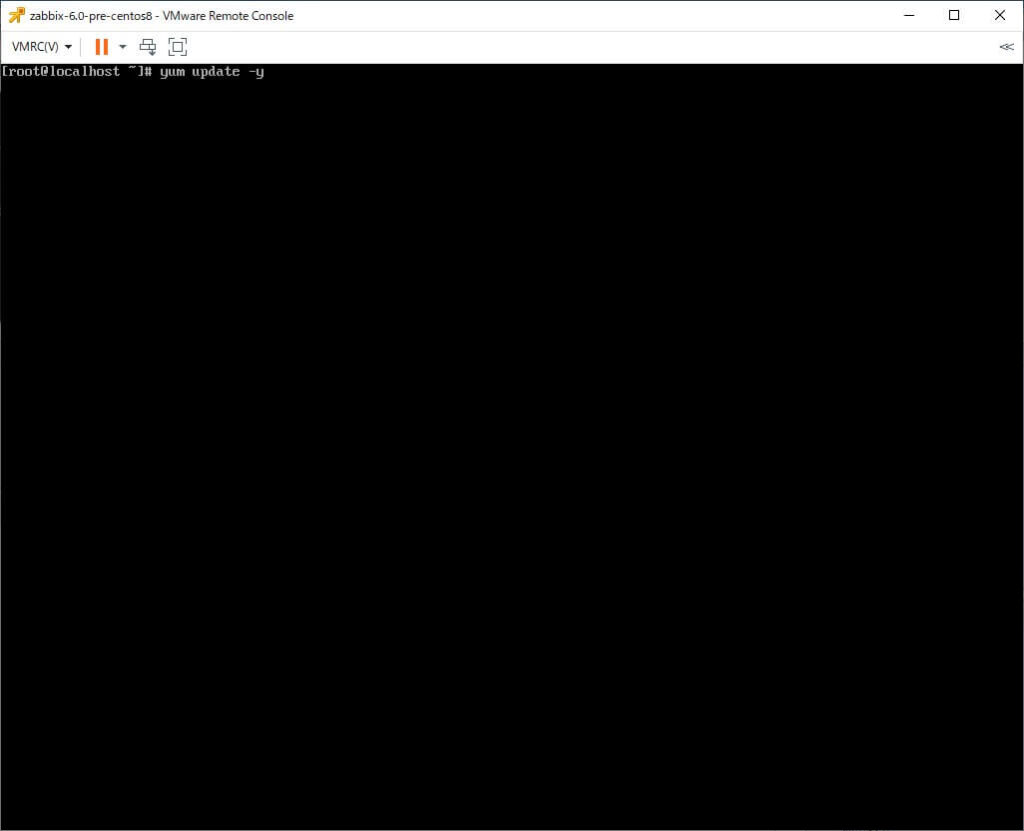
最後にTeratermなどから接続できることを確認し準備完了です。





コメント