- Hyper-V上に構築
- D:\WSUSフォルダへ必要なファイルを保存
- データベースはWID(Windows Internal Database)を利用
- WSUSのインストール
- SQL Server Management Studio (SSMS)のインストール
- 必要ファイルをDドライブへ移動
WSUSサーバ構築時にポチポチする時間は1時間程度で終わります。
ただ、同期やらダウンロードに時間がかかるため、、個人的にはWSUSサーバ構築時には3日間に分けて構築を行います。
WSUSのインストール
WSUS関連のファイルを保存するフォルダをDドライブに作成します。
今回はD:\WSUS\フォルダを作成
WSUSは更新プログラムの保存に非常に容量を使う為、Cドライブと分けることが無難です。
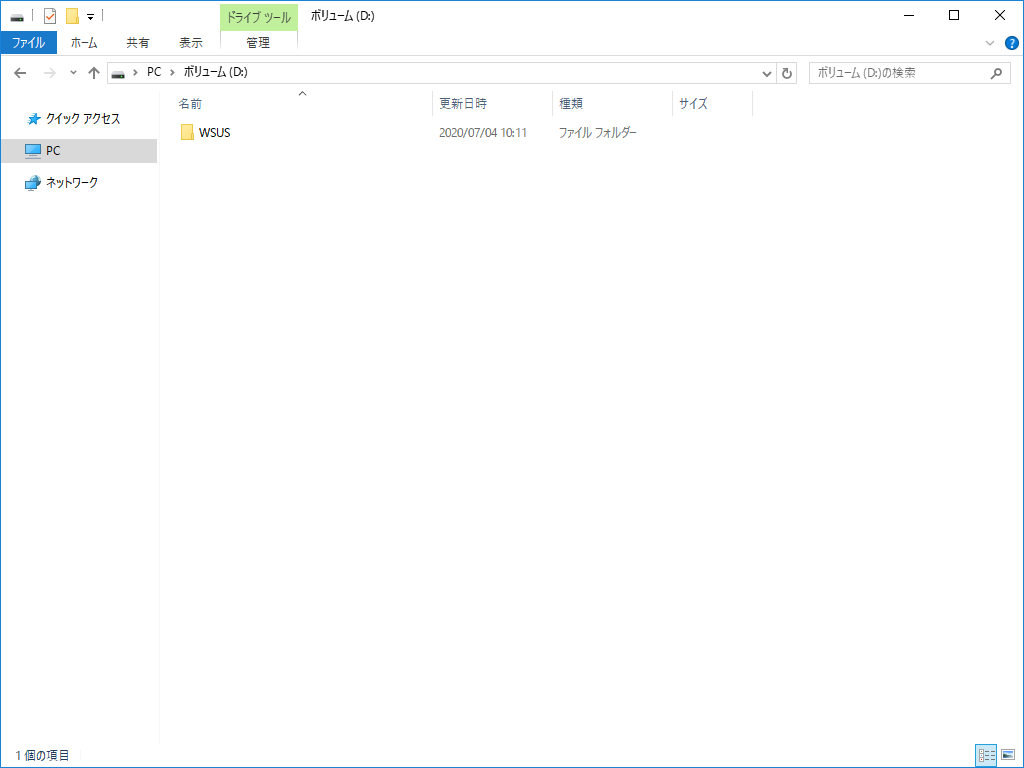
サーバーマネージャを起動し、『役割と機能の追加』をクリック
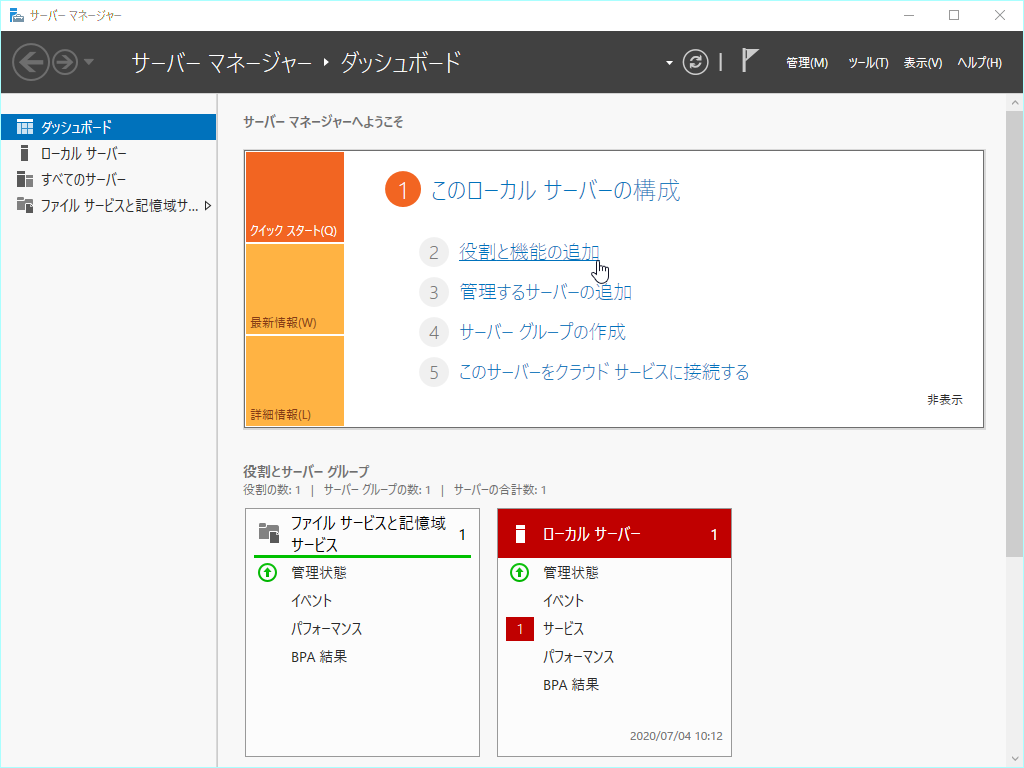
役割と機能の追加ウィザードが表示されます。
『次へ』をクリック
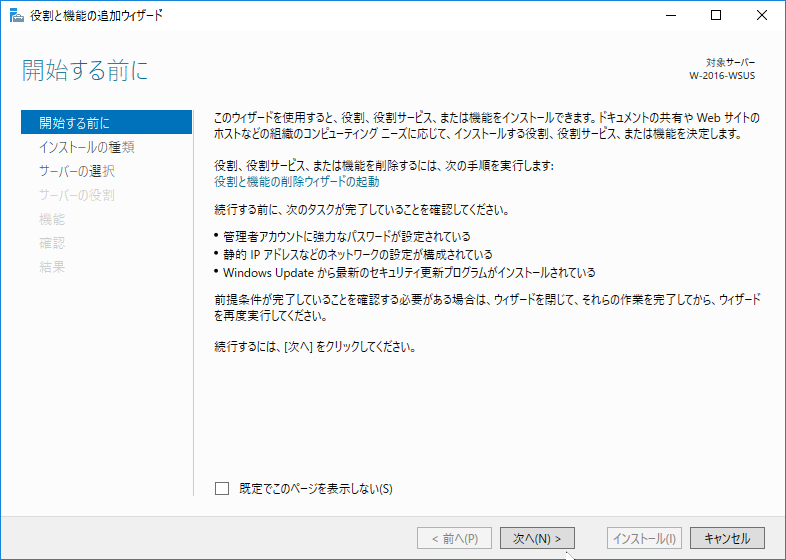
『次へ』をクリック
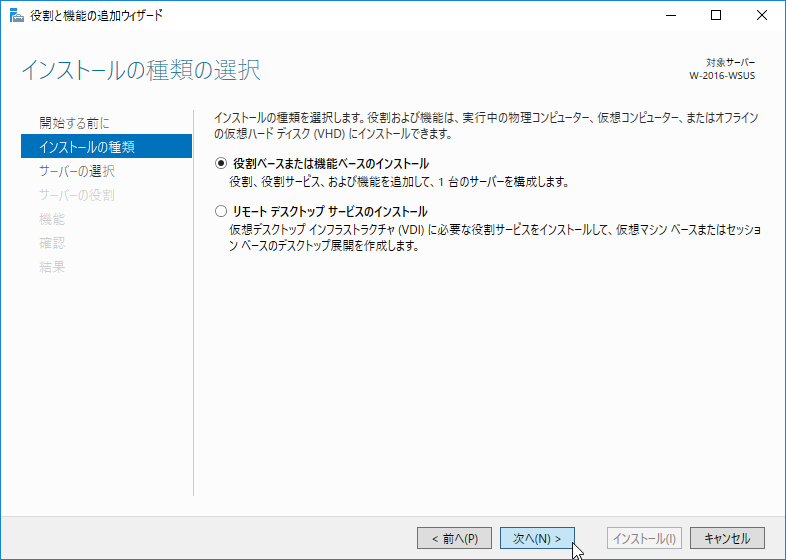
インストールするサーバ名に選択されていることを確認し『次へ』をクリック
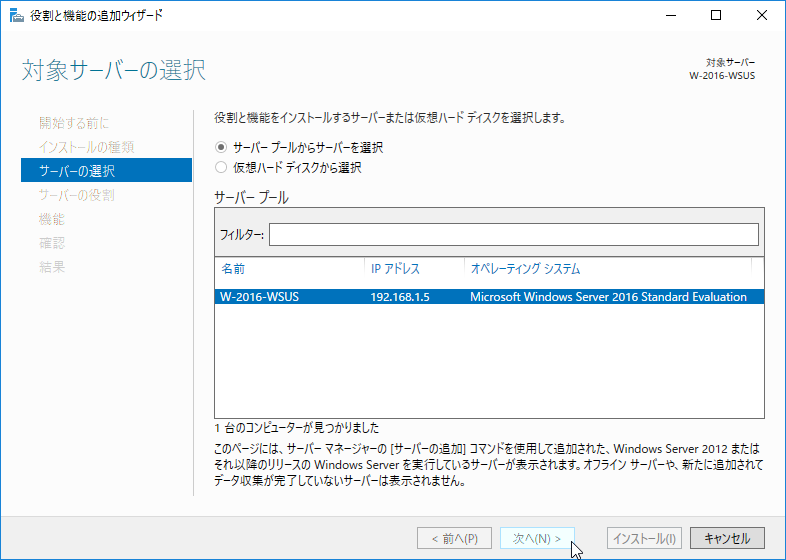
『Windows Server Update Services』を選択
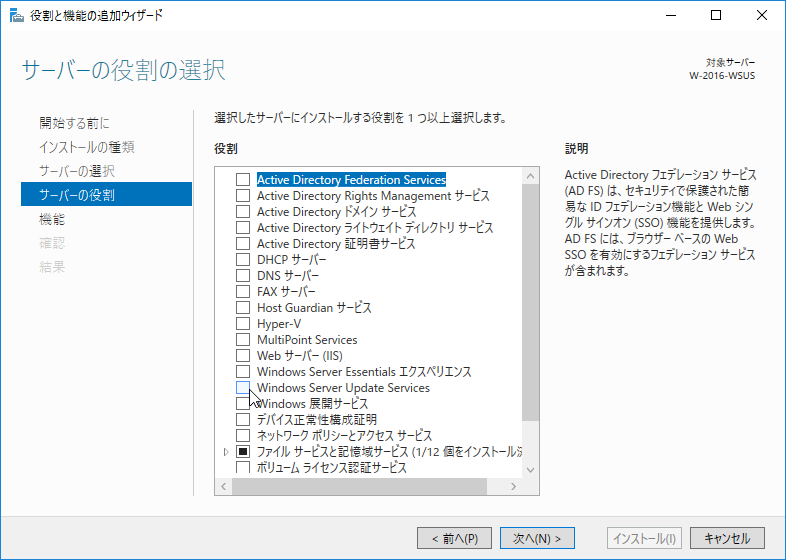
別ウィンドウが表示されるので『機能の追加』クリック
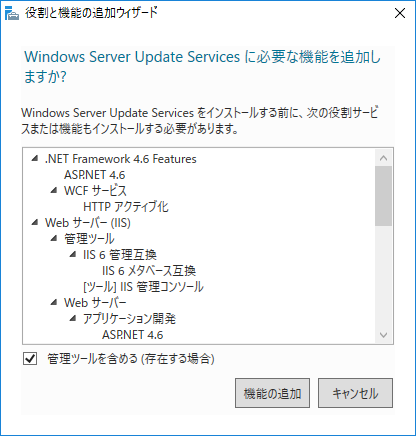
『機能の追加』をクリック
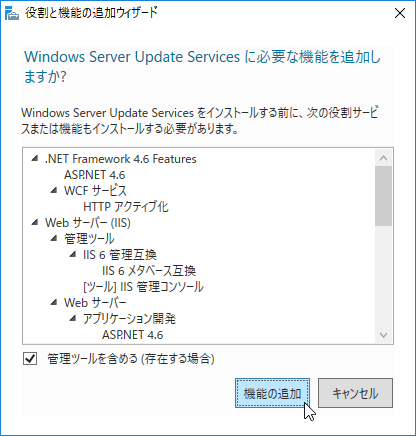
『次へ』をクリック
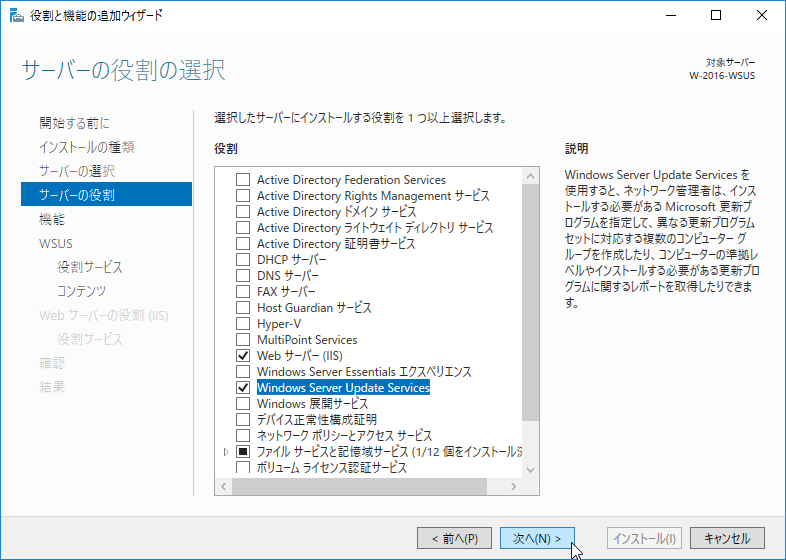
『次へ』をクリック
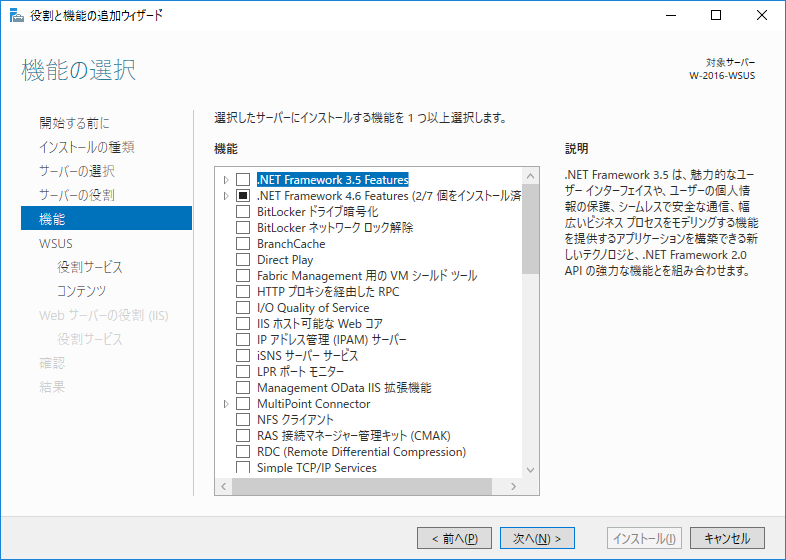
『次へ』をクリック
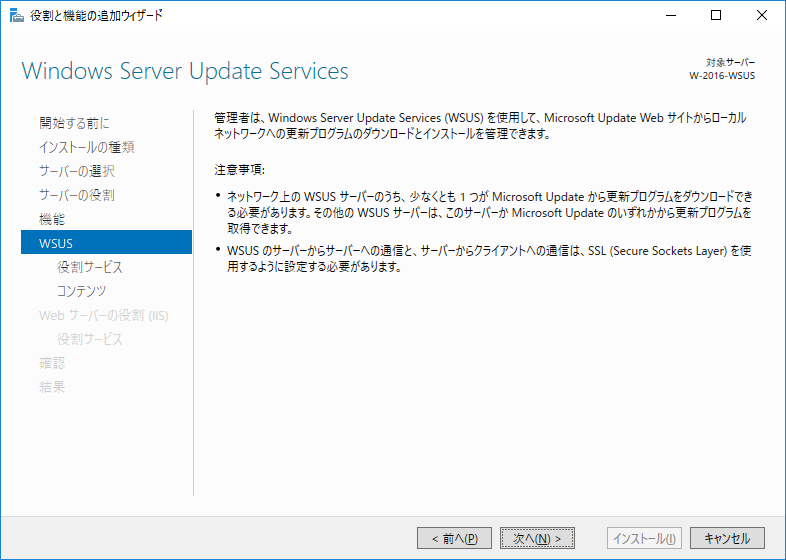
次の場所に更新プログラムを保存しますの項目に『D:\WSUS』と入力
『次へ』をクリック
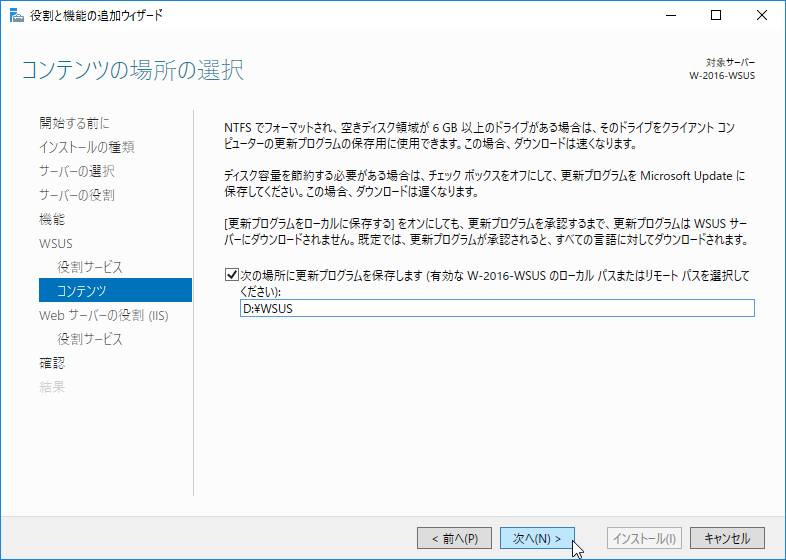
『次へ』をクリック
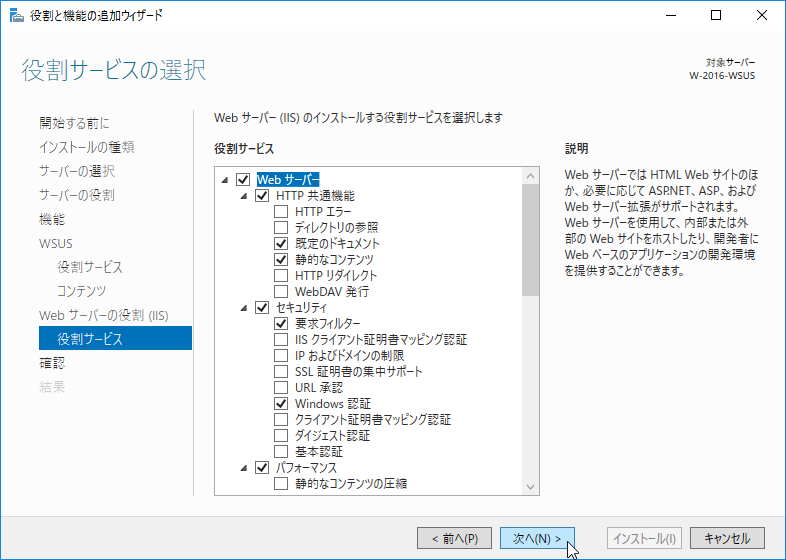
『次へ』をクリック
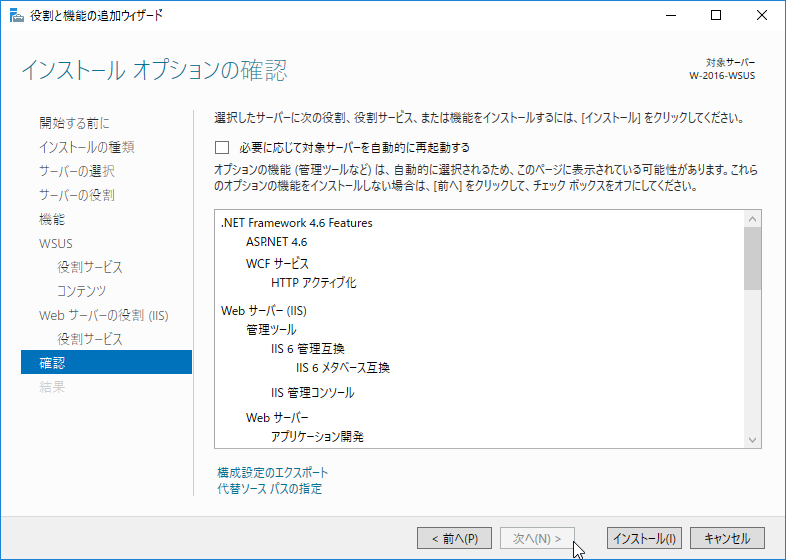
『インストール』をクリック
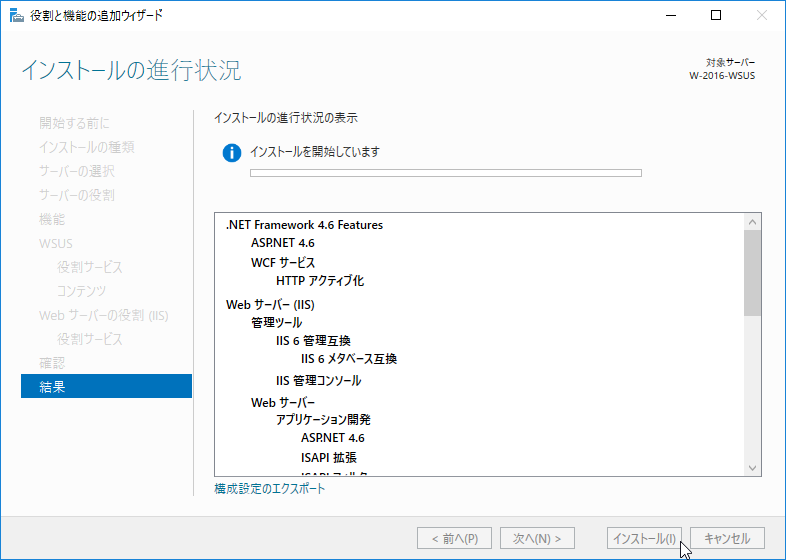
インストールが開始されるので、コーヒブレイク!
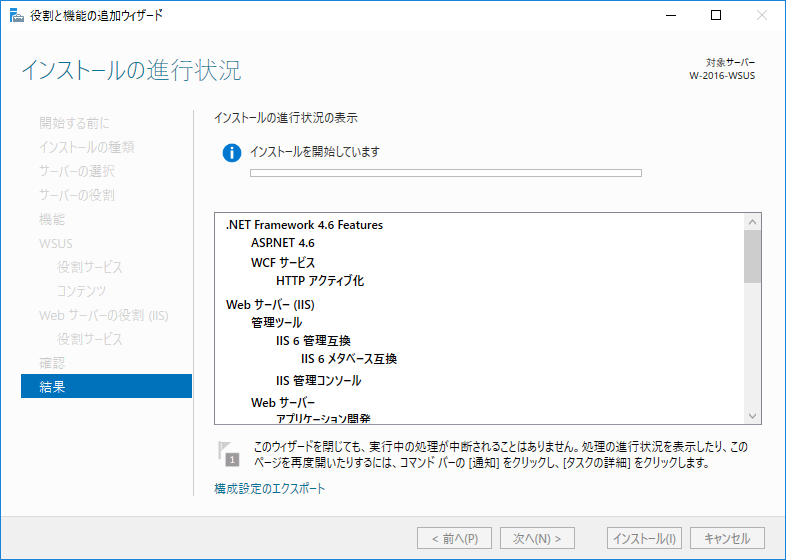
インストールが完了したことを確認し『閉じる』をクリック
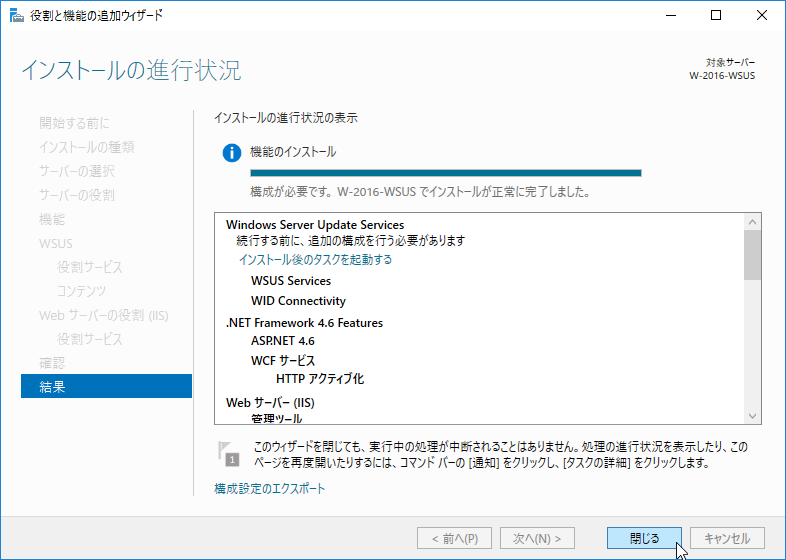
画面上側の旗のアイコンをクリックし『インストール後のタスクを起動』をクリック
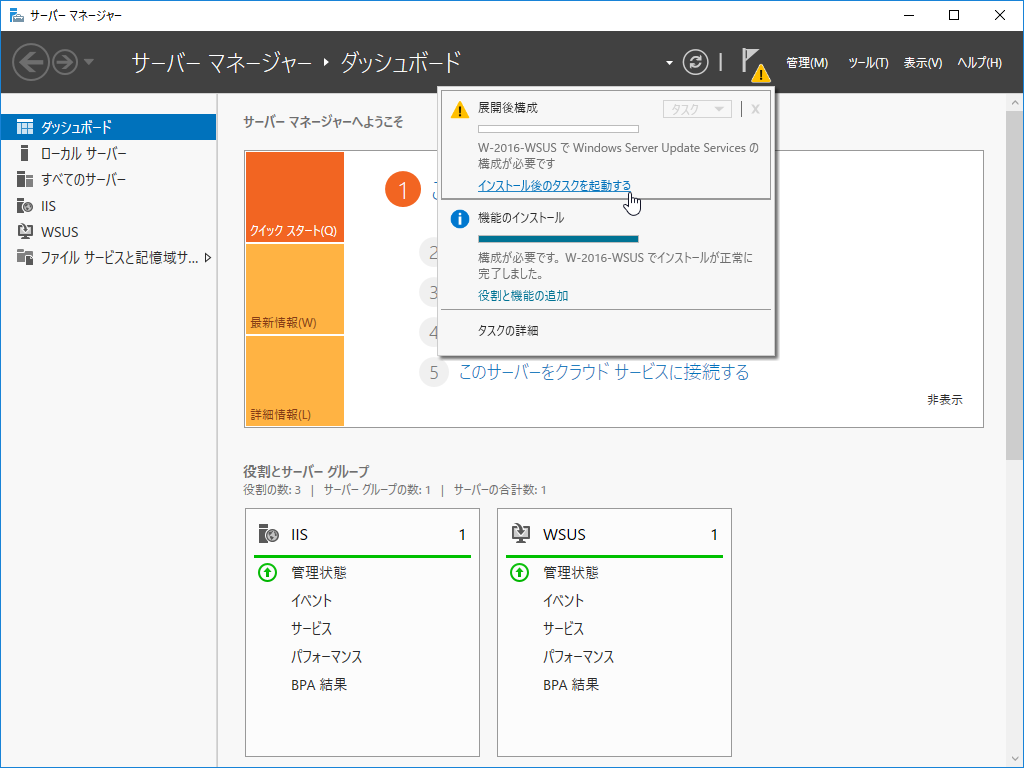
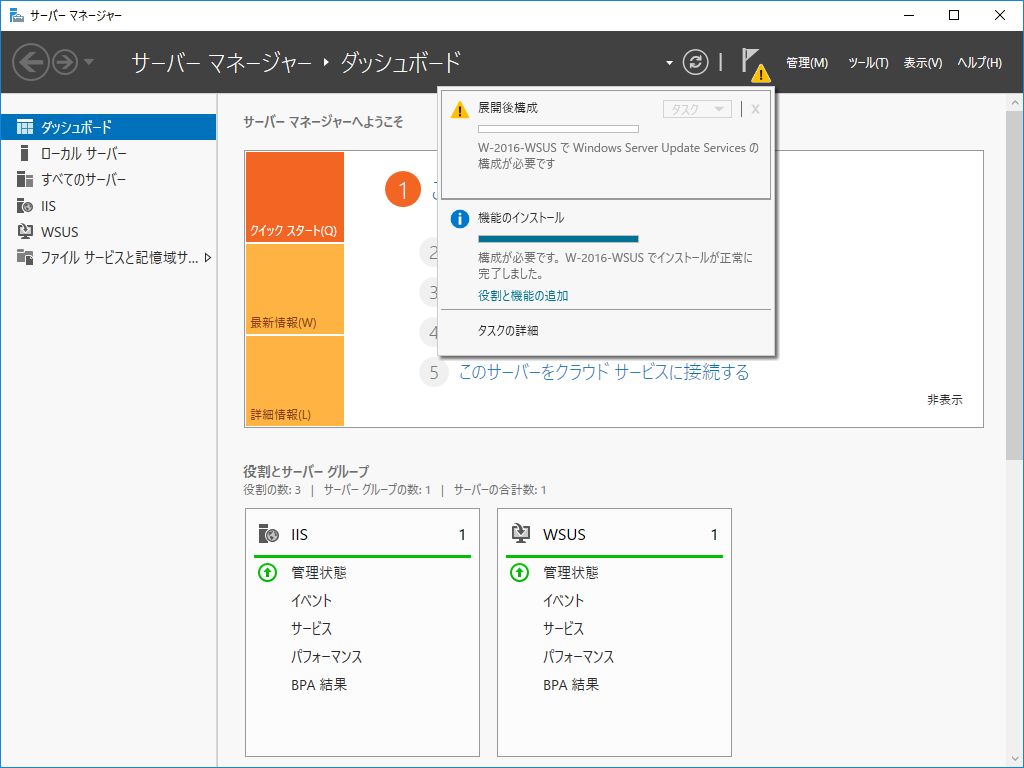
インストールが正常に完了しました。と表示されることを確認
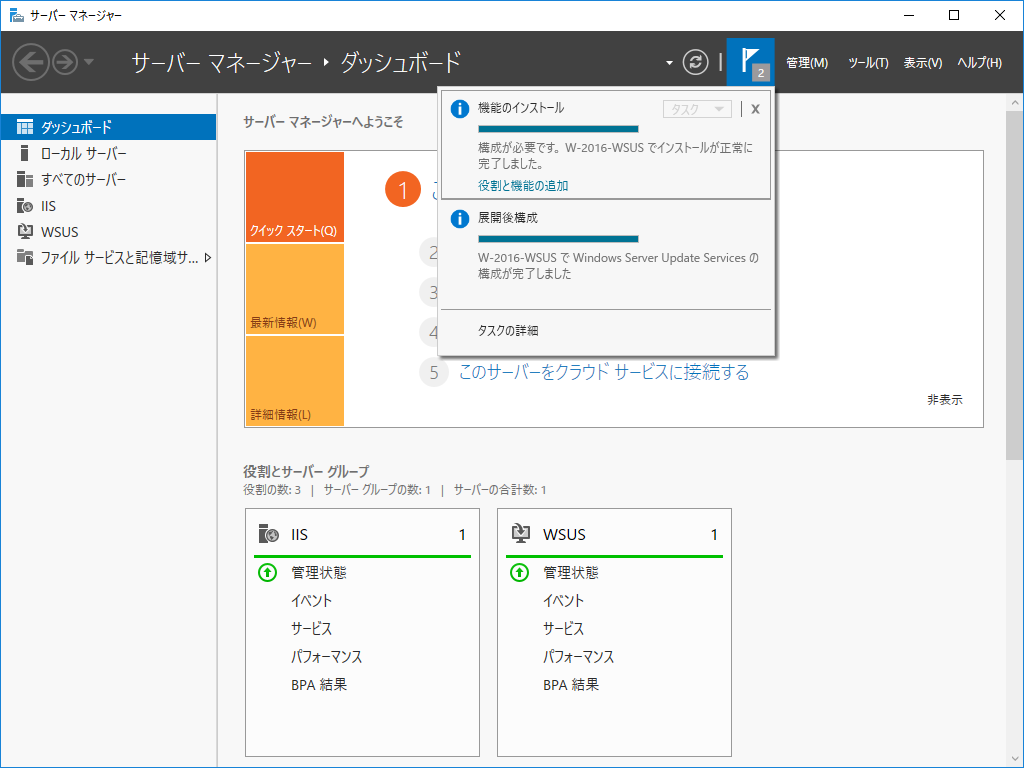
ここからWSUSサーバの初期設定的なことを行っていきます。
サーバーマネージャを起動し『ツール』-『Windows Update Services』をクリック
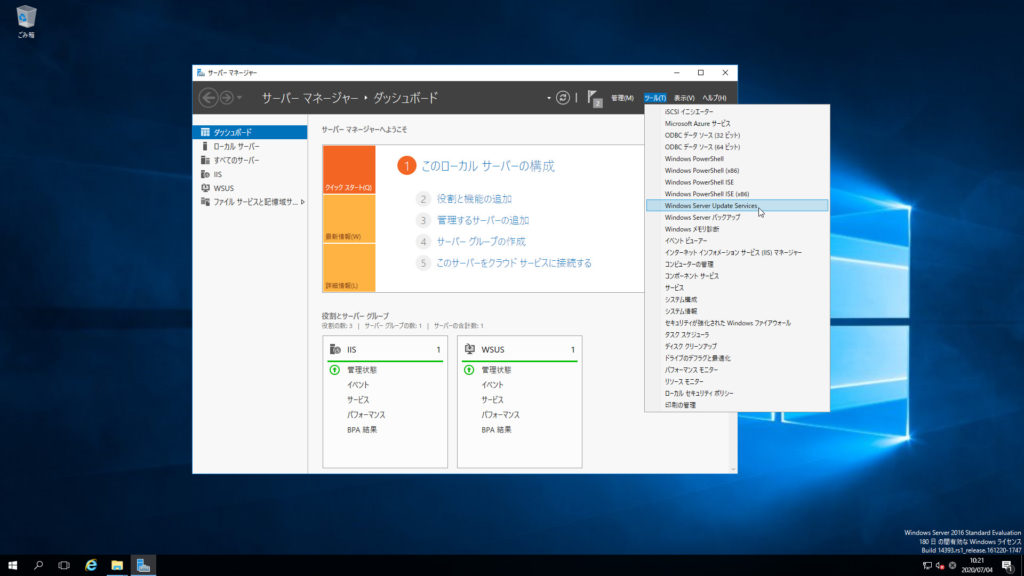
『次へ』をクリック
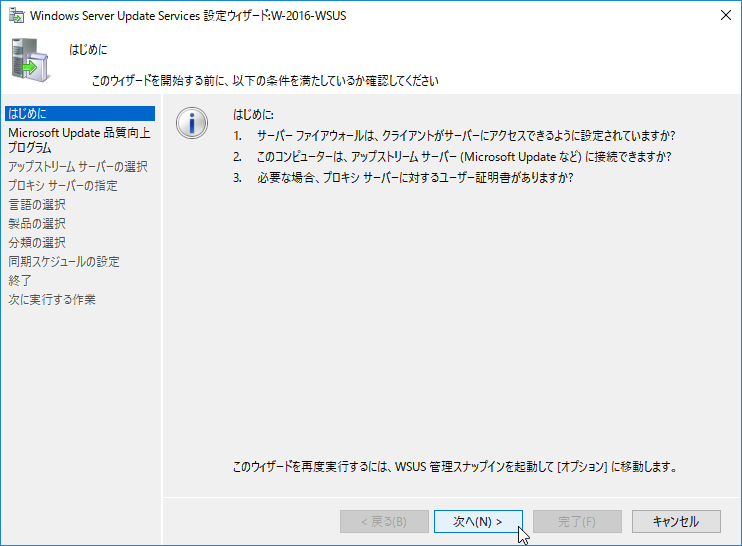
『はい、Microsoft Update 品質向上プログラムに参加します』のチェックを外し『次へ』をクリック
※お好みでチェックを入れてください。
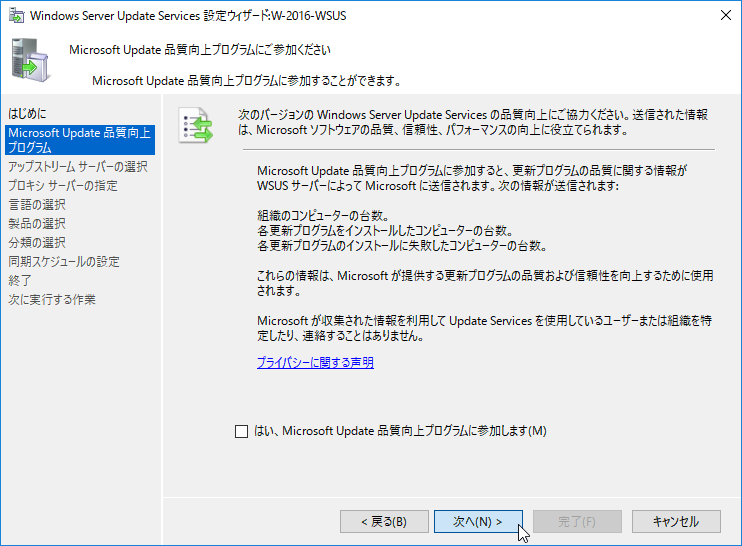
『次へ』をクリック
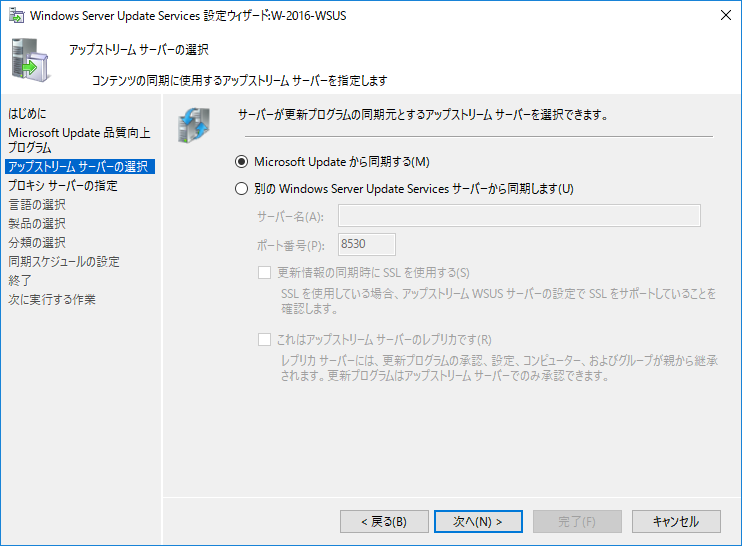
『次へ』をクリック
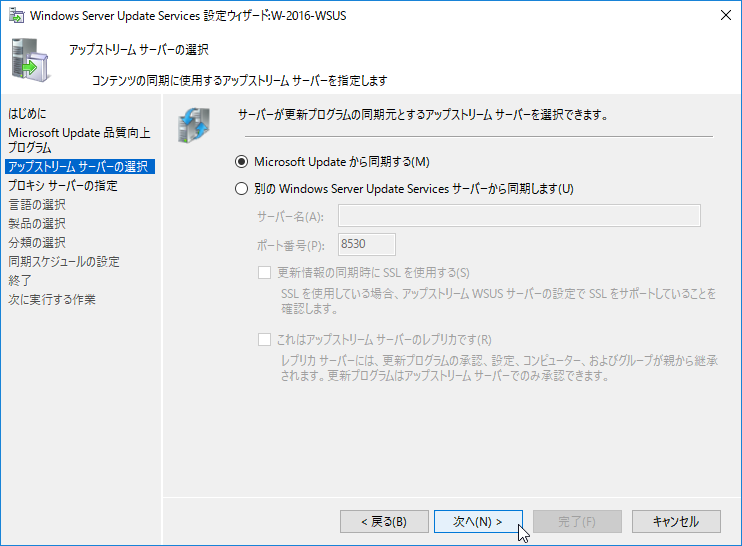
『次へ』をクリック
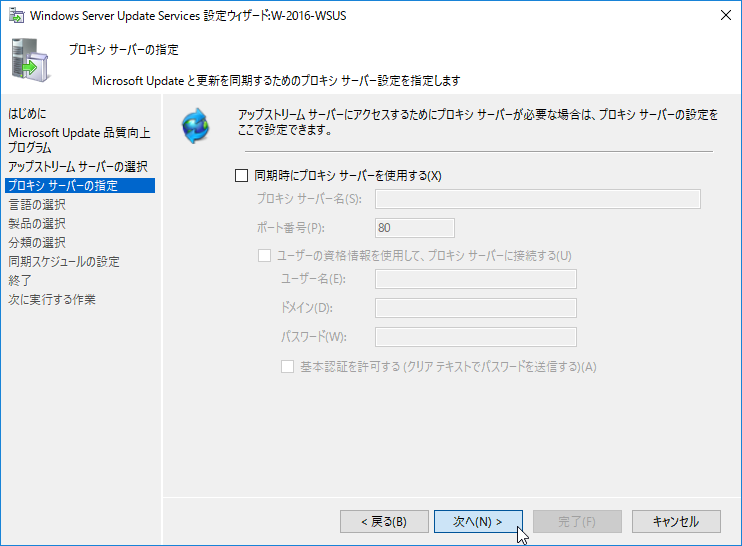
『接続の開始』をクリック
結構時間がかかります。
実環境を構築する場合はここで当日の構築作業は終了してます。
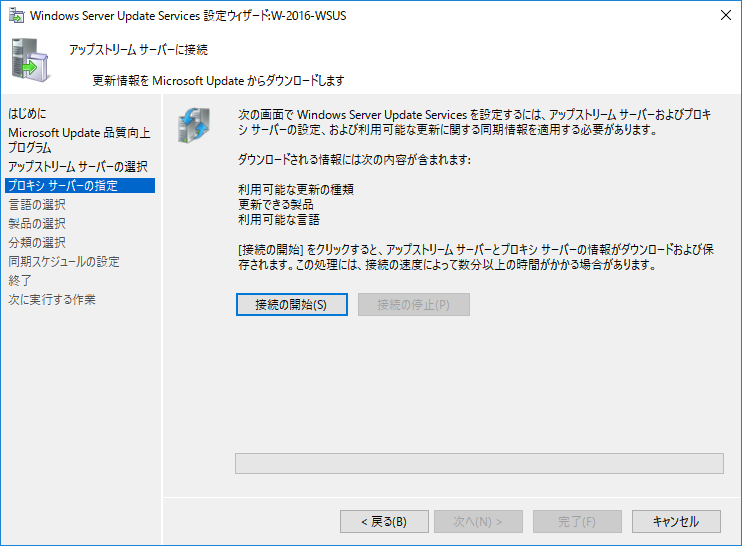
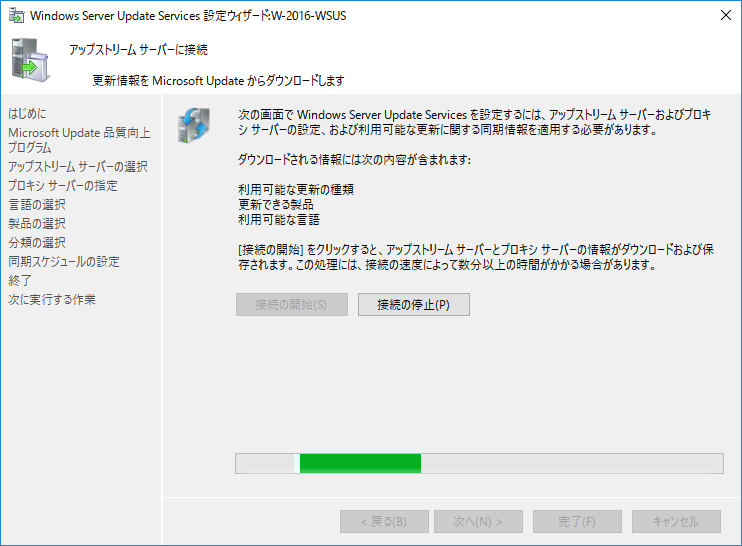
『次へ』をクリック
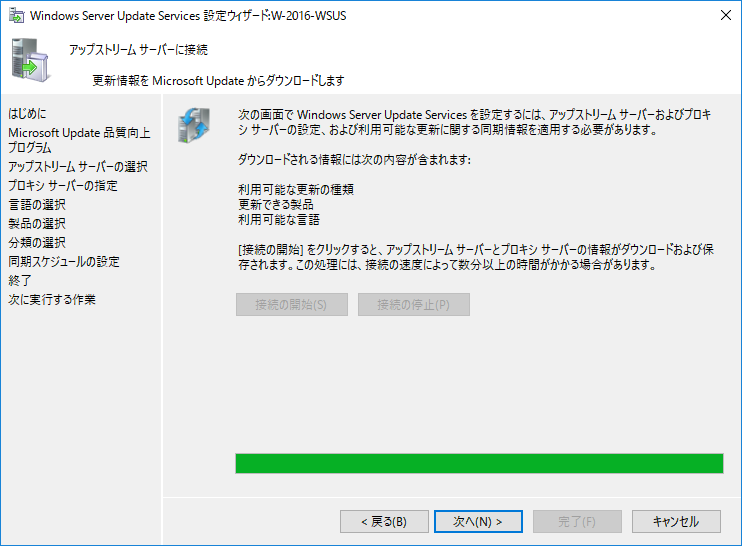
『英語』のチェックを外し『次へ』をクリック
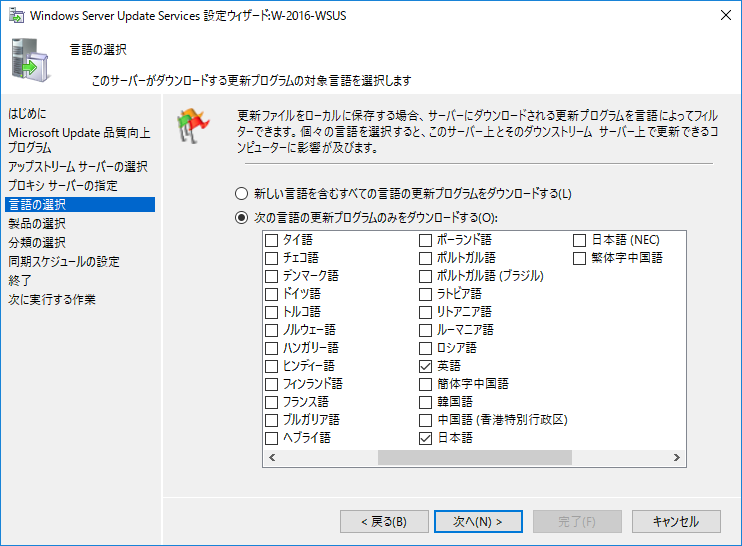
チェックを外す際に別ウィンドウが表示されるため『OK』をクリック
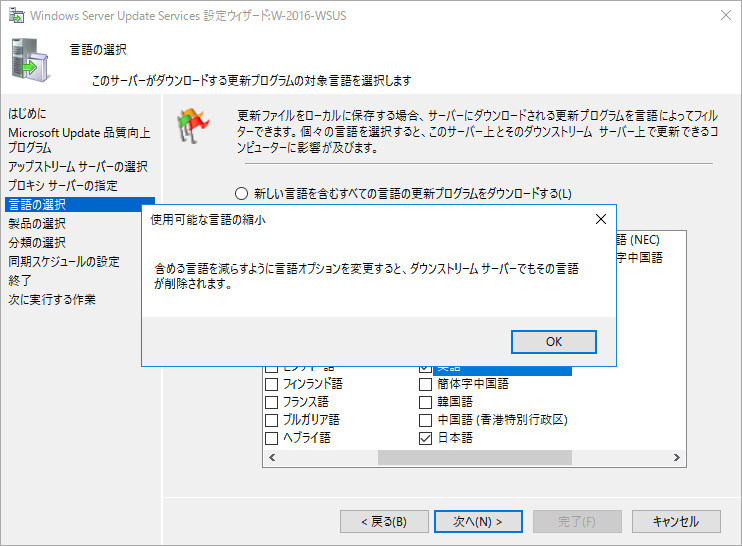
『次へ』をクリック
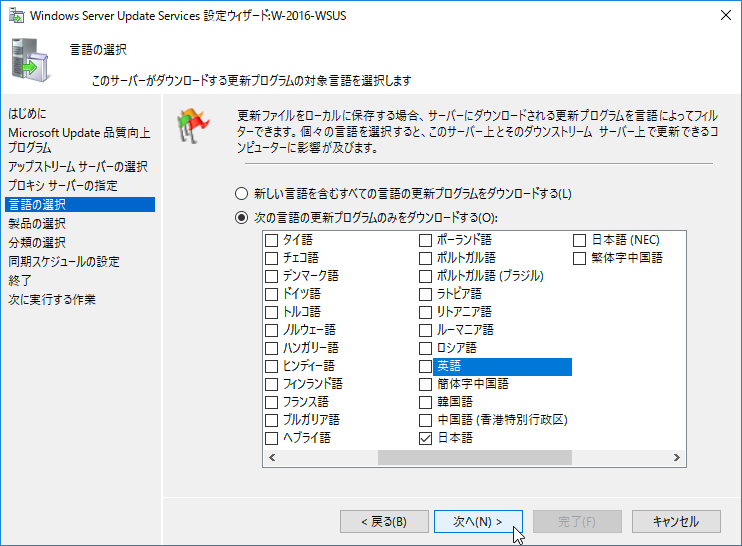
更新プログラムが必要な製品を選択し『次へ』をクリック
WSUSサーバから配信するOSを選ぶと考えてください。
あれもこれもとチェックを入れてしまうとその分ダウンロードされる更新プログラムが多くなります。
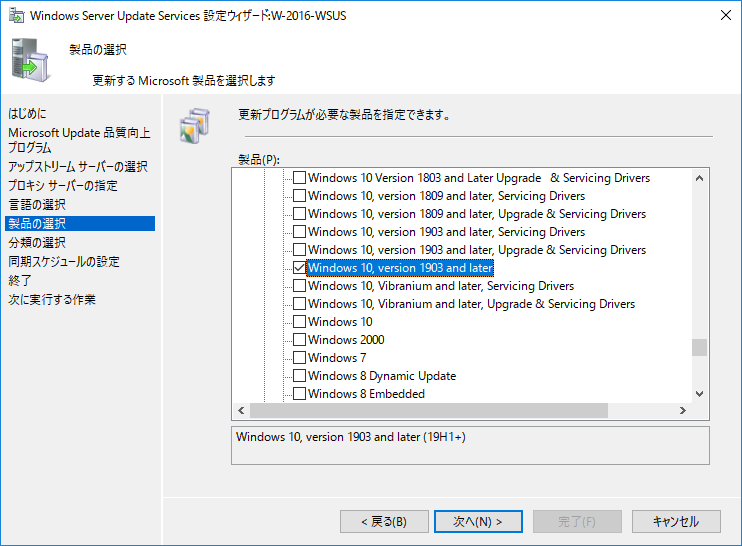
更新プログラムの分類を選択し『次へ』をクリック
要件にもよりますが、個人的には最低限『セキュリティ問題の修正プログラム』と『重要な更新』が選ばれていればOKかなと
Windows Defenderを利用している場合は『定義更新プログラム』は必須になります。
参考)WSUS の分類について
https://docs.microsoft.com/ja-jp/archive/blogs/jpwsus/wsus-category
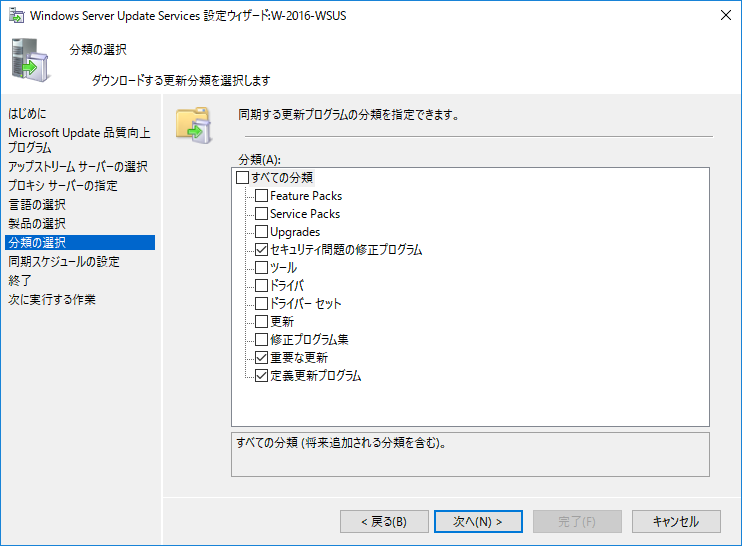
今回は「定義更新プログラム」はずして『次へ』をクリック
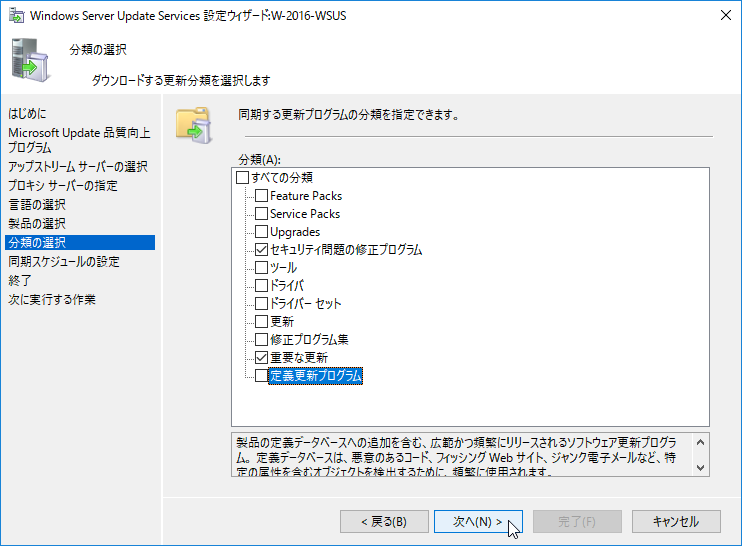
『自動で同期する』を選択し同期する時間を指定します。設定後『次へ』をクリック
今回の設定の場合、毎日0:00にMicrosoft社と同期が行われ、必要に応じてダウンロードが行われます。
更新プログラムがリリースされた際には大量のファイルがダウンロードされるため、業務影響のない時間を指定してください。
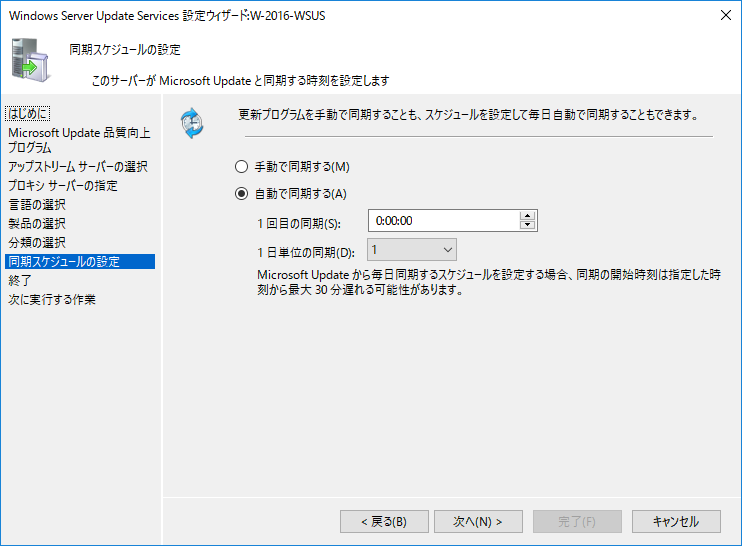
『初期同期を開始します』にチェックを入れ『次へ』をクリック
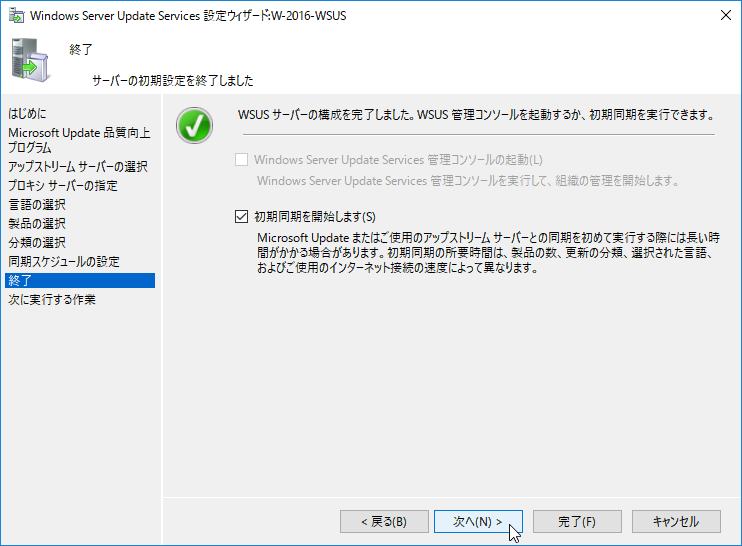
『完了』をクリック
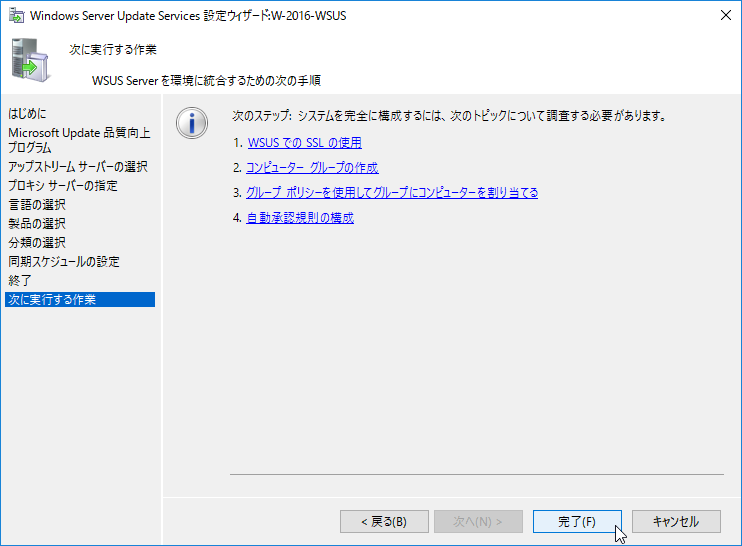
WSUSサーバーの管理コンソールを確認すると「同期の状態」がくるくる回っています。
この状態の場合何もできません。待ちです。。
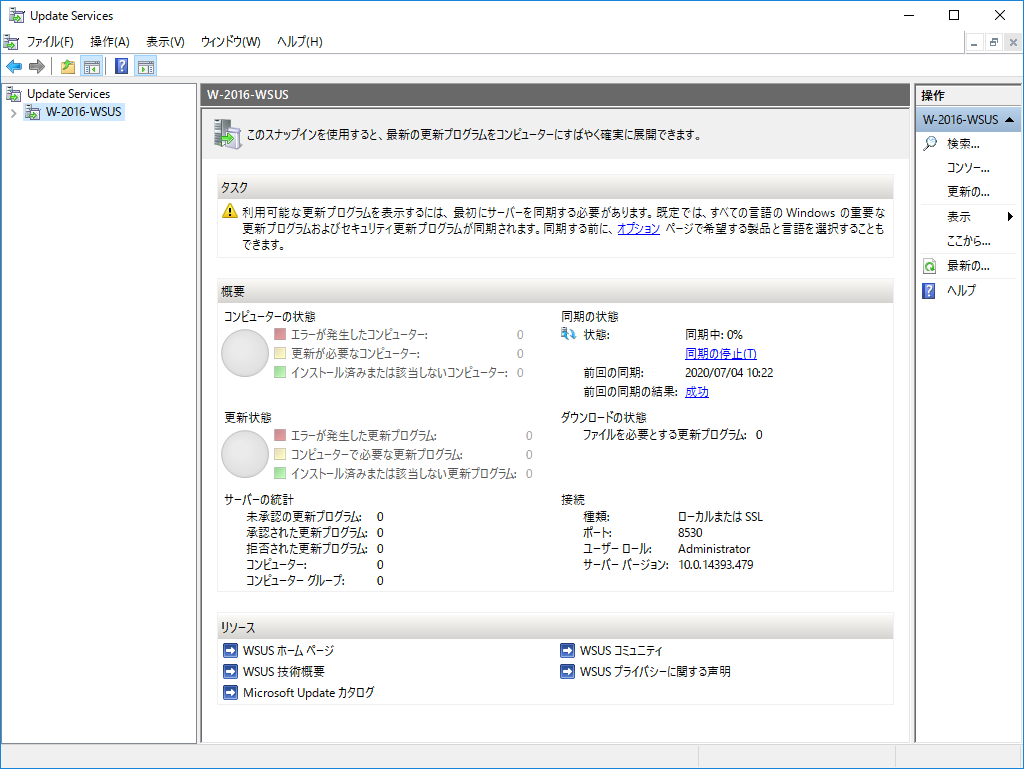
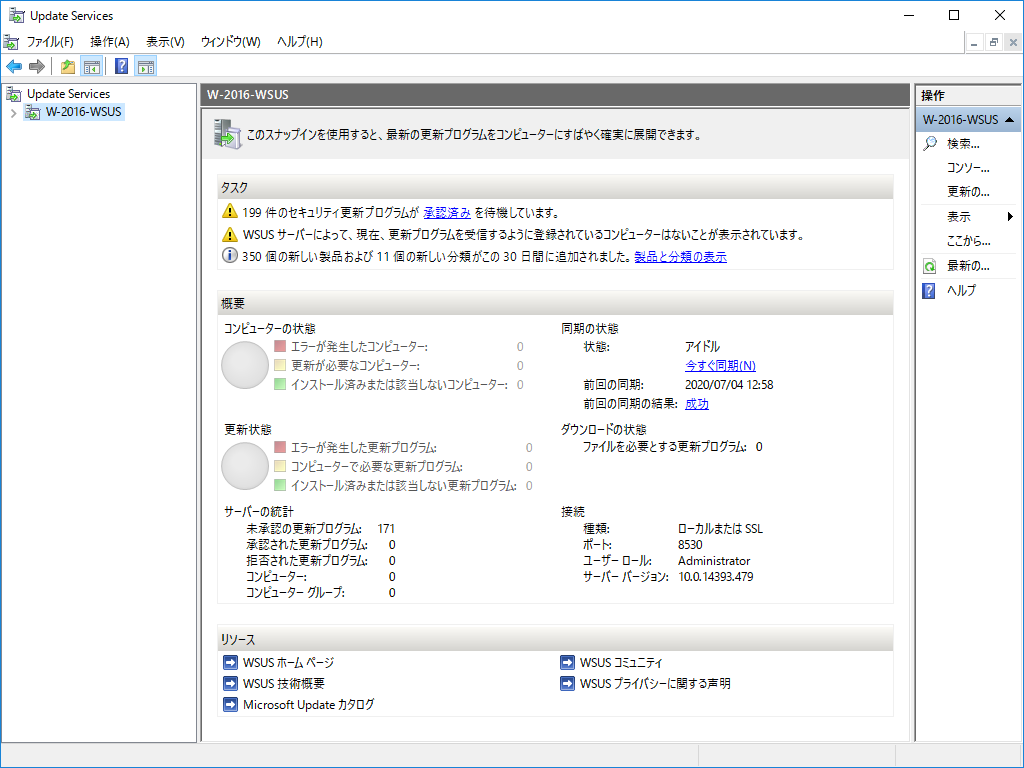




コメント