はじめに
AWSのアカウント登録が完了している必要があります。
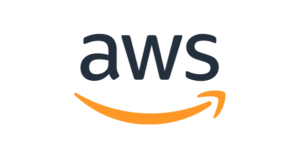
新規でIAMユーザが作成されている必要があります。
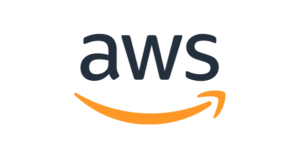
IAM ユーザー/ロールへ請求情報へのアクセス権限付与
請求状況の確認を行うにはルートアカウントでのみ設定可能な為、ルートアカウントでAWSコンソールにログインします。
AWSコンソールへ接続する為のURLは下記の通り
https://aws.amazon.com/jp/console/
右上の『コンソールにサインイン』をクリックします。
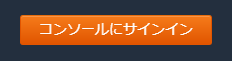
『ルートユーザーのEメールを使用したサインイン』をクリックします。
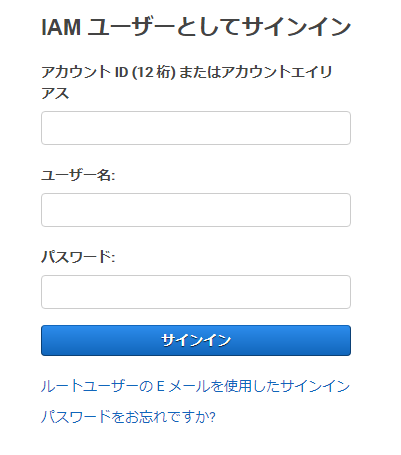
「ルートユーザ」が選択されていることを確認しAWSアカウント作成時に登録したメールアドレスを入力します。
入力後『次へ』をクリックします。
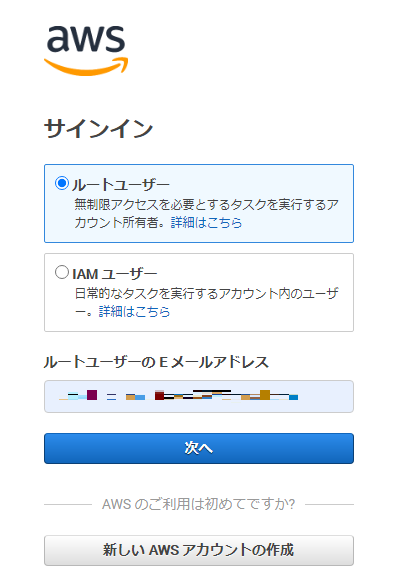
ルートアカウントのパスワードを入力し『サインイン』をクリックします。
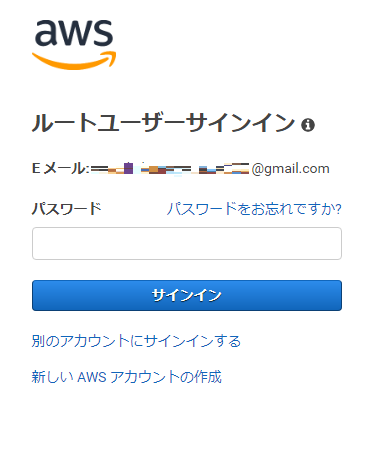
MFAコードの入力を求められます。
スマートフォンからGoogle Authenticatorを起動し表示されているコードの入力を行います。
MFAコードの説明についてはこちらの記事の確認をお願いします。
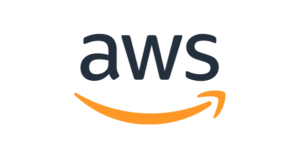
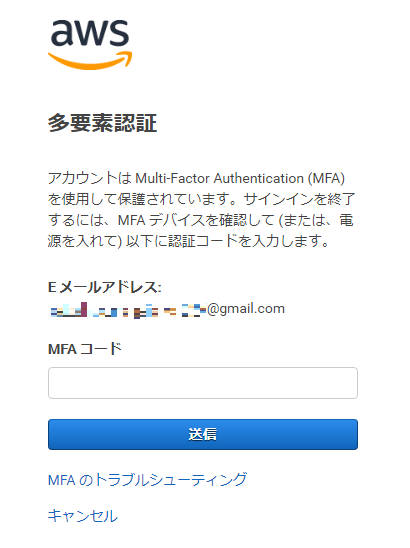
コンソールにログインできることを確認します。
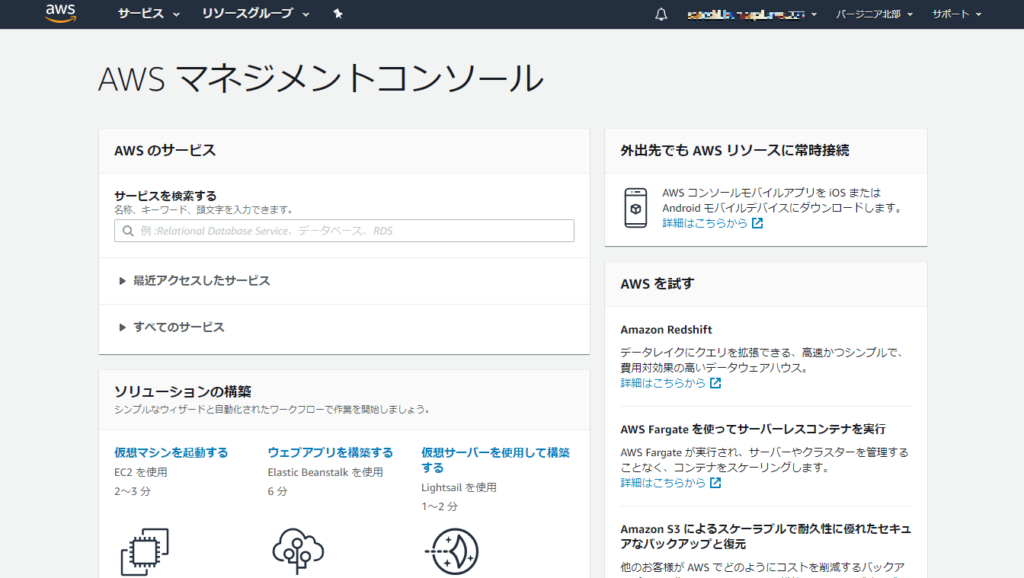
画面右上のアカウントをクリックし『マイアカウント』をクリックします。
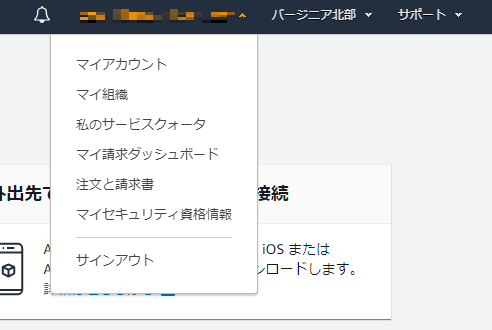
表示された画面中央より少し下にある「IAM ユーザー/ロールによる請求情報へのアクセス」の『編集』をクリックします。

『IAMアクセスのアクティブ化』にチェックを入れ『更新』をクリックします。
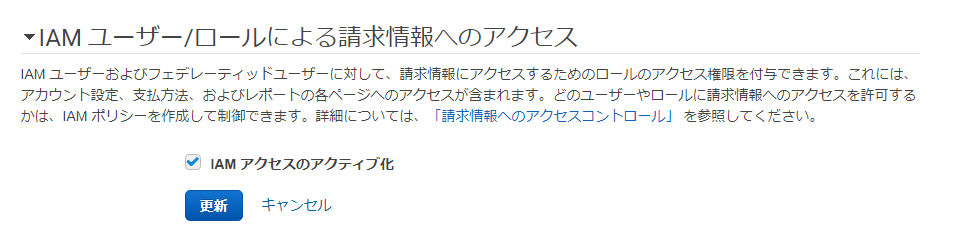
「IAM ユーザー/ロールによる請求情報へのアクセスは有効になっています。」と表示されていればOKです。

作成したユーザでログインを行います。
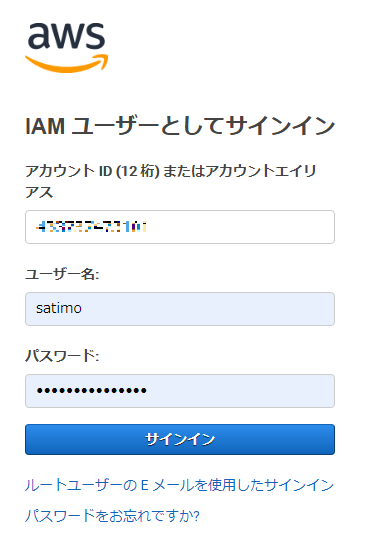
画面右上のアカウントをクリックし『マイ請求ダッシュボード』をクリックします。
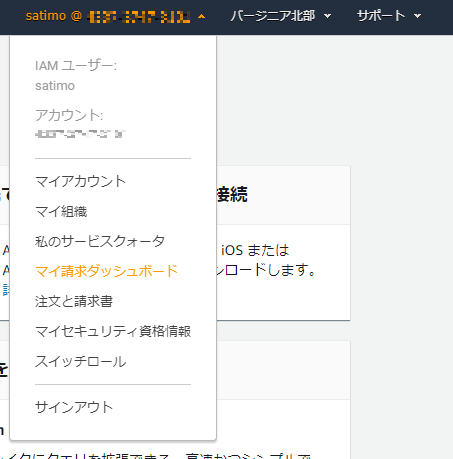
請求情報とコスト管理ダッシュボード画面が表示されることを確認します。
表示された画面左の『Cost Explorer』をクリックします。
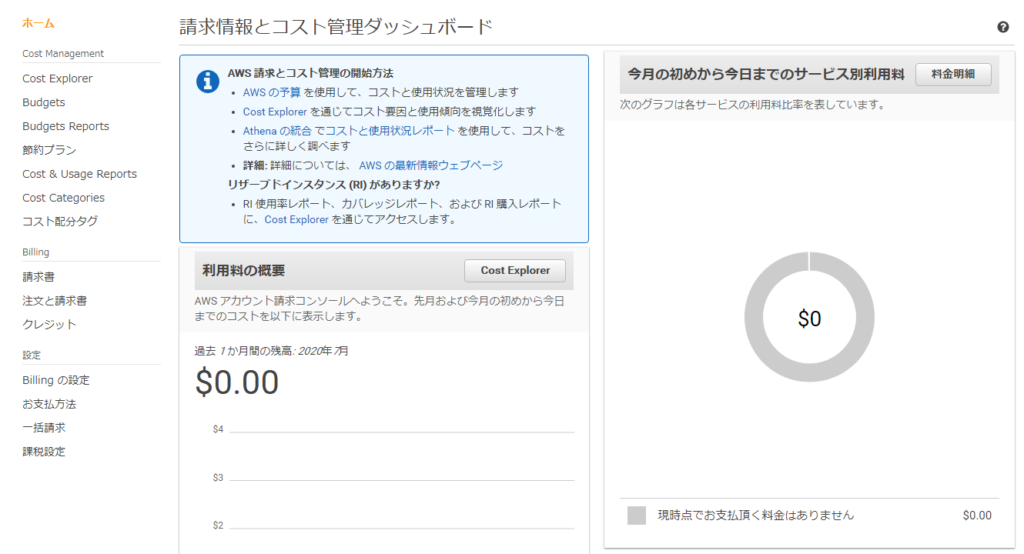
『コストエクスプローラーを有効化』をクリックします。
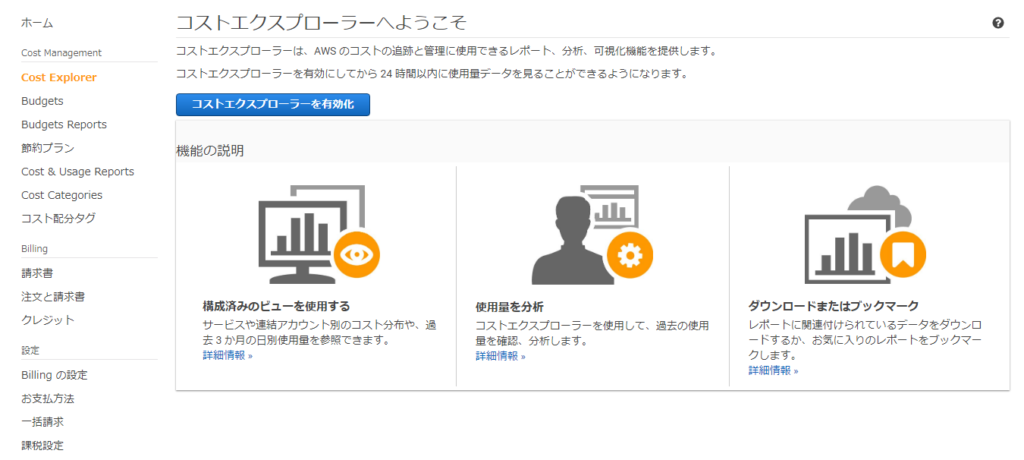
有効にしてから時間がかかるようなので、一旦コストエクスプローラーの設定についてはここまで
コストエクスプローラーについて
Cost Explorer は、コストと使用状況を表示および分析するために使用できるツール とのことです。
参考)AWSドキュメント
https://docs.aws.amazon.com/ja_jp/awsaccountbilling/latest/aboutv2/ce-what-is.html
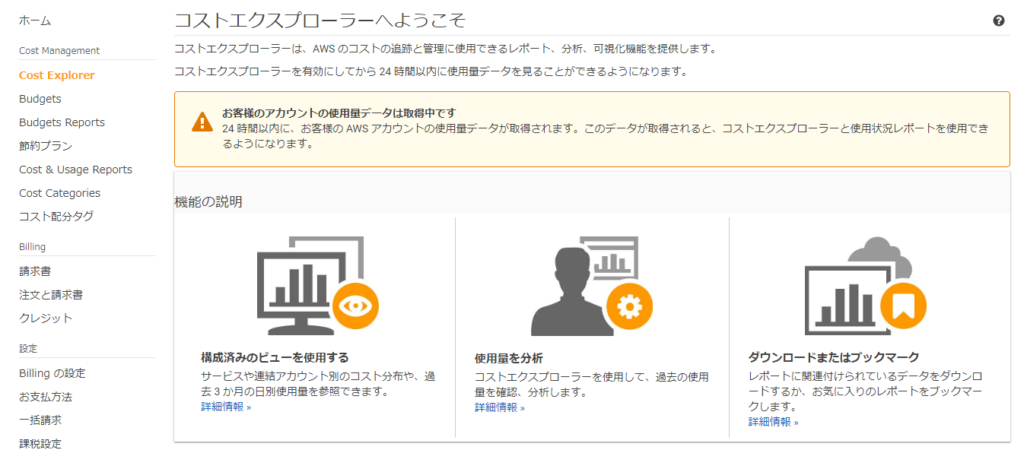
無料利用枠を超えた際にアラートを通知を行う
画面左の『Billingの設定』をクリックします。
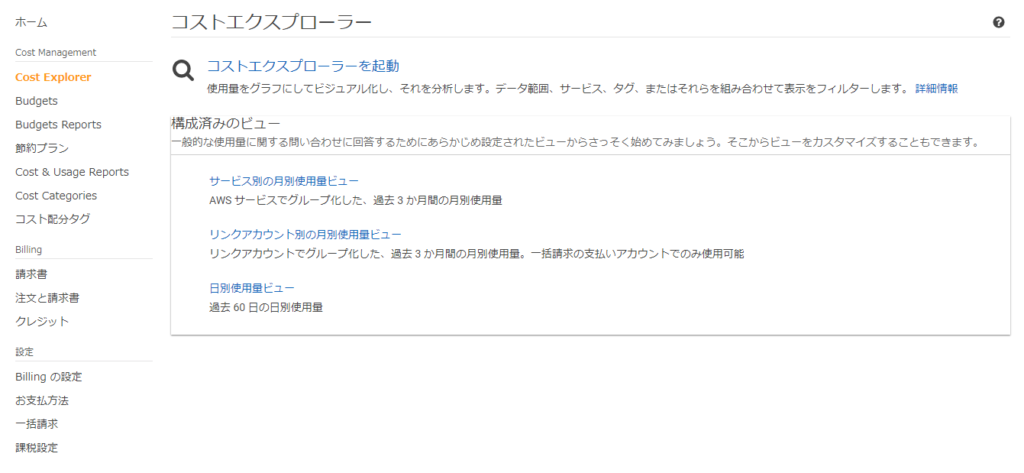
下記3か所設定変更を行い『設定の保存』をクリックします。
無料利用枠の使用のアラートの受信:チェックを入れる
E メールアドレス:アラートメールを受信するメールアドレスを入力
請求アラートを受け取る:チェックを入れる
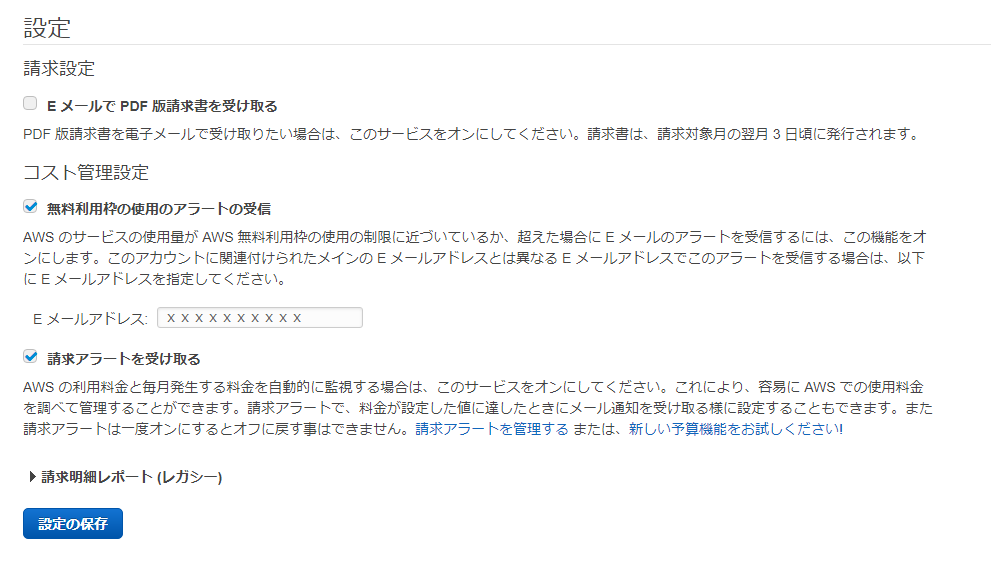
CloudWatchを利用した請求のアラーム
補足
CloudWatch:モニタリングを行うサービス
AWSリソースの様々なメトリクスを取得する
画面左上の『aws』のロゴをクリックしトップページに戻ります。
検索の項目に「cloudwatch」と入力し表示された『CloudWatch』をクリックします。
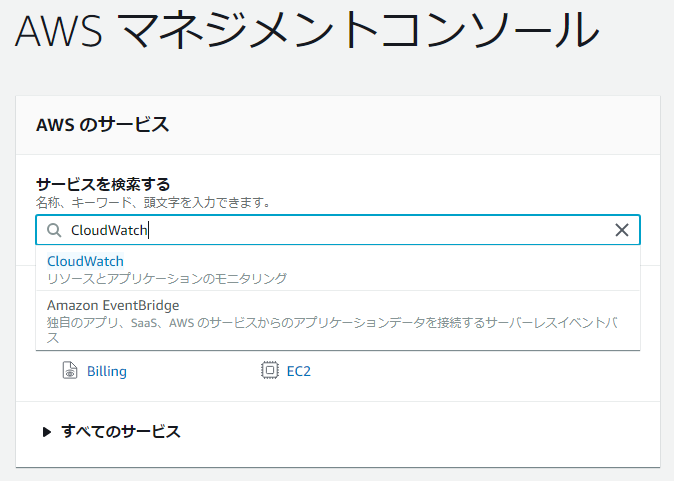
CloudWatchの画面が表示されたことを確認し、画面左に『請求』が表示されていることを確認し、『請求』をクリックします。
補足
ルートユーザで設定変更を行った『IAM ユーザー/ロールによる請求情報へのアクセス』が反映されている場合に「請求」表示される
注意
画面右上の地域が「バージニア北部」になっていないと警告が表示されます。
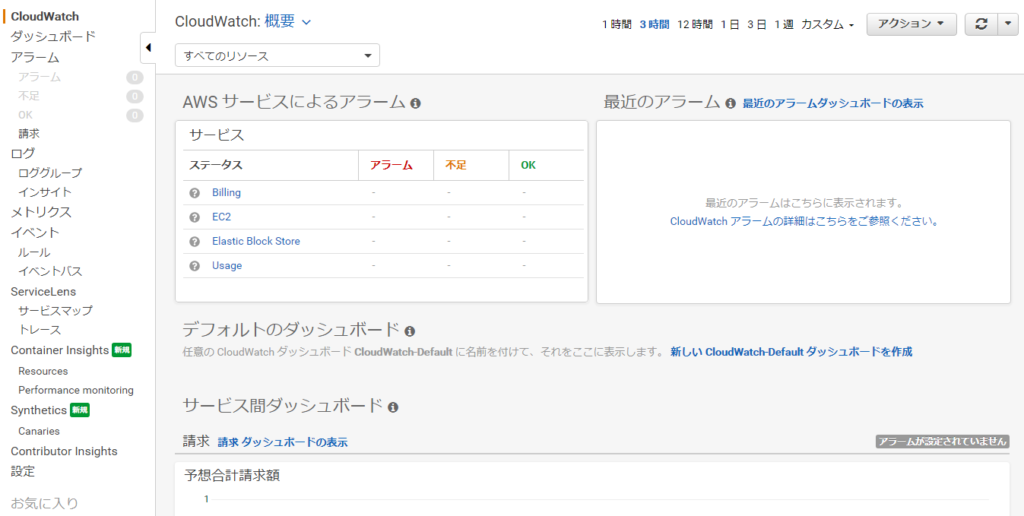
『アラームの作成』をクリックします。
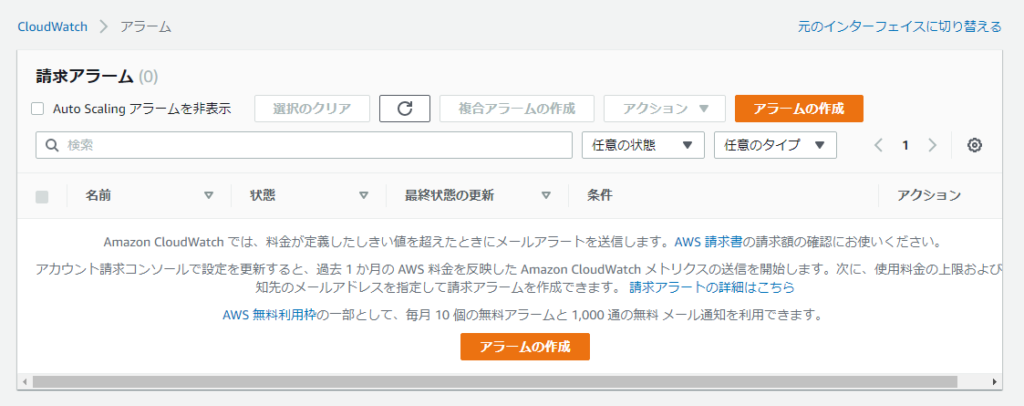
Currencyの項目を『JP』に変更します。
変更後下にスクロールし条件の項目の設定変更を行います。
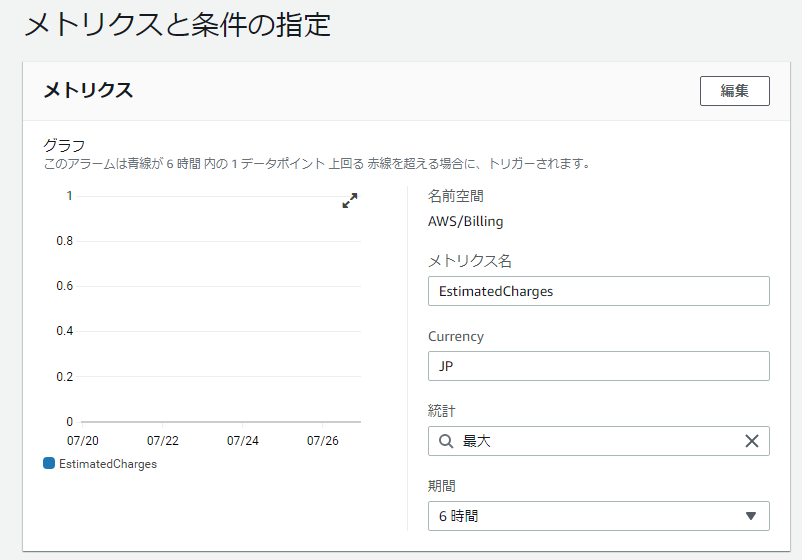
条件の定義を『以上』に変更し
閾値の定義を『1000』JPとします。
(1000円以上を使ったらアラートという設定)
設定後『次へ』をクリックします。
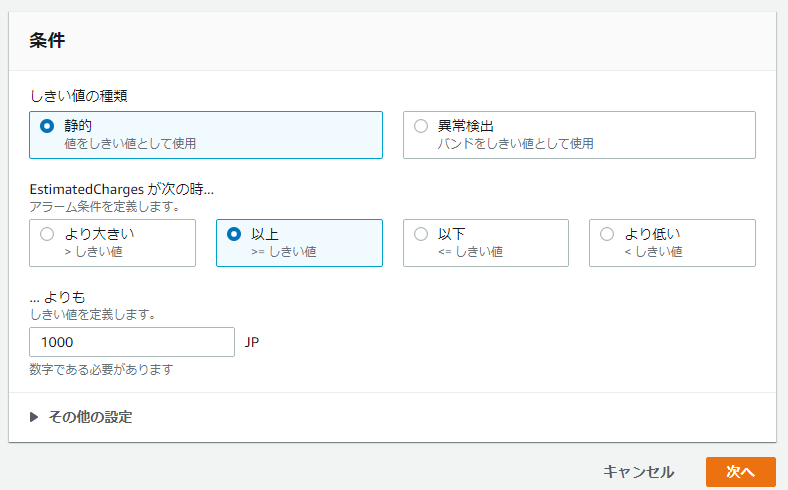
通知の項目で3か所設定変更を行います。変更後『トピックの作成』をクリックします。
クリック後設定したメールアドレスにメールが届きました。
作成完了後画面左下の『次へ』をクリックします。
・SNSトピックの作成:新しいトピックの作成
・新規トピックの作成中…:初期設定のまま(お好みで)
・通知を受け取るEメールエンドポイント:通知を受け取るメールアドレスを入力
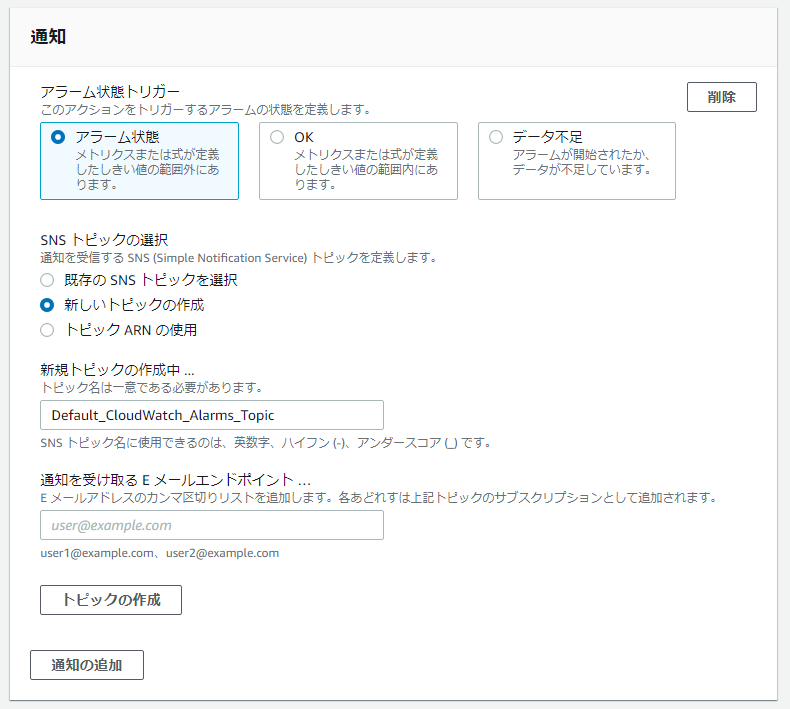
アラーム名とアラームの説明を入力し『次へ』をクリックします。
今回は「名前:billing alarm」「説明:請求アラート」としています。
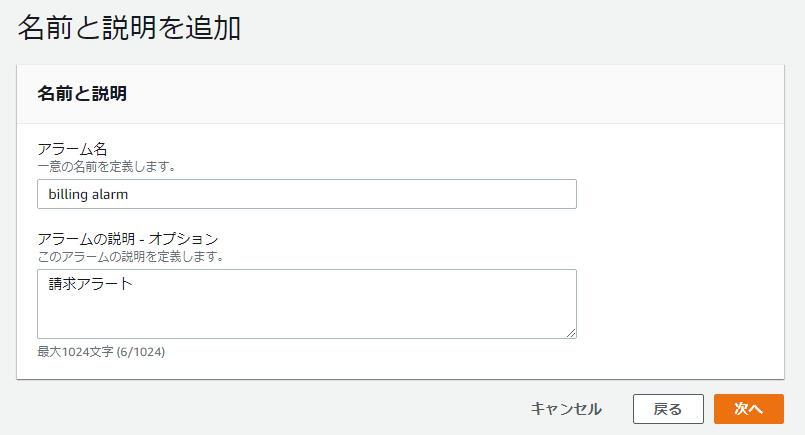
プレビューと作成画面が表示されるので一番下までスクロールし『アラームの作成』をクリックします。
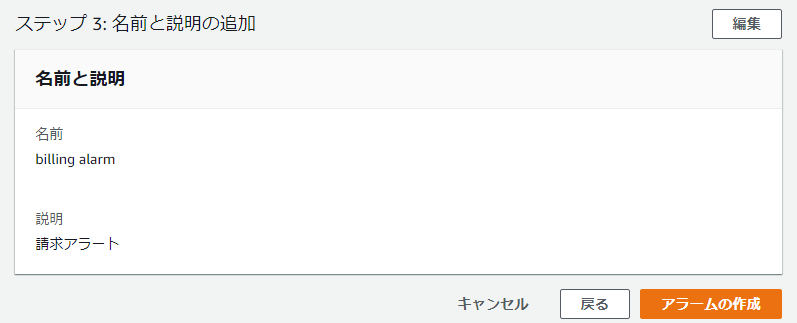
何か不足との表示がされてましたが調べたところこのままでよいみたいなので放置して置きます。時間が解決するらしい。。。
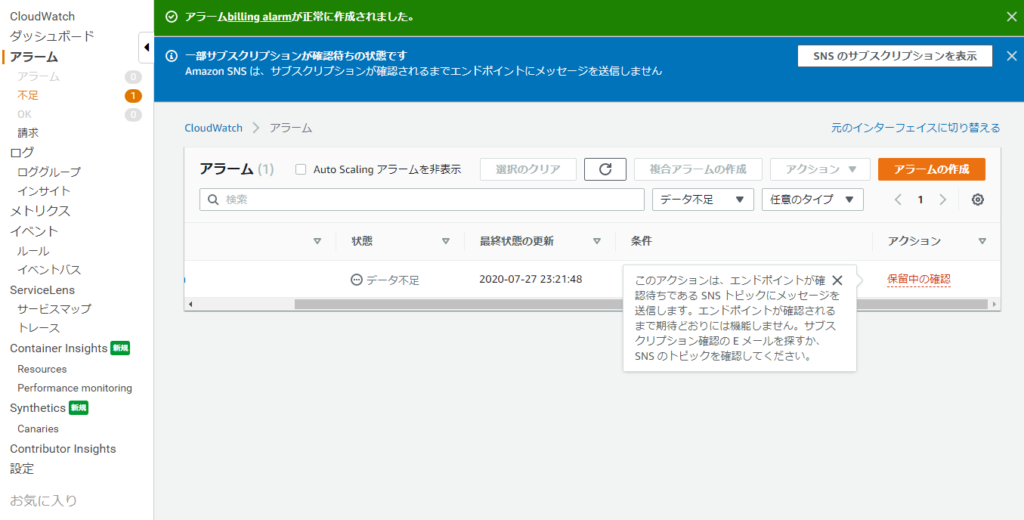
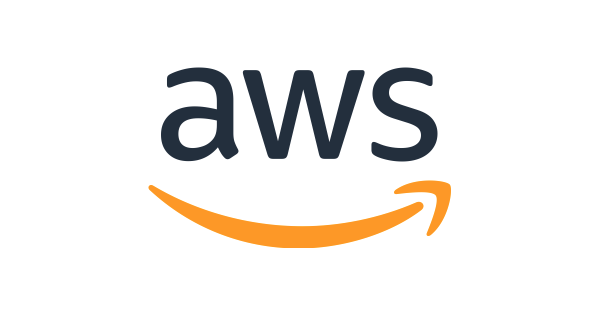

コメント