早半年が過ぎましたが、やっと思い腰を上げAWSの資格取得に向けて勉強を行っていきます。(遅すぎだろw)
自分の勉強した内容のアウトプットもかねてやったことをつらつらと書いていきます。
AWSアカウントの作成
EC2を立てて、接続確認して、削除する
AWSアカウントの開設
下記URLに接続
『今すぐ無料サインアップ』をクリック
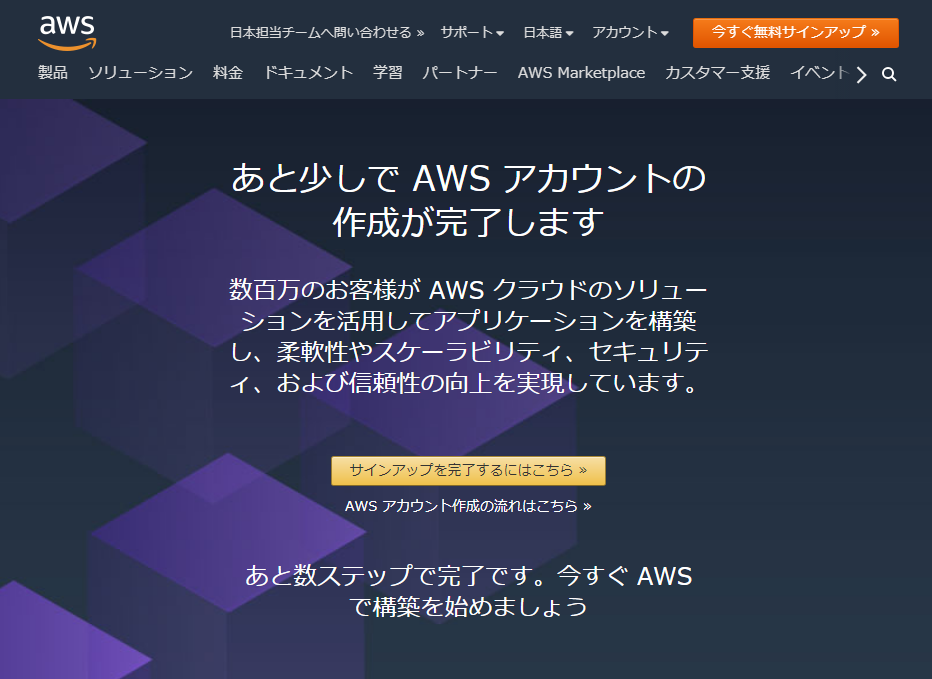
『パーソナル』を選択し個人情報を入力
入力後『アカウントを作成して続行』をクリック
※半角英数字で入力
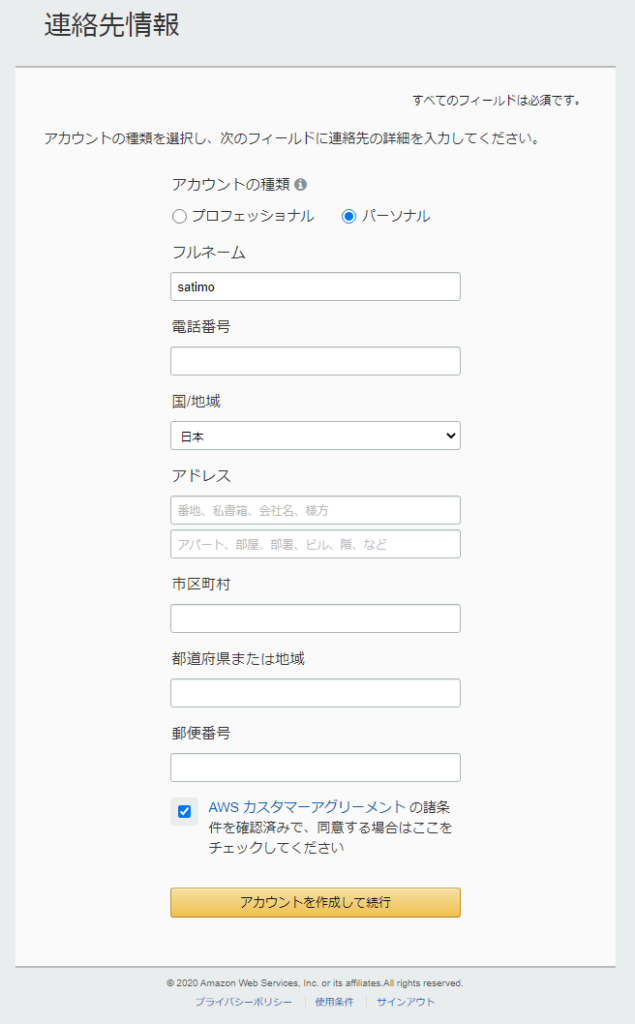
クレジットカードの情報を入力
入力後『検証して追加』をクリック
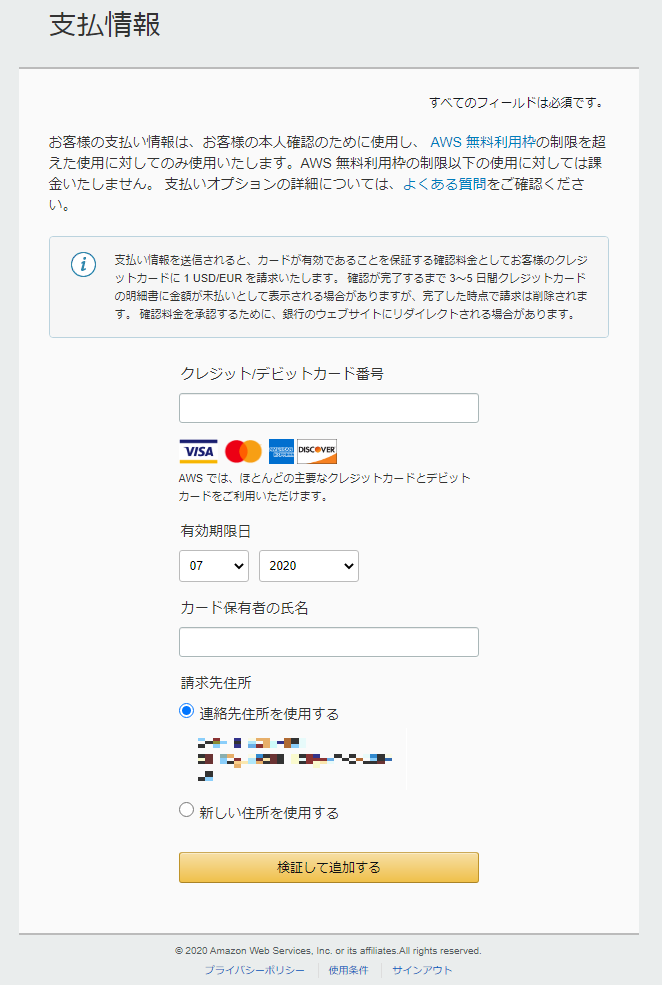
『テキストメッセージ(SMS)』を選択
携帯電話番号を入力、セキュリティチェックを入力し『SMSを送信する』をクリック
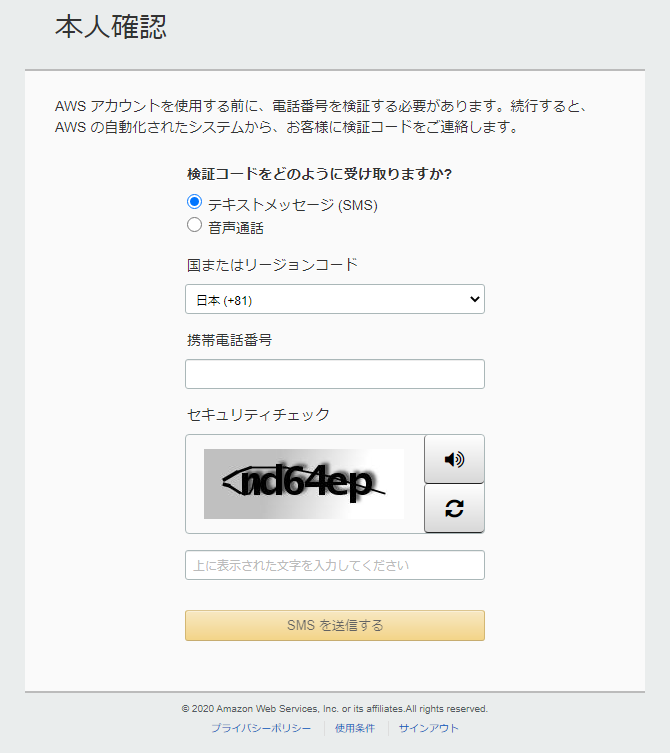
登録した電話番号あてに4桁の番号が通知されるので、届いた番号を入力し『コードの検証』をクリック
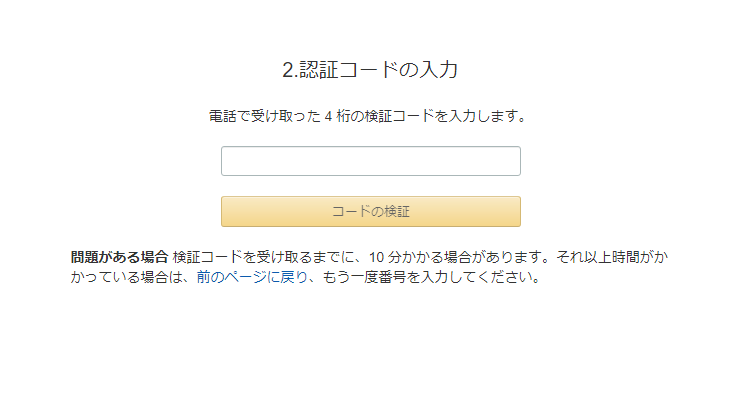
本人確認が終了しましたと表示されることを確認し『続行』をクリック
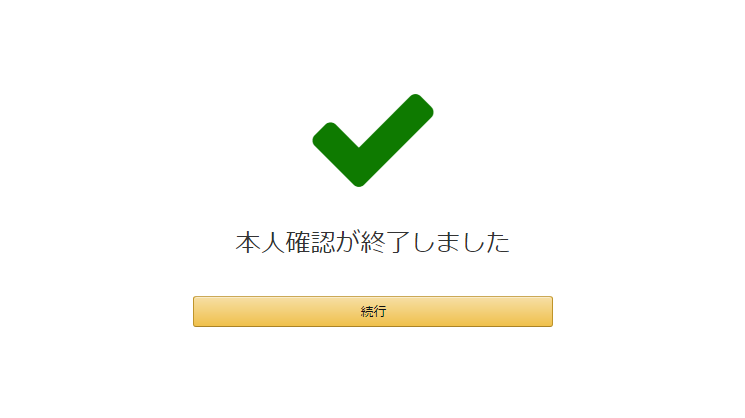
『無料』をクリック(勉強なので・・・)
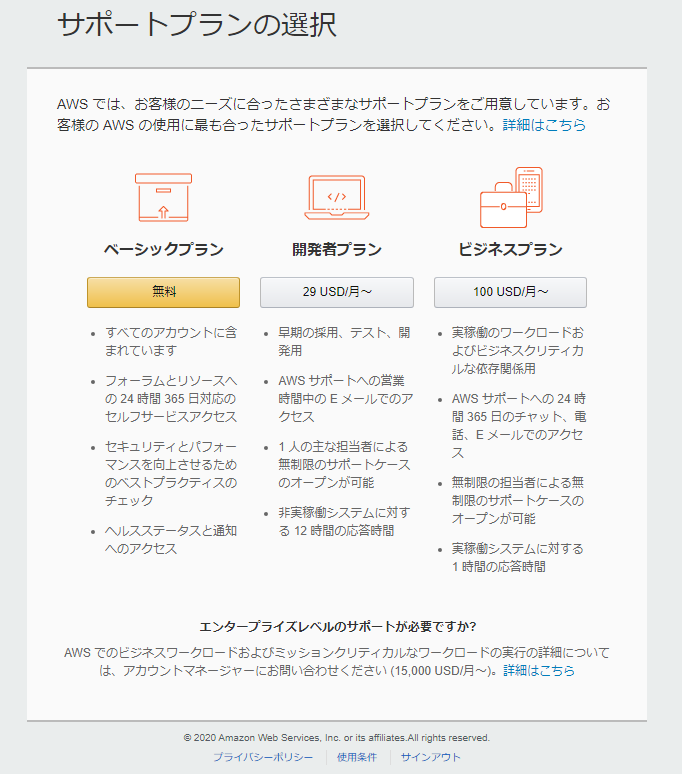
「アマゾンウェブサービスへようこそ」と表示されればOK!
※コンソールにサインインはクリックしませんでした。
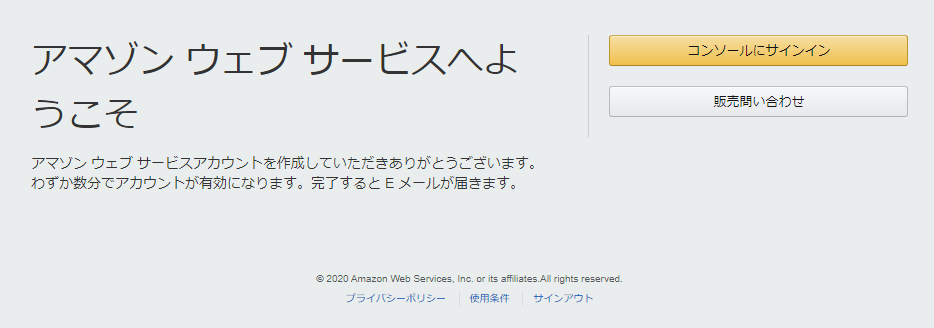
同じタイミングで登録したメールアドレス宛にメールが届きます。
「AWSコンソールを使用して構築を始める」下の『今すぐ始める』をクリック。
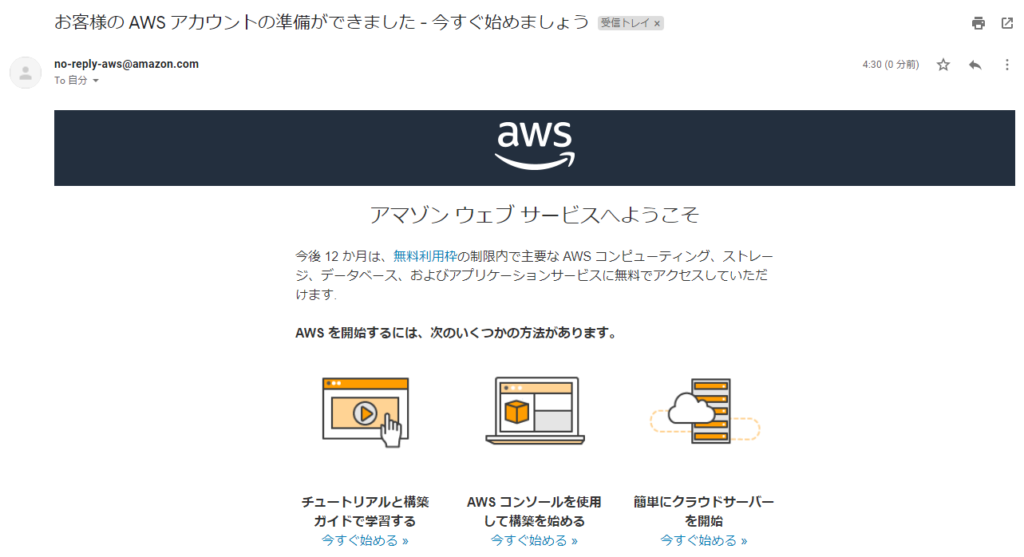
『次へ』をクリック
※実際はメールアドレスが初めから入力されていました
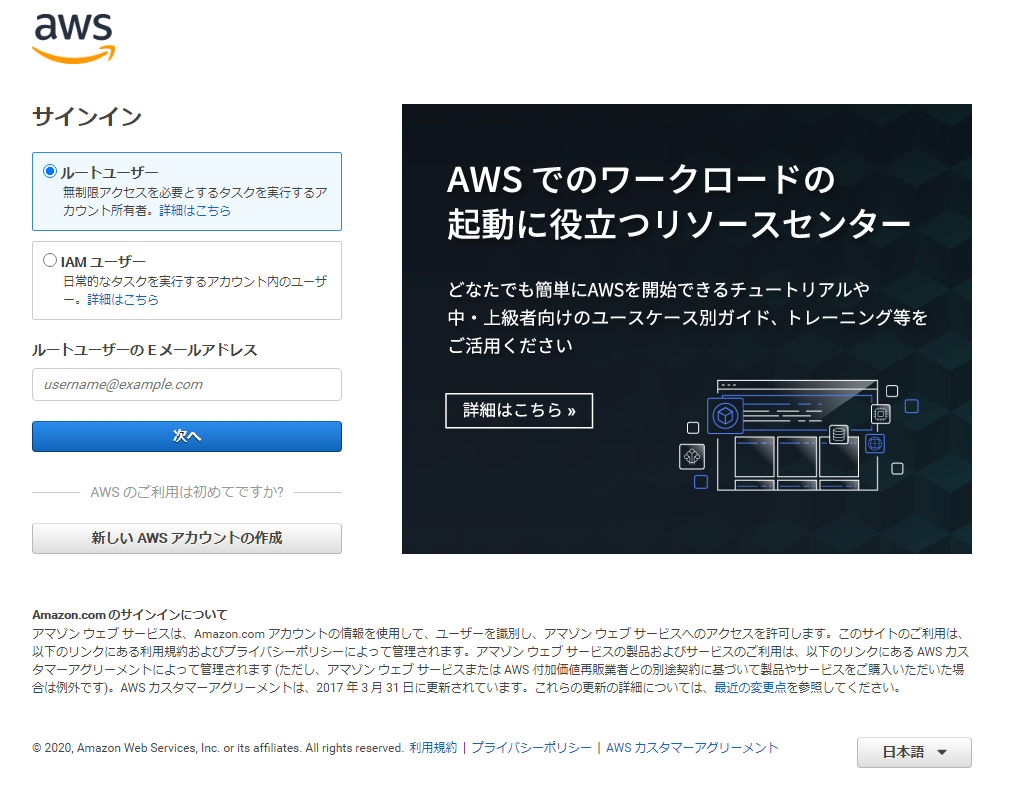
AWSマネージメントコンソールが表示されればOK
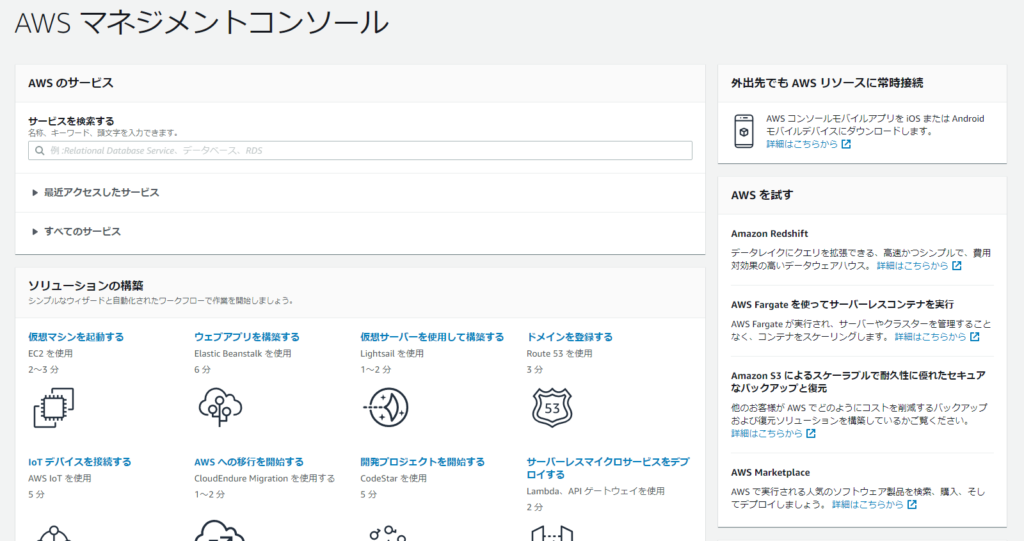
EC2を立ててみる
画面上の『サービス』をクリック
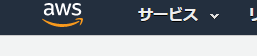
検索ボックスに「EC2」と入力し表示される『EC2』をクリック
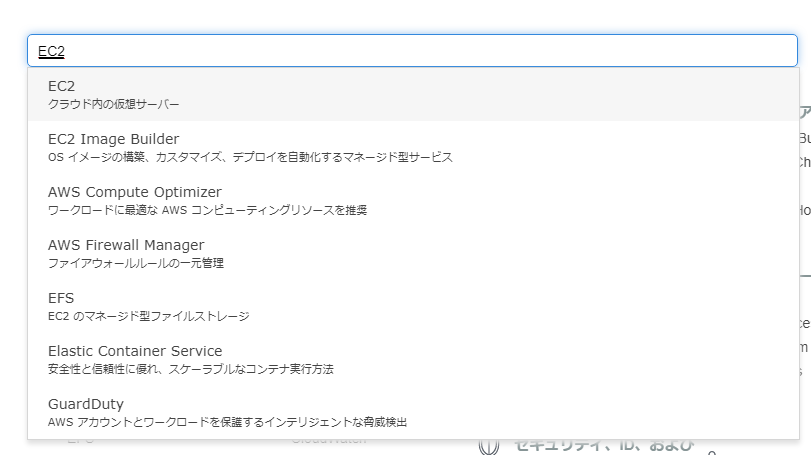
「インスタンスを起動」内にあるオレンジ枠の『インスタンスを起動』をクリック
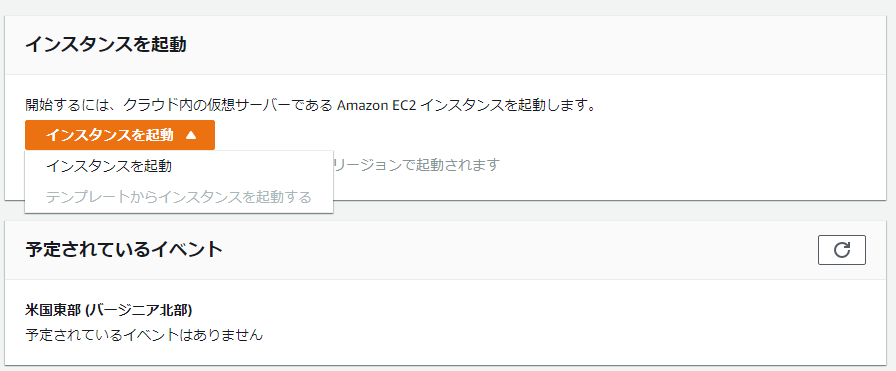
一番上(すぐ削除するので無料枠かつSSH接続できるOSであればOK)の項目にある『選択』をクリック
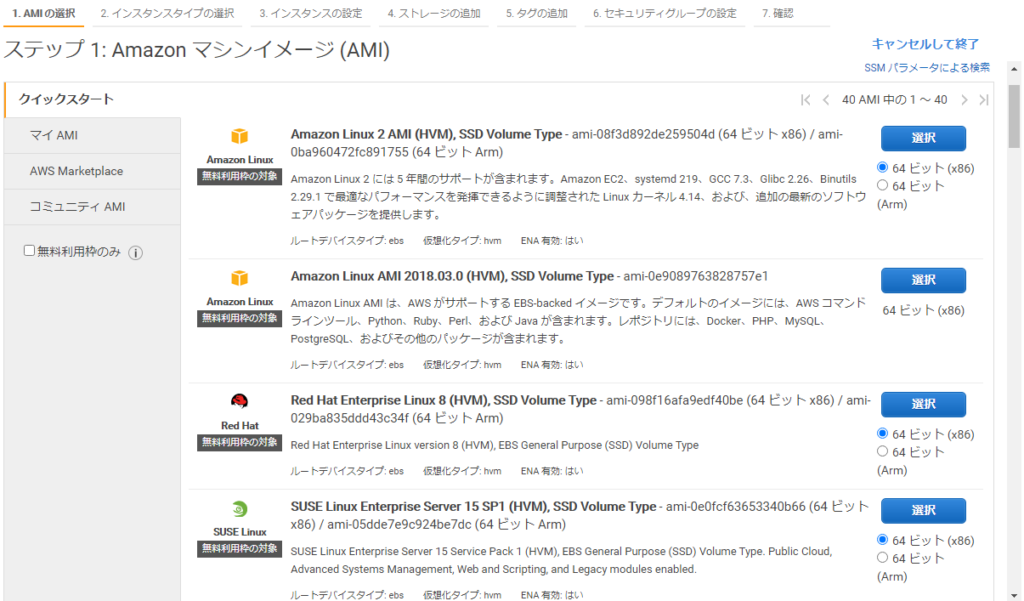
右下の『次のステップ』をクリック
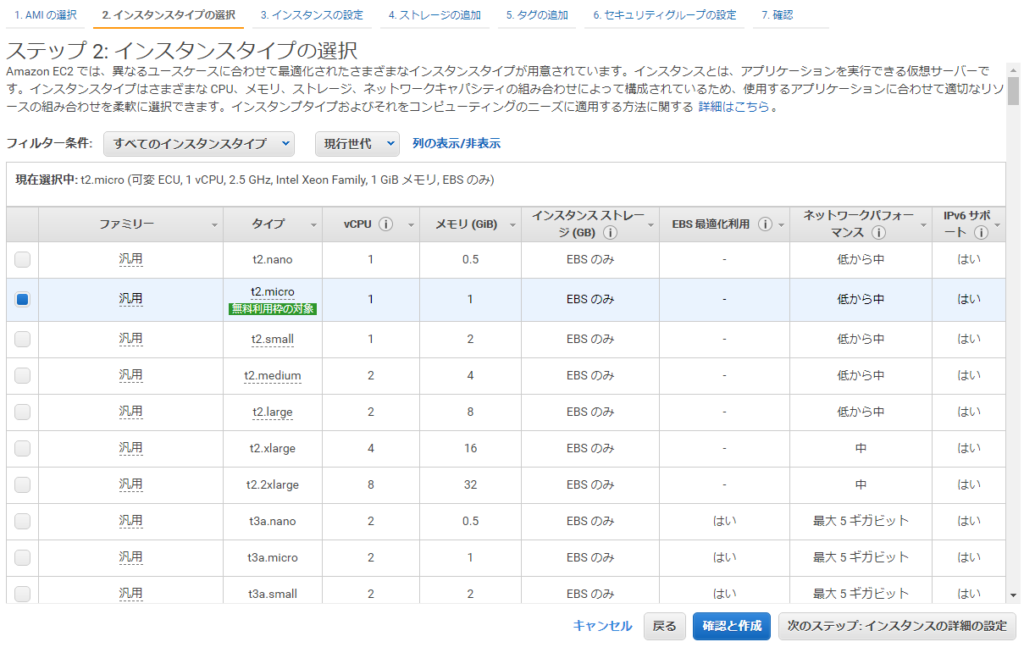
右下の『次のステップ』をクリック
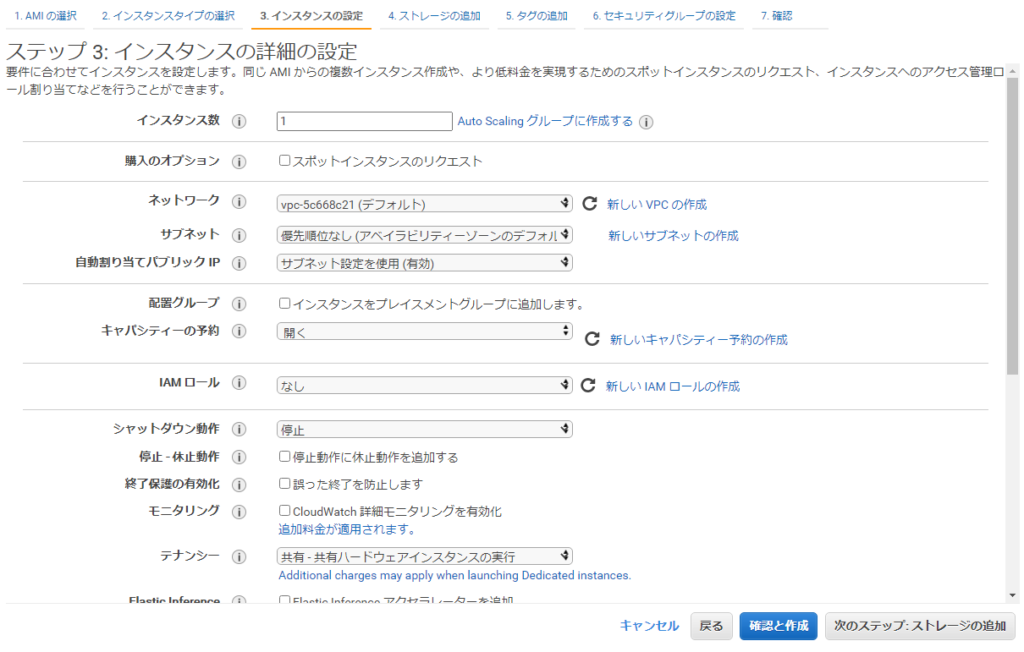
右下の『次のステップ』をクリック
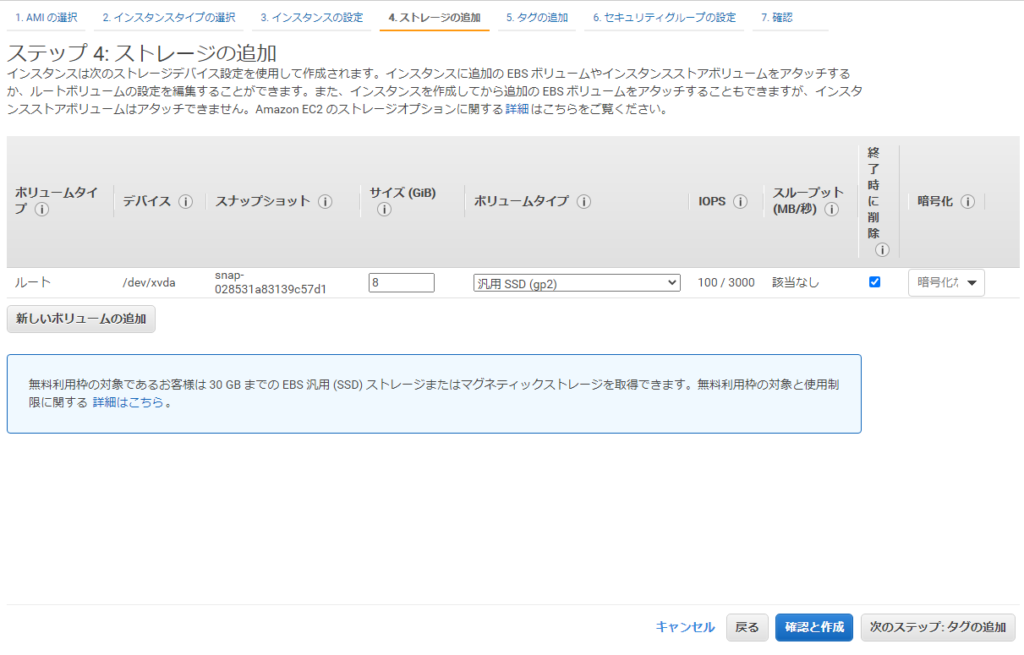
タグ:インスタンスの説明
管理しやすくする為に必要
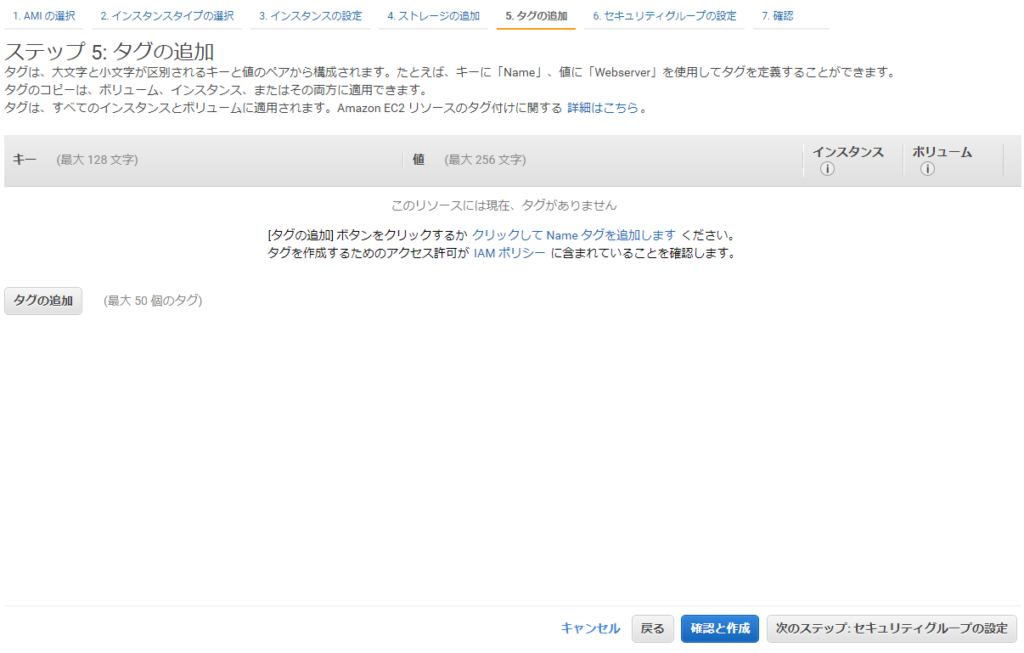
下記で設定
キー:Name
タグ:TestServer
入力後『次のステップ』をクリック
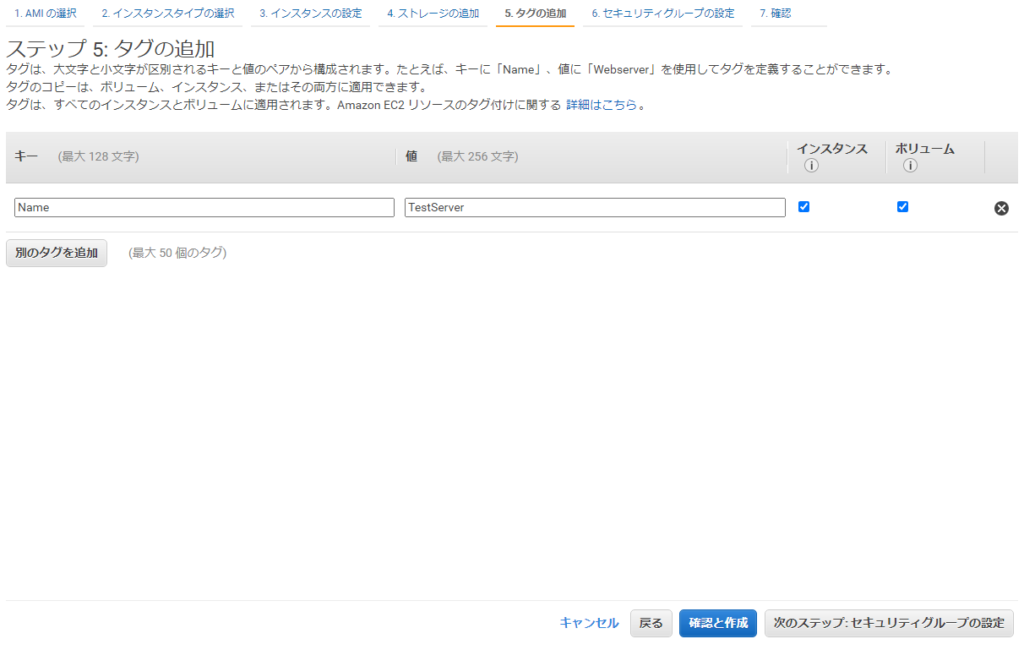
『確認と作成』をクリック
初期値は「0.0.0.0/0」となっているのでどこから出もSSH接続が可能な状態
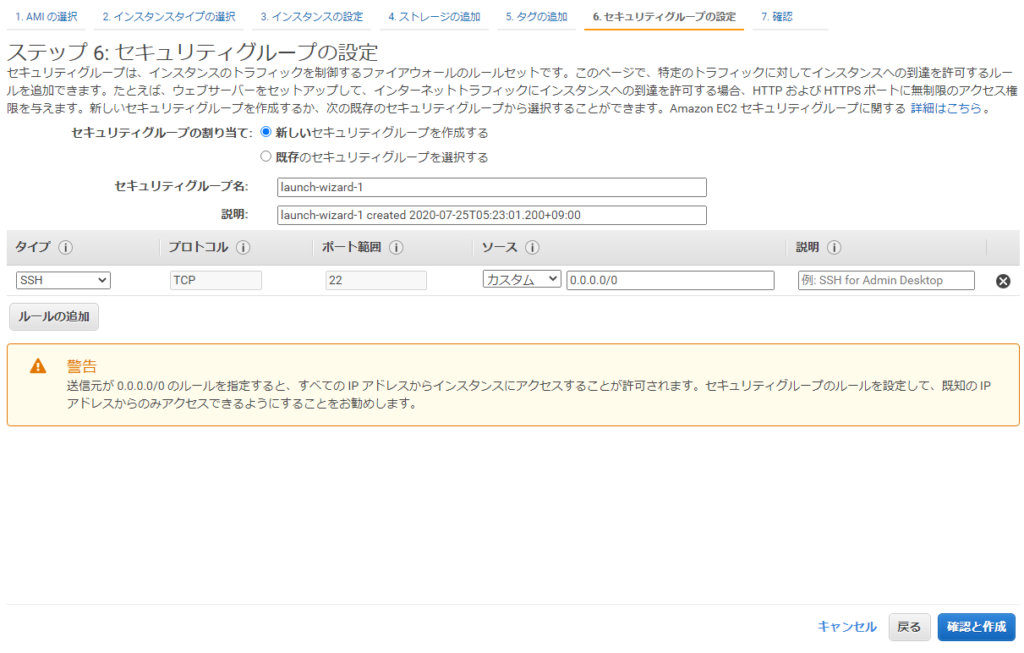
『起動』をクリック
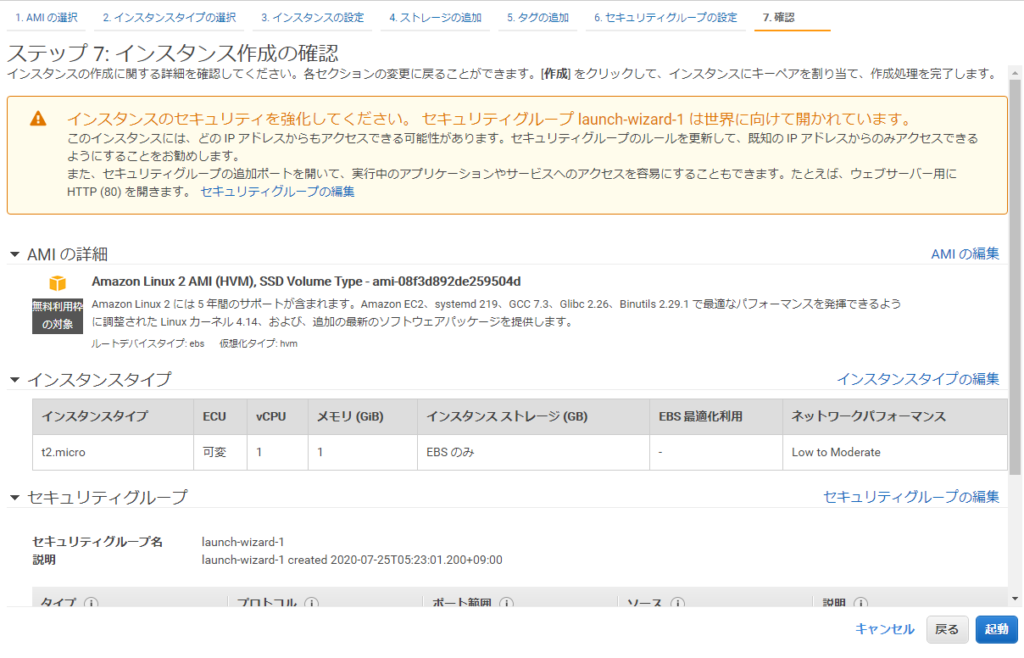
別ウィンドウが表示されるので下記内容に変更し『キーペアのダウンロード』をクリック
初期値からの変更点
『新しいキーペアの作成』
『satimo』(半角英数で適当なもの)
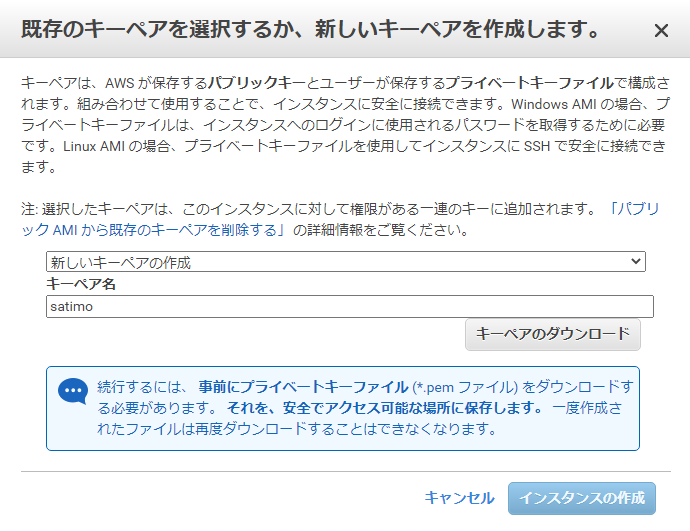
キーペアがダウンロードされることを確認
※上で入力した「≪キーペア名≫.pem」がダウンロードされればOK
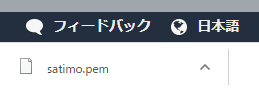
ダウンロードの確認後、『インスタンスの作成』をクリック
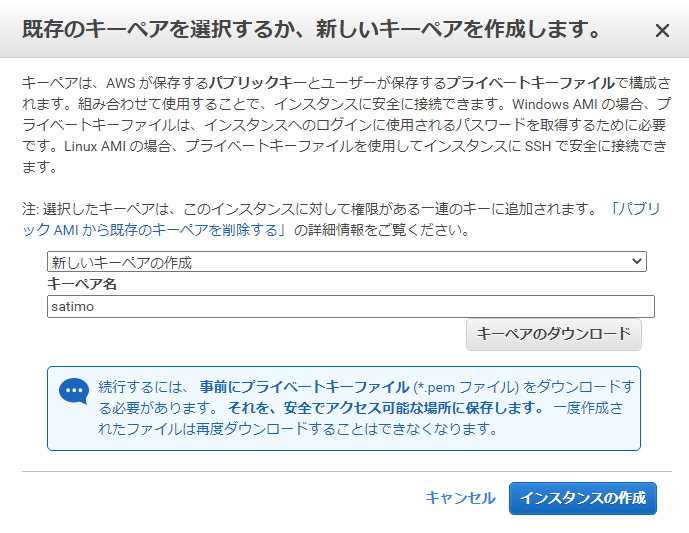
作成中画面に映ります。
『インスタンスの表示』をクリックします。
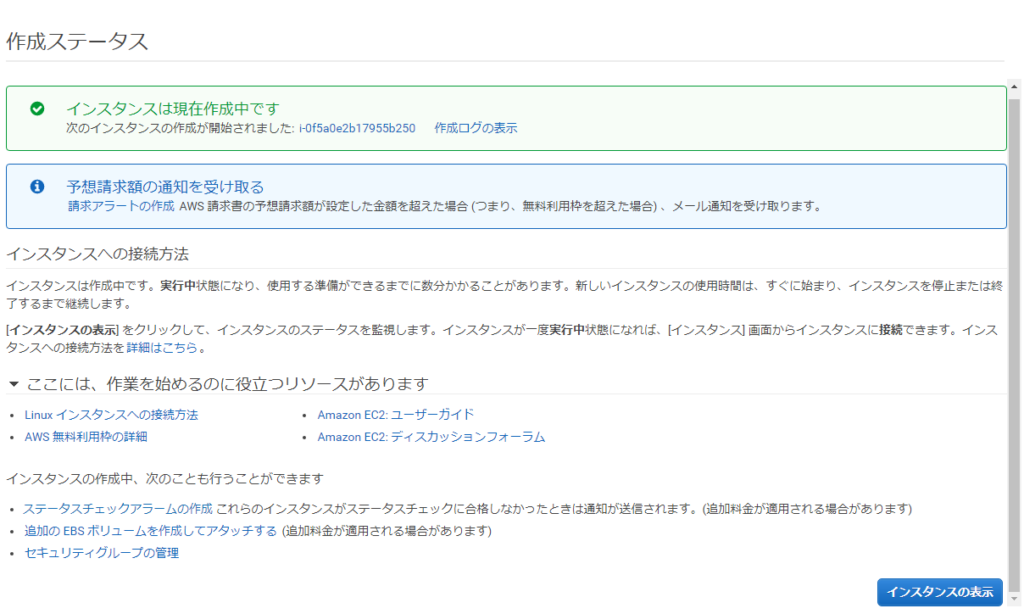
「running」となっていれば作成は完了!
2,3分くらいで完了。早っ!
※作成したサーバへの接続で「IPv4パブリックIP」に記載されているIPアドレスを使うのでメモしておく
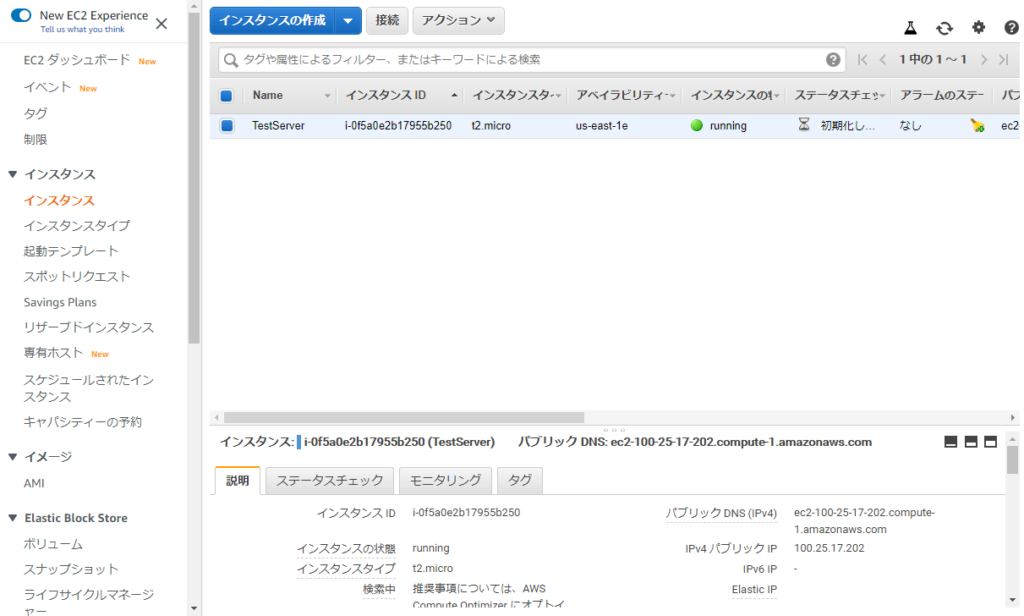
EC2へSSH接続してみる
TeraTermを起動します。
ホストの項目に「IPv4パブリックIP」に記載されているIPアドレスを入力し『OK』をクリックします。
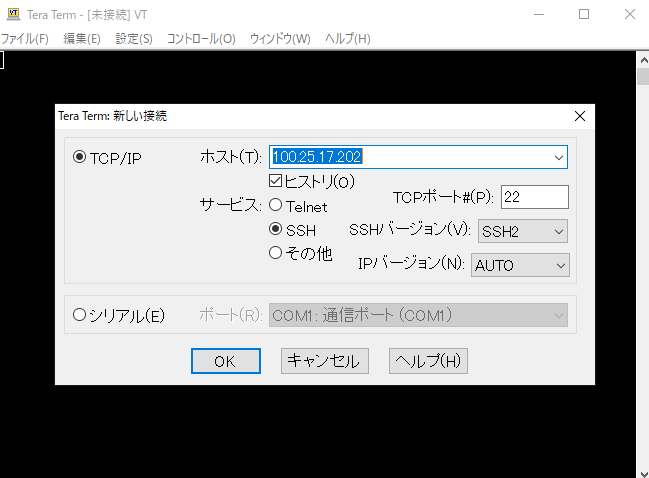
セキュリティ警告の画面が表示される場合は『続行』をクリックします。
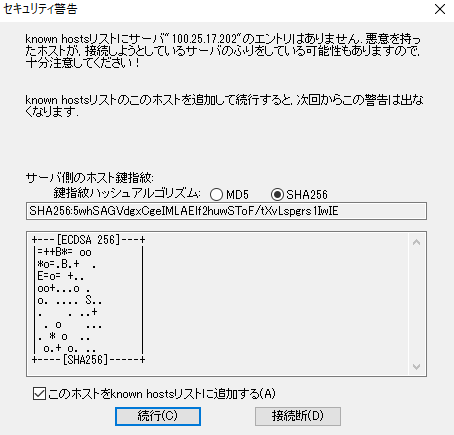
必要な情報を入力し『OK』をクリックします。
必要な情報
ユーザ名:ec2-user
●認証方式:TSA/DSA/ECDSA/ED25519鍵を使う
秘密鍵の項目にダウンロードしたpemファイルを指定
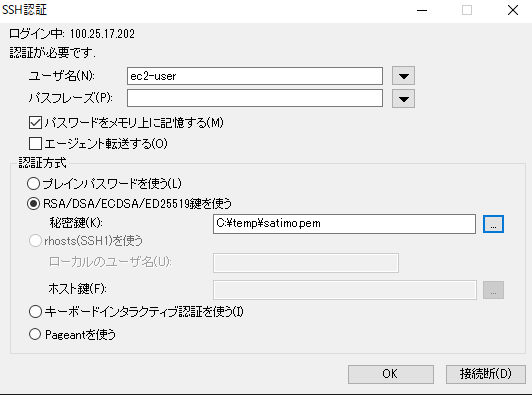
EC2に接続できたことを確認
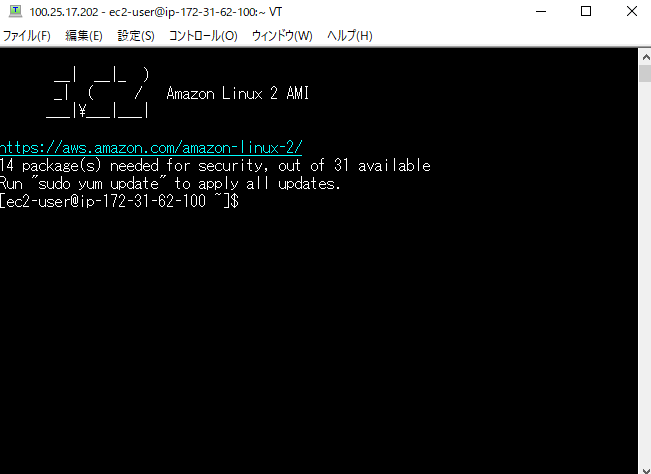
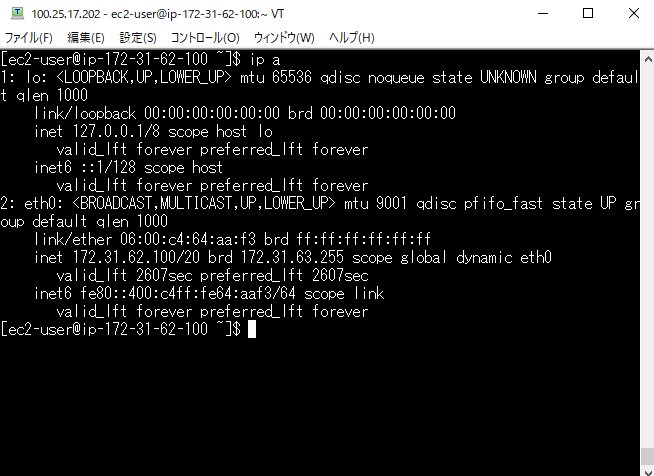
EC2の削除
AWSのコンソールに戻って作成したEC2(TestServer)を選択します。
『アクション』-『インスタンスの状態』-『終了』をクリックします。
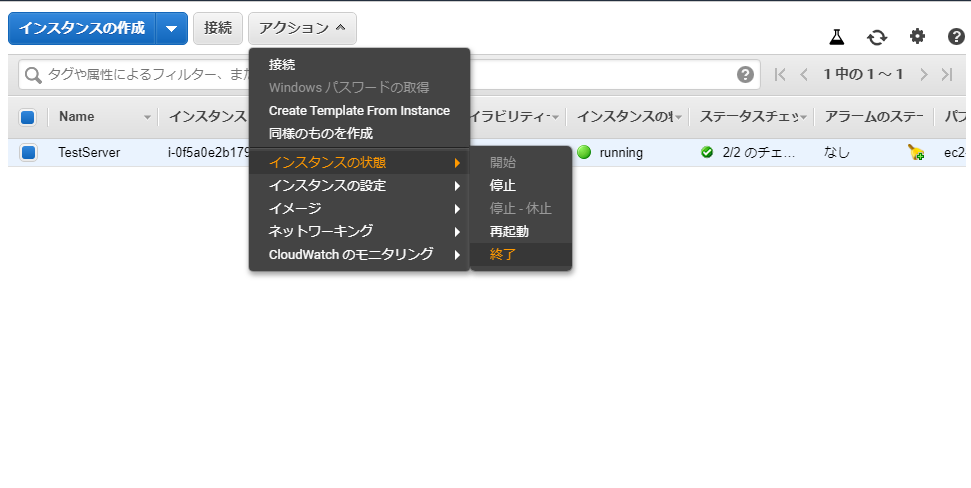
警告が表示されるので『はい、終了する』をクリックします。
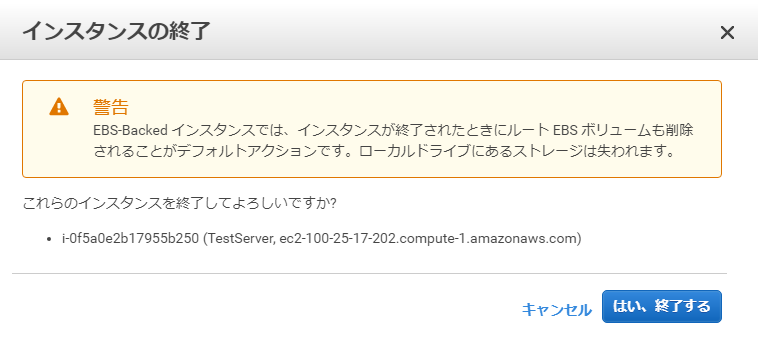
インスタンスの状態がオレンジ?(shutting-down)はシャットダウン中
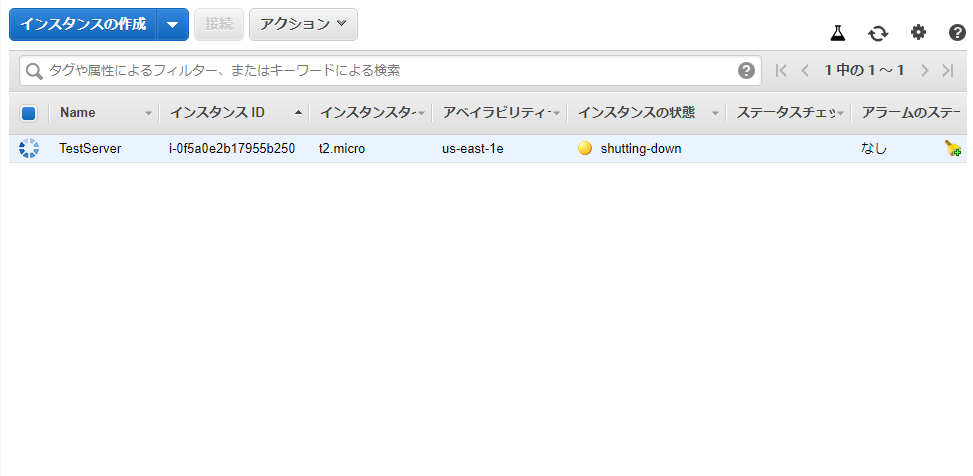
赤(terminated)になれば削除完了です。
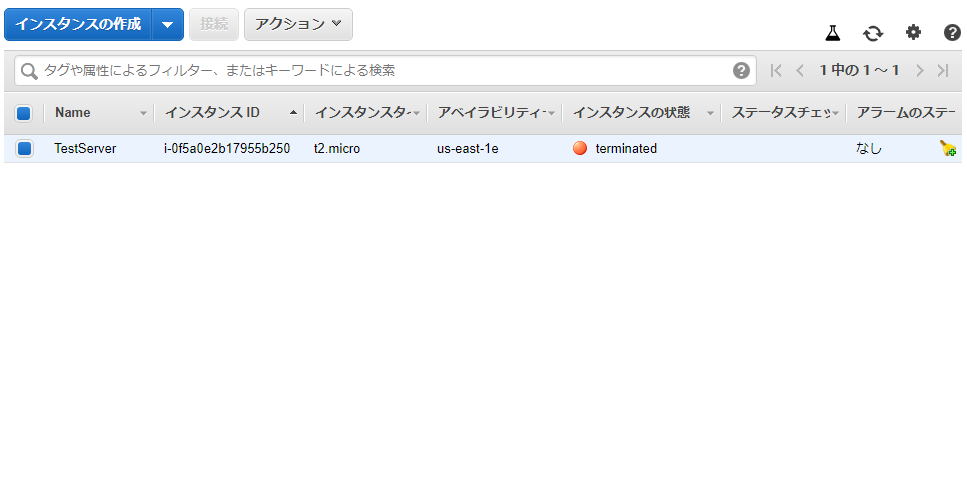
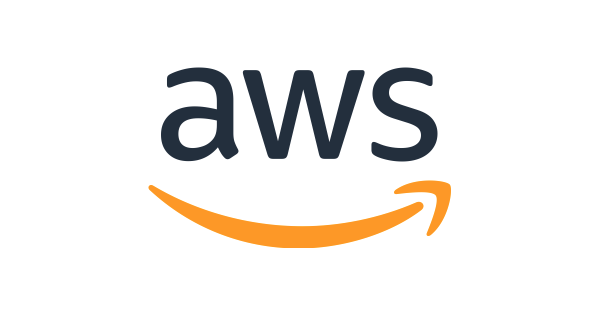


コメント