AWSアカウント登録後に行うことのメモ
会社の先輩からアカウント作ったときにこれだけはやっとけと言われたことのメモ
ルートアカウントに対してMFAの有効化(ここで説明)
AWSログインユーザーの作成(ここで説明)
AWSの請求レポートの有効化(別記事で説明)
ルートアカウントに対してMFAの有効化
AWSの方針としてルートアカウントは基本利用しない。AWSを利用する用のアカウントを作るということがあるようなので、やりかたのメモ
事前にスマートフォンに「Google Authenticator」なるものをインストールしておきます。
iPhone
https://apps.apple.com/jp/app/google-authenticator/id388497605
Android
https://play.google.com/store/apps/details?id=com.google.android.apps.authenticator2&hl=ja
コンソールにログインし、IAMの画面を表示。
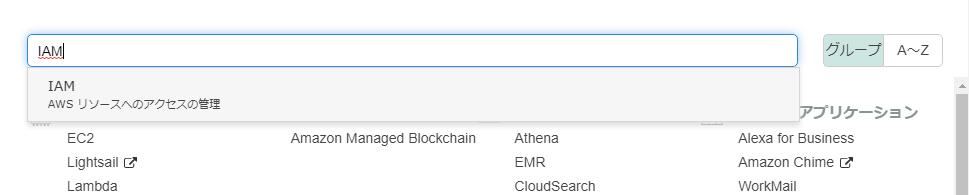
下のような画面が表示されます。
(初めから、「ルートアクセスキーの削除」にはチェックが入っている状態でした)
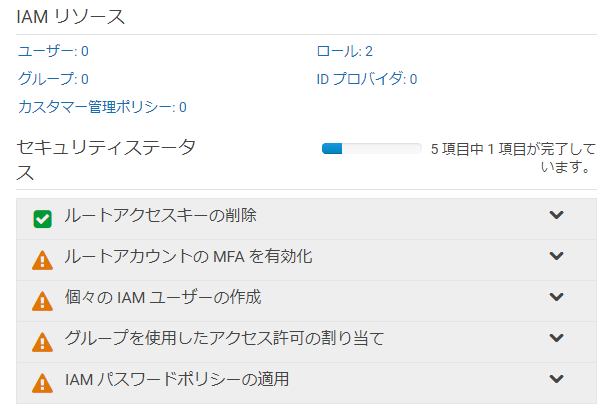
『ルートアクセスのMFAを有効化』をクリックし『MFA』の管理をクリック
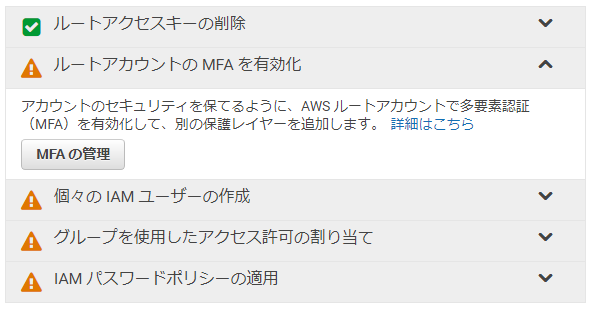
下のような画面が表示されます。
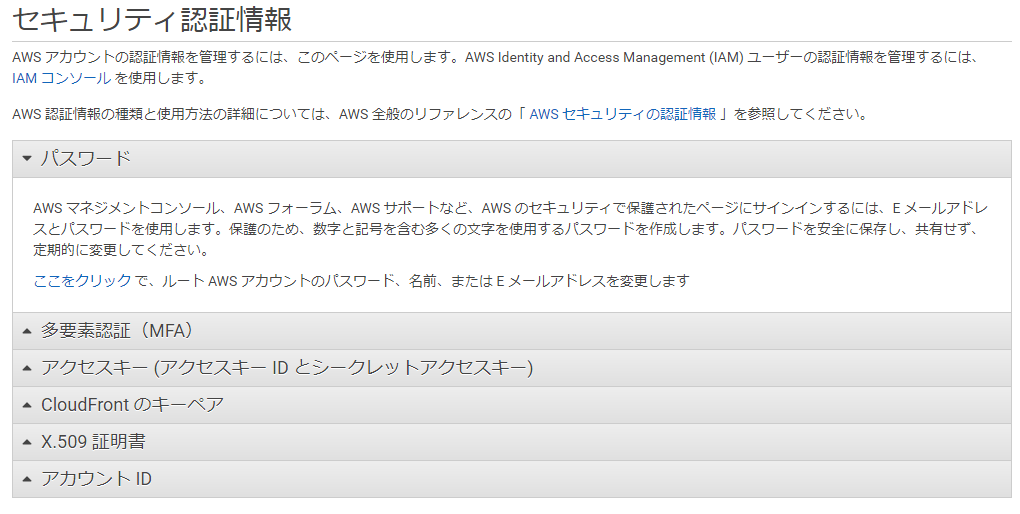
『多要素認証(MFA)』をクリックし『MFAの有効化』をクリック
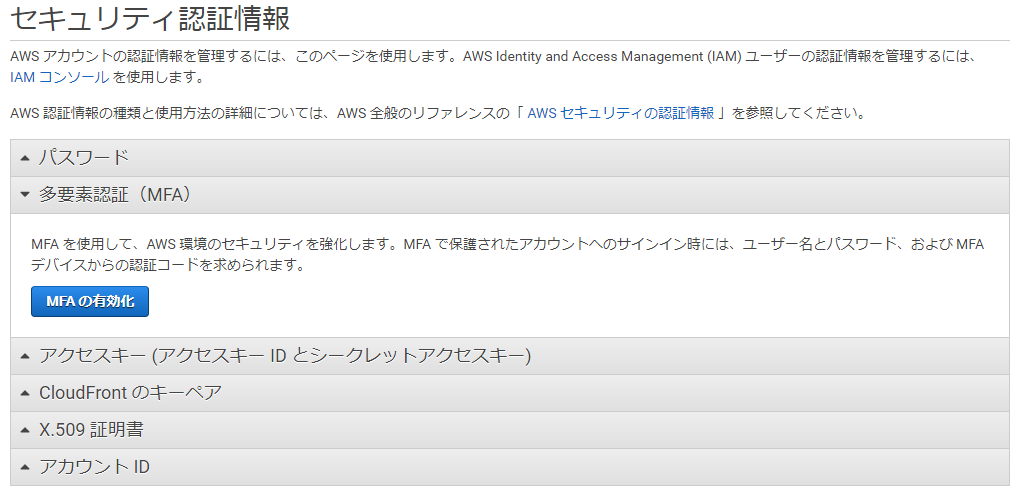
『仮想MFAデバイス』を選択し『続行』をクリック
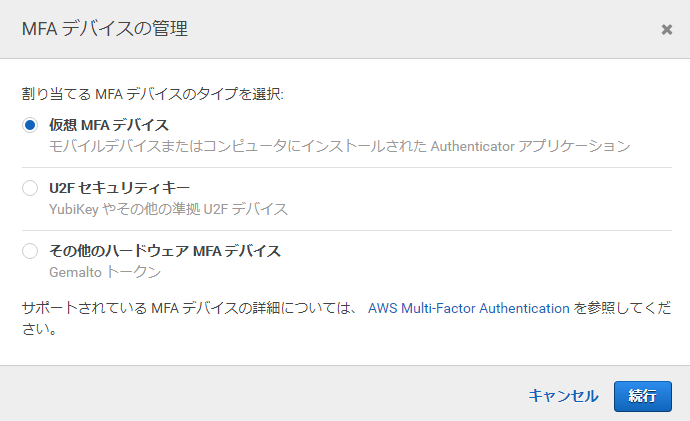
『QRコードの表示』をクリックします。
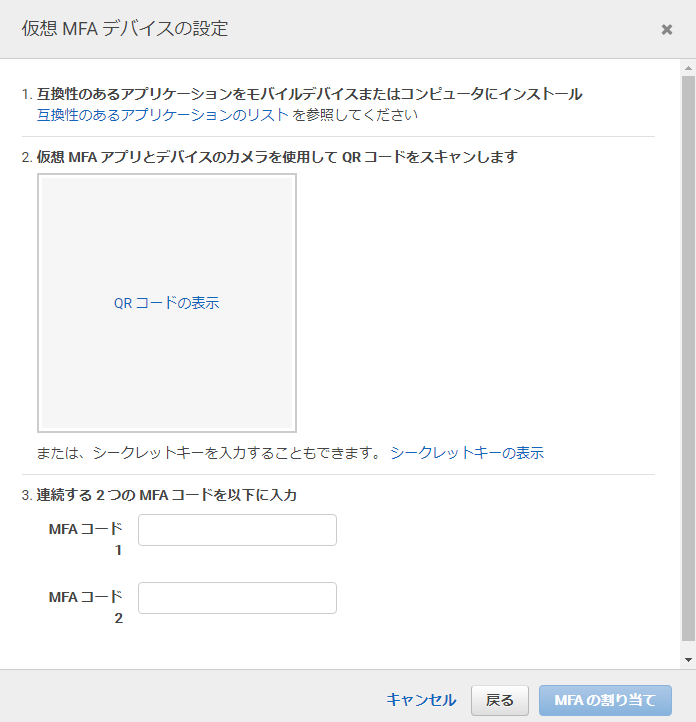
QR画面が表示されるのでスマートフォンで『Google Authenticator』を起動しQRコードを読み取ります。
スマートフォンでQRコードを読み込むと、ワンタイムパスワードが発行されるので、発行されたパスワードをAWSコンソールの『MFAコード1』へ入力します。
入力後しばらくすると2つ目のパスワードが発行されるので、そちらを『MFAコード2』を入力します。
入力後、『MFAの割り当て』をクリックします。
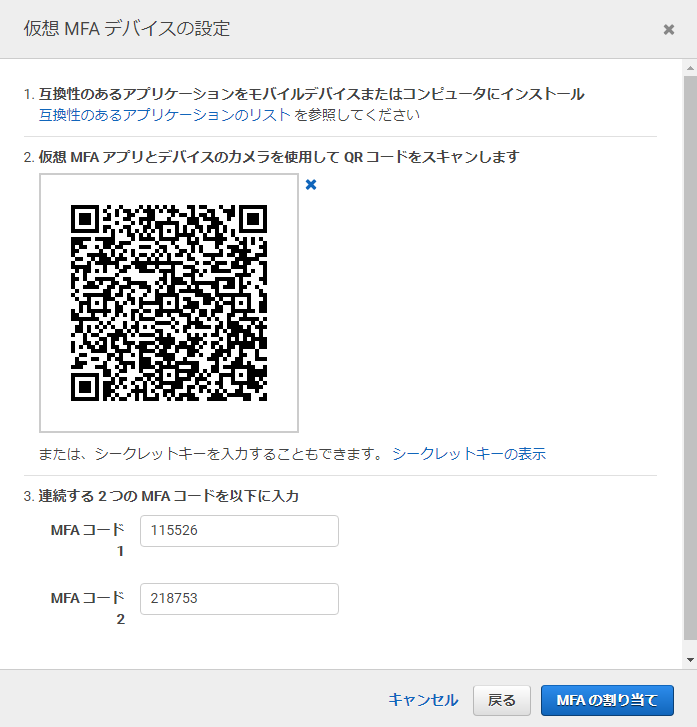
正常に割り当てられましたと表示されればOKです。
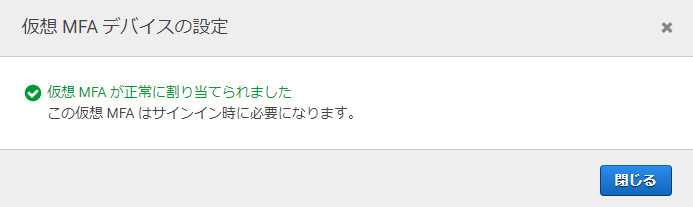
AWSログインユーザーの作成
次にユーザーの作成を行います。
表示されている画面左上の『ダッシュボード』をクリックします。
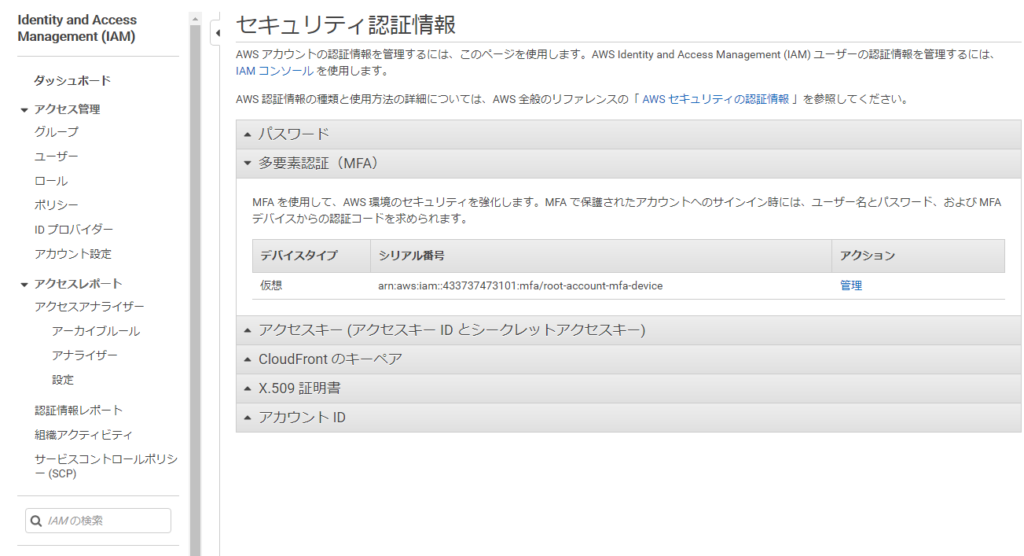
MFAの有効化を行った際の画面が表示されるので『個々のIAMユーザーの作成』をクリックし『ユーザーの管理』をクリックします。
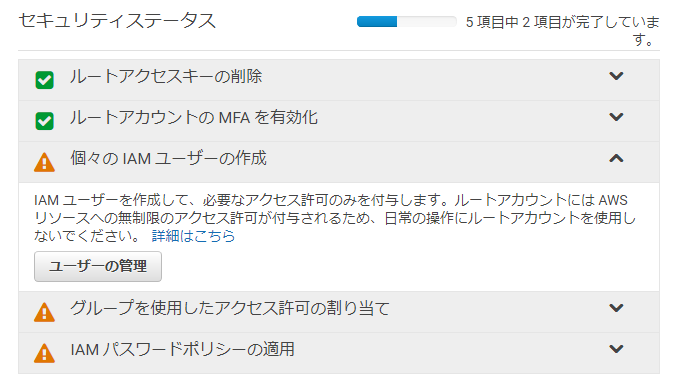
『ユーザーの追加』をクリックします。

必要項目を入力し『次のステップ』をクリックします。
今回は下のイメージのように設定しています。
必要な項目について
・ユーザー名:ログインユーザー名(お好きなもの)
・アクセスの種類:両方ともチェックを入れる
・コンソールのパスワード:好きなほうを選択
・パスワードのリセットが必要:言葉の通り作成したユーザが初回ログイン時にパスワードを変更させるかどうか
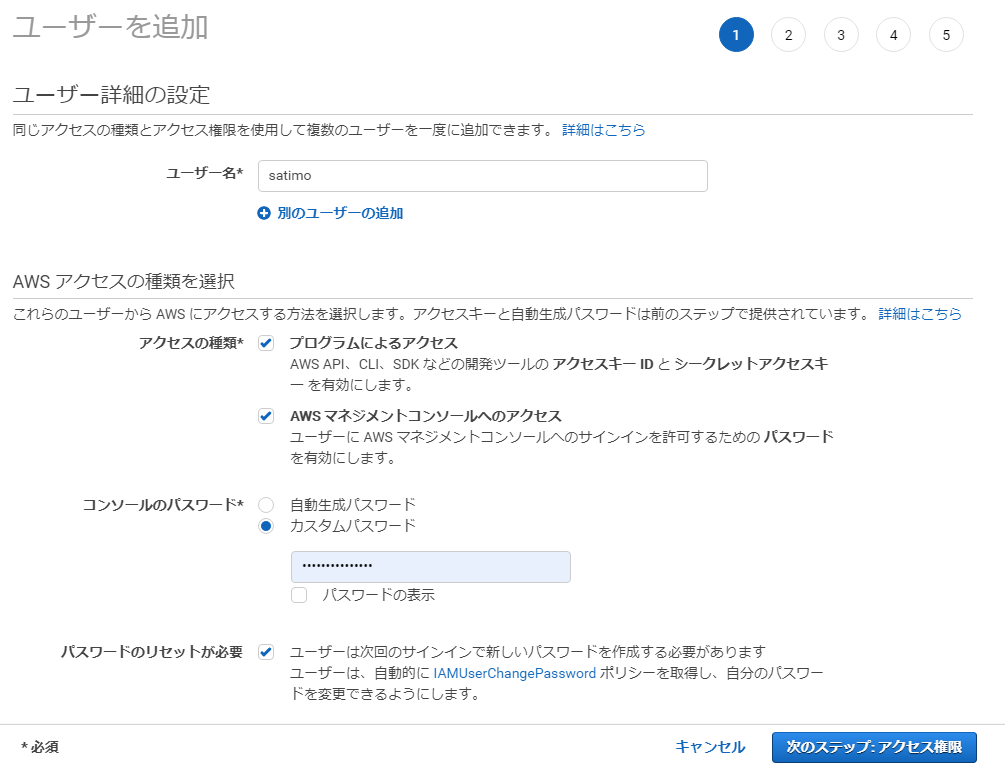
『グループの作成』をクリックします。
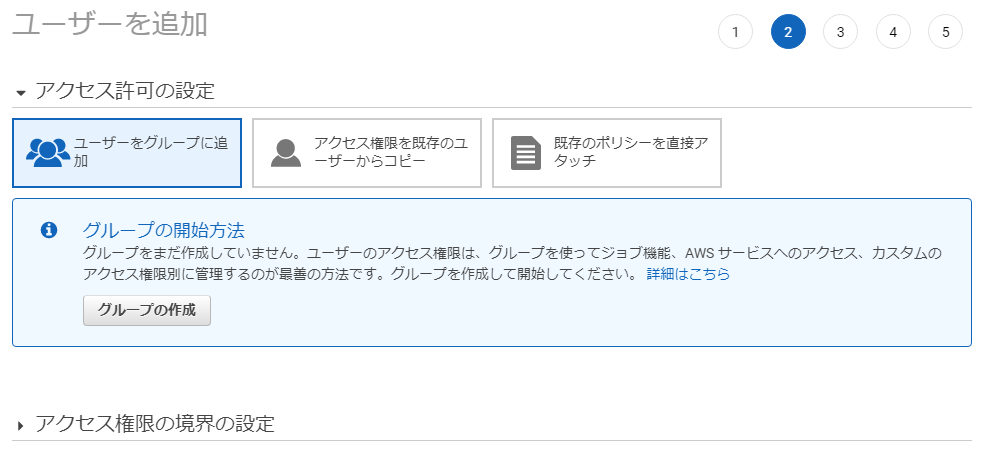
「グループ名」に『Administrator』と入力し、『AdministratorAccess』にチェックを入れ、『グループの作成』をクリックします。
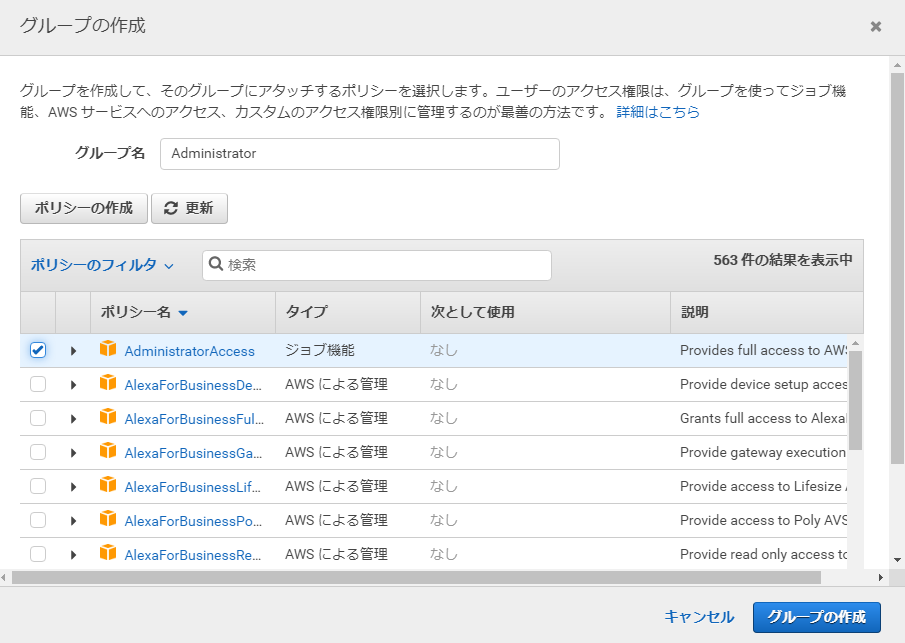
Administratorグループが作成されたことを確認し『次へ』をクリックします。
今の状態説明
「Administrator」というグループを作成しAdministratorグループへ『AdministratorAccess』権限を割り当てた状態
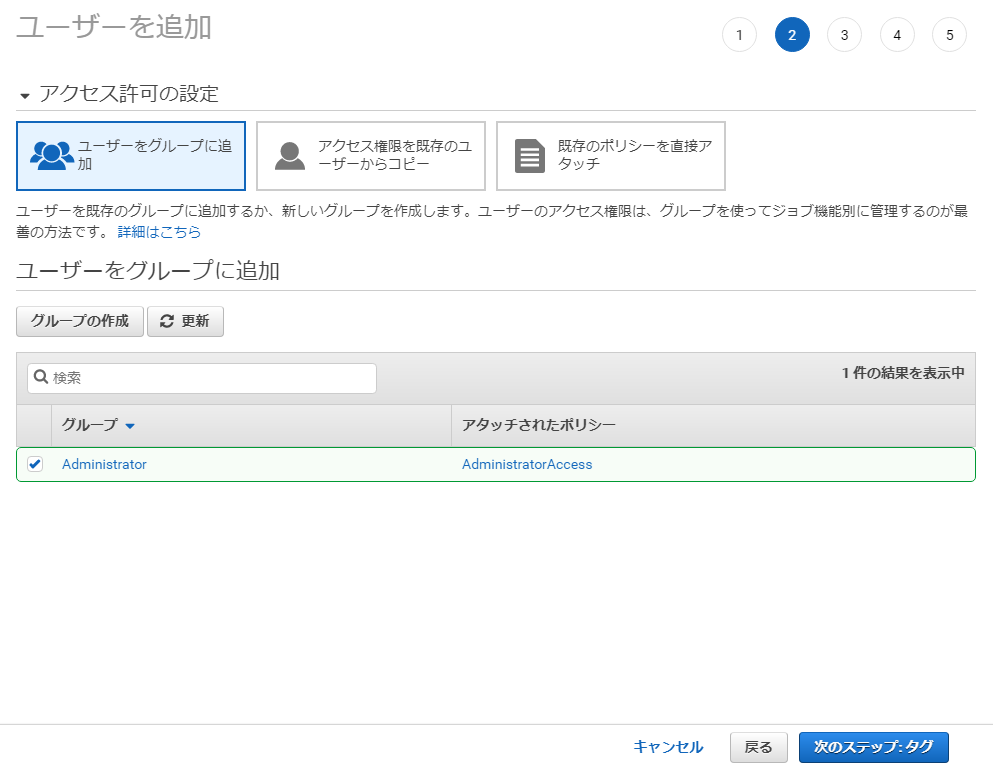
未入力でもOKです。
今回はキーへ『role』値へ『Admin』と入力しています。入力後『次のステップ』をクリックします。
※作成したユーザのメモ的な設定。
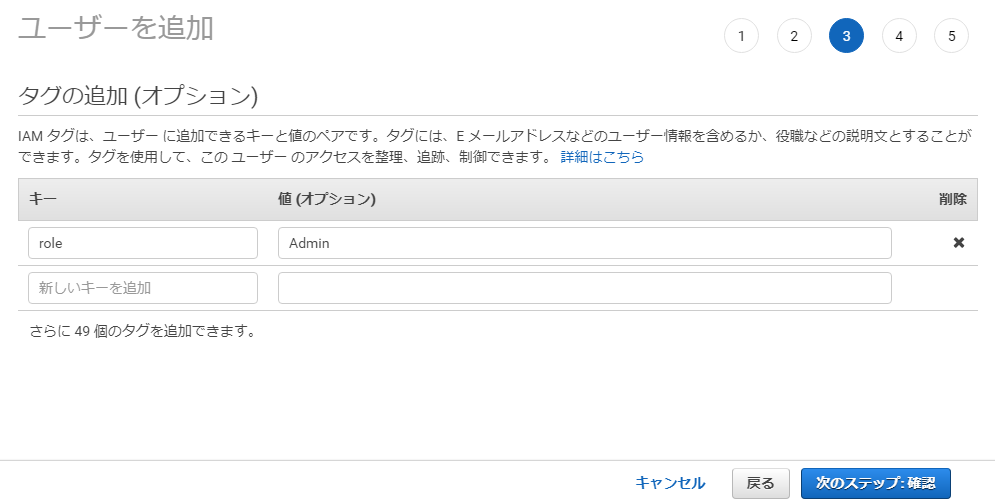
『ユーザーの作成』をクリックします。
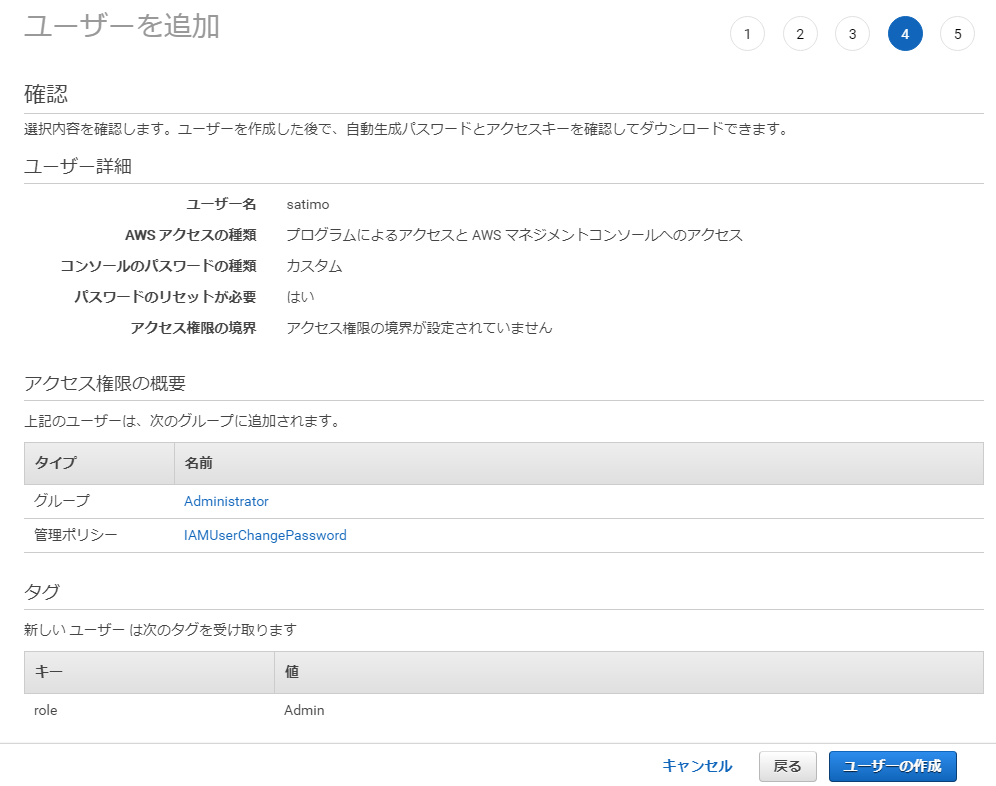
『成功』と表示されたことを確認し『閉じる』をクリックします。
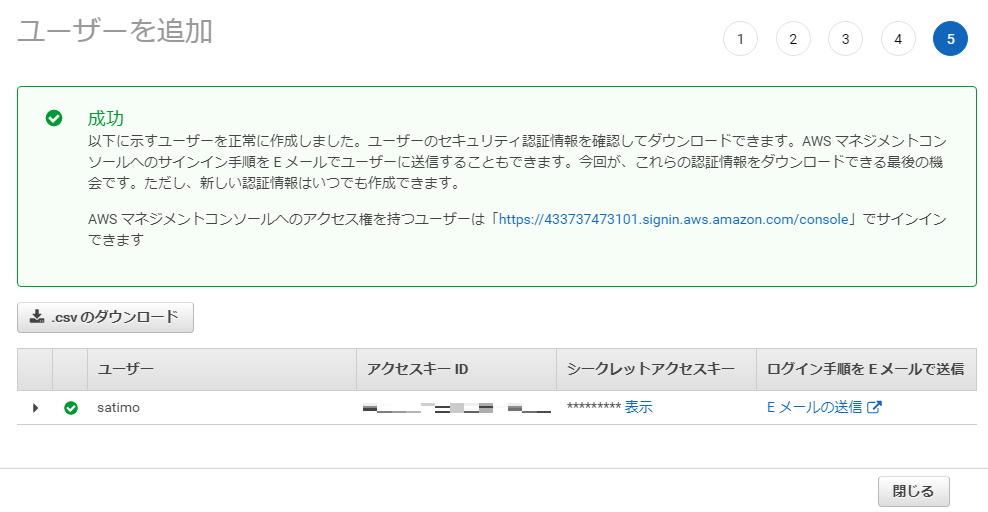
ユーザーが作成されたことを確認します。
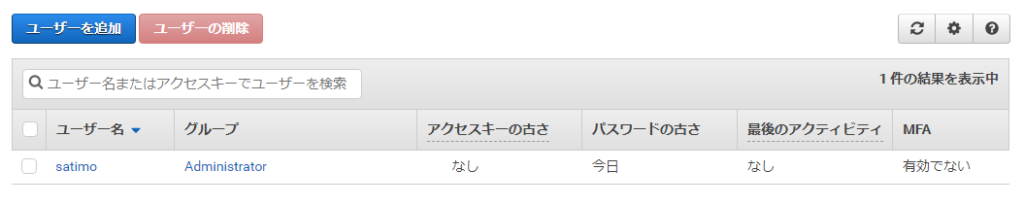
画面左の『ダッシュボード』をクリックし『IAMパスワードポリシーの適用』、『パスワードポリシーの適用』をクリックします。
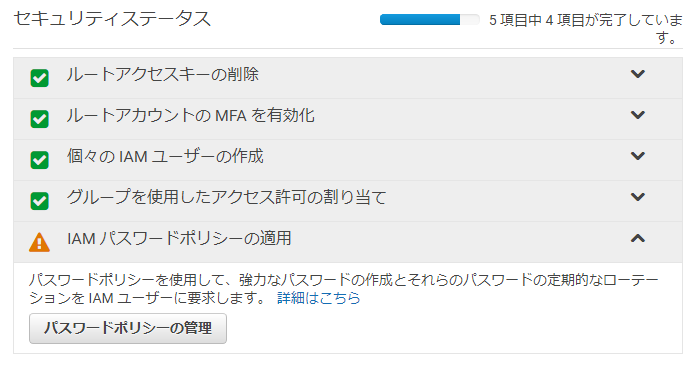
『パスワードポリシーを設定する』をクリックします。
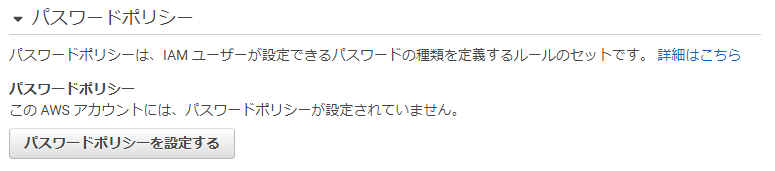
ログインする際のパスワードの決まり事の設定します。
今回は初期設定のままでいきます。
『変更の保存』をクリックします。
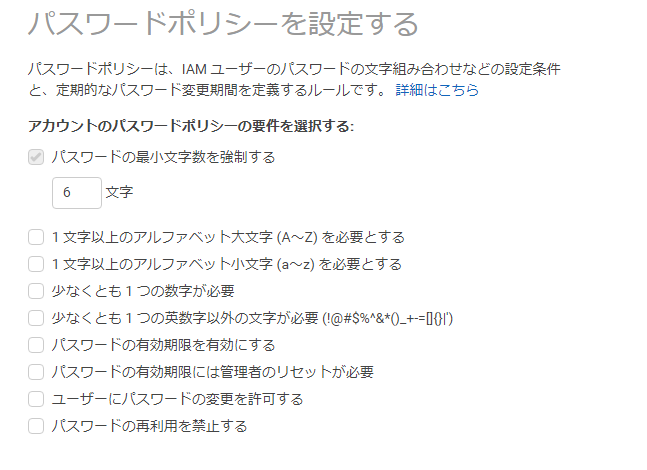
パスワードポリシーが更新されましたと表示されることを確認し、左上の「ダッシュボード」をクリックします。

すべての項目にチェックが入っていることを確認します。
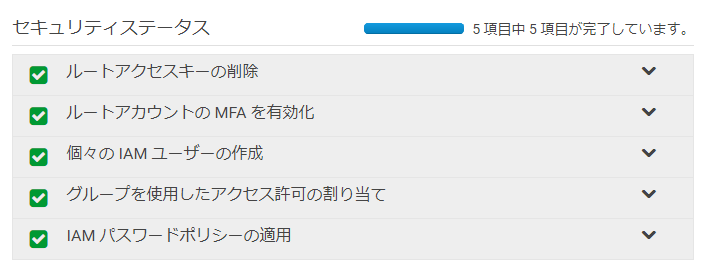
IAMユーザーのサインインリンク」の項目にURLが表示されているのURLをコピーし別ウィンドウで表示させます。

下記のような画面が表示されます。
ユーザー作成時の設定したパスワードを入力し『サインイン』をクリックします。
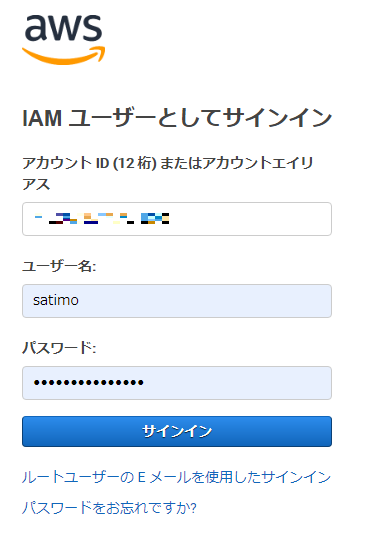
パスワードの変更を行い『パスワード変更の確認』をクリックします。
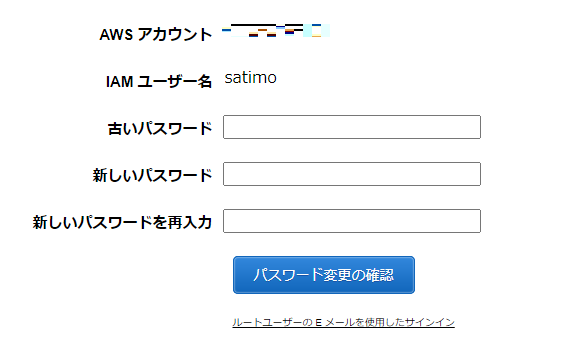
作成したユーザーでログインできることを確認します。
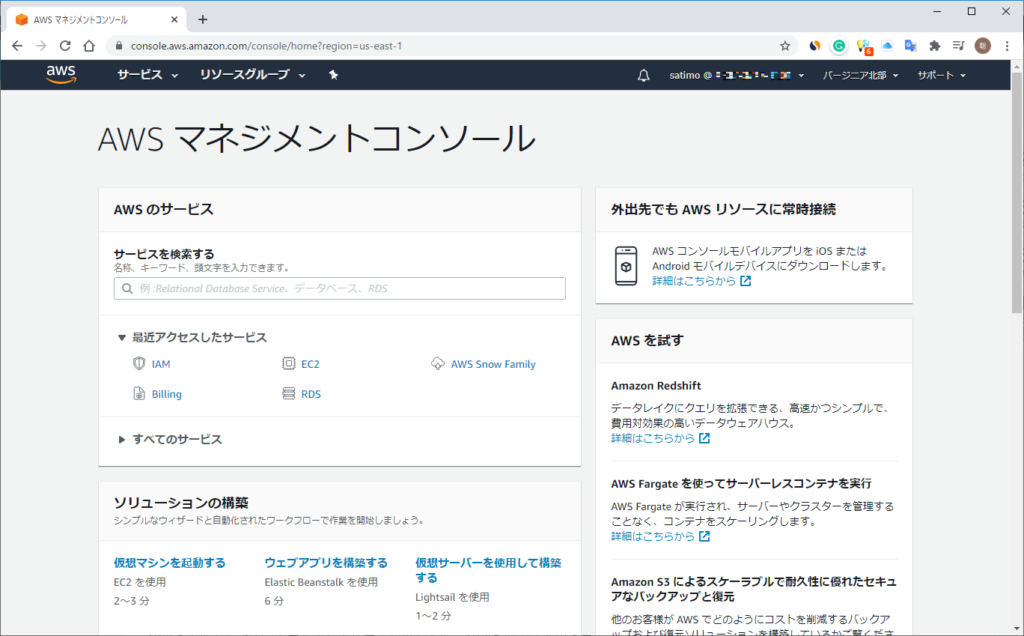
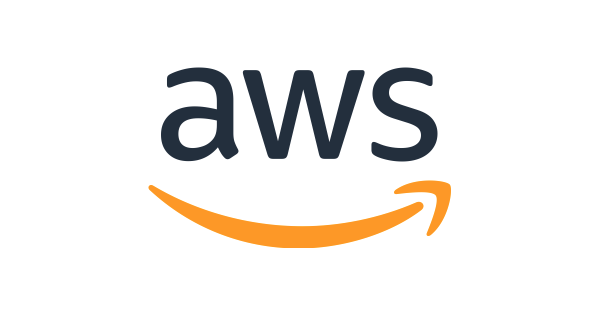

コメント