お疲れ様です。satimoです。
YouTube見ていると出てくる広告表示。。邪魔ですよね。
広告表示させない方法としてはYouTubeプレミアムへの加入が必要すれば非表示になるのですが、¥1,280/月費用が掛かってしまいます。
今回の記事では¥1,280/月を\300円台で加入する方法を紹介します。
【結論】海外経由でYouTubeプレミアムに加入する!
海外経由でYouTubeプレミアムに加入するというとなんか難しそうな感じがしますが、
この記事読みながら進めれば10分程度で簡単にできますので、興味ある方は最後までご覧ください。
海外⇒ウクライナ経由での加入が最安値
はじめにどのくらいお得に加入できるかの説明になります。
| 通常の契約(日本経由) | ウクライナ経由での契約 | |
|---|---|---|
| 1か月目 | 1,280円 | 2,255円 |
| 2か月目以降 | 1,280円 | 375円 |
| 1年間の合計 | 15,360円 (1,280円×12ヶ月) | 6,380円 (2,255円 + 375円×11ヶ月 ) |
海外経由で申し込むとお得に加入できる仕組み
まず、ざっくりとした仕組みについて説明すると
国によって加入に必要な金額が違う!この1点になります。
で、日本にいながら海外経由で申し込みを行う為のツールが『NordVPN』というツールになります。
【月額375円】ウクライナ経由でYouTubeプレミアムに加入する方法
NordVPNの公式サイトにアクセスします
\ 30日間返金保証/
↓のような画面が表示されるので『NordVPNを購入』をクリックします。
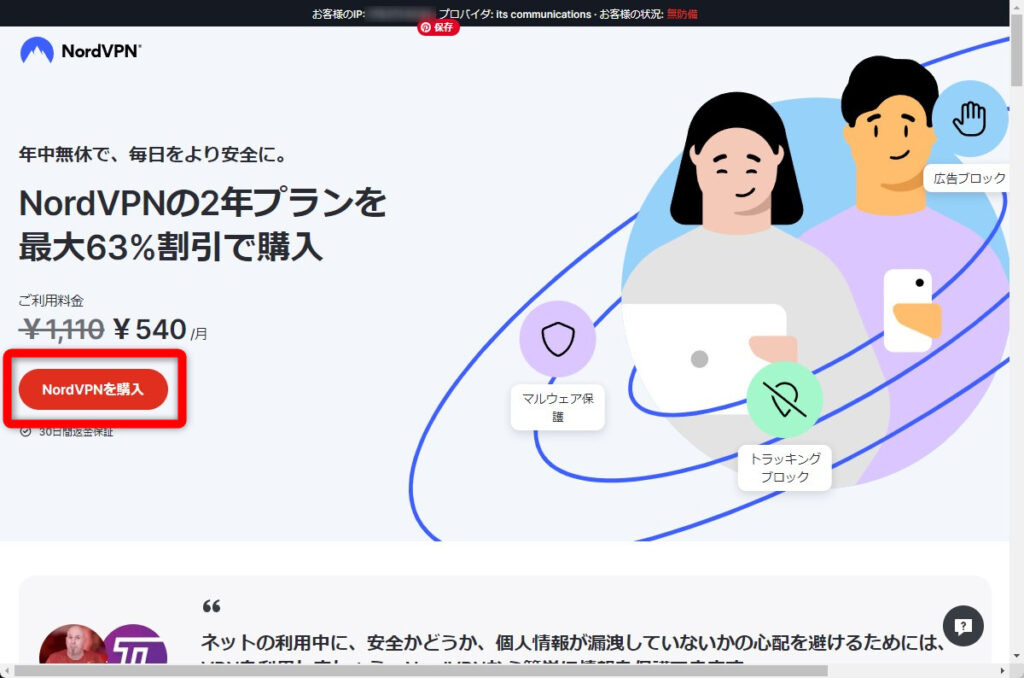
画面が変わって↓のような画面になります。
『1か月プラン』をクリックし『スタンダードプランを購入』をクリックします。
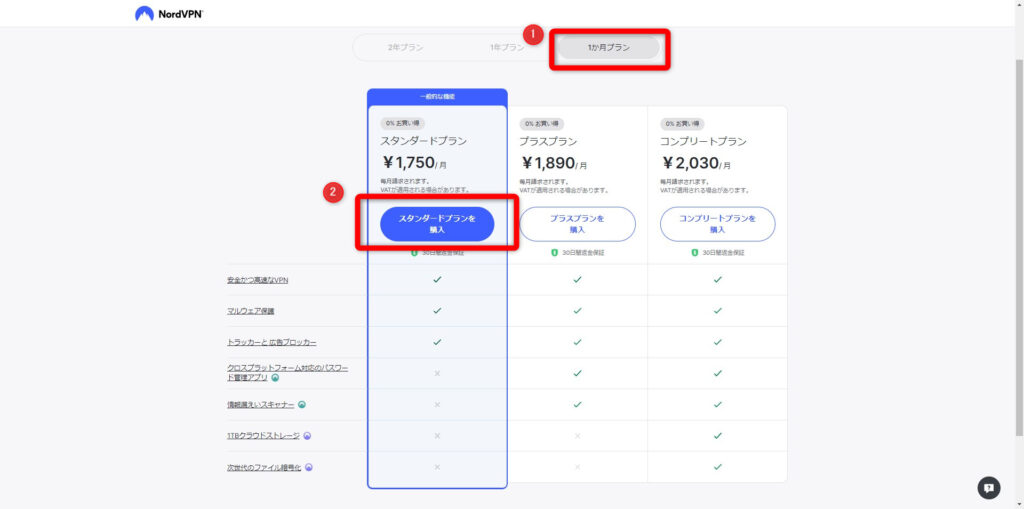
『メールアドレス』と『支払い方法』を選択します。
まず、メールアドレスの入力を行い、次にお好みの支払い方法を選択します。
今回の手順ではクレジットカードによる支払いを選択して次に進みます。
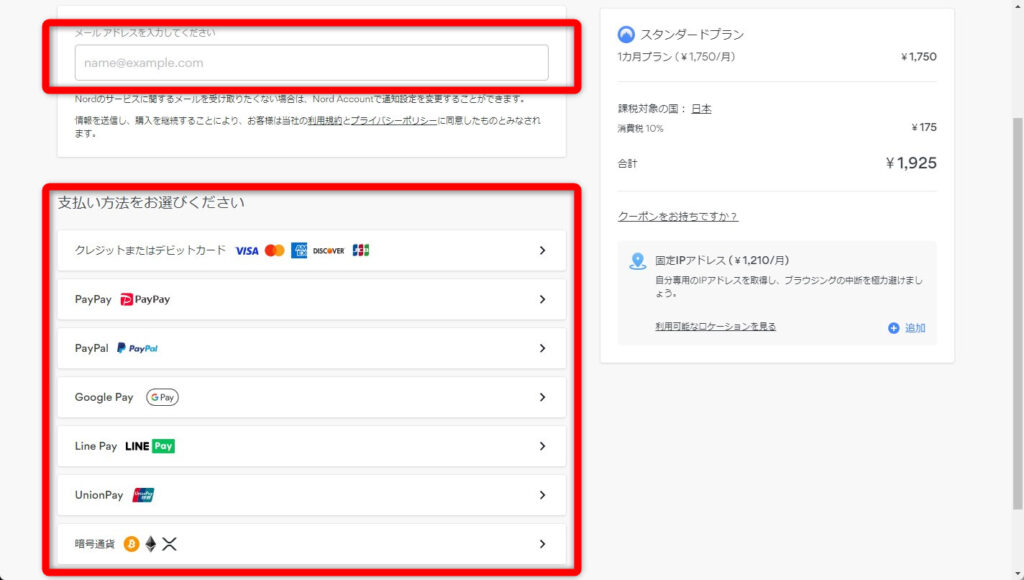
クレジットカード情報を入力し『続ける』をクリックします。
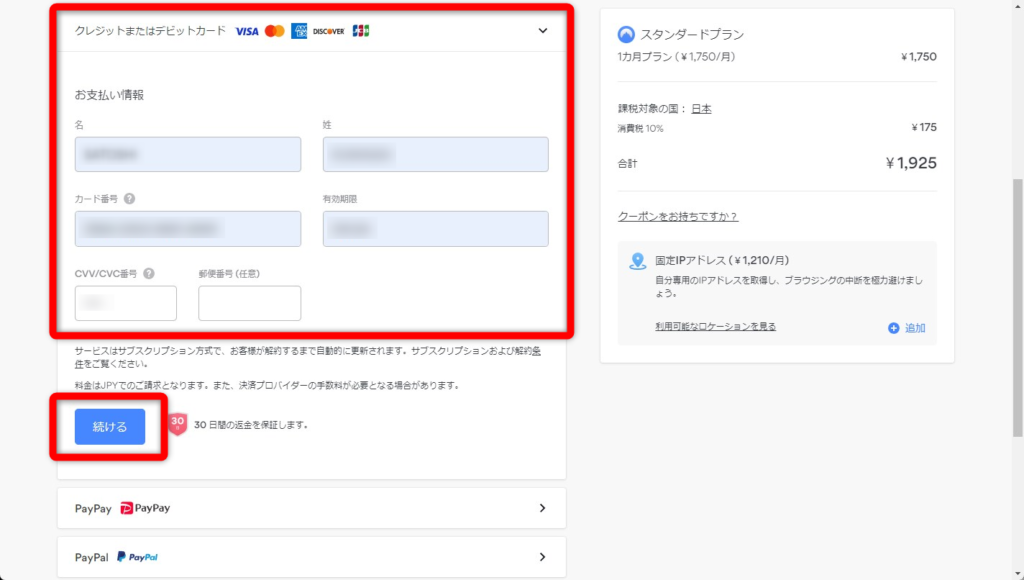
処理完了まで少し待ちます。
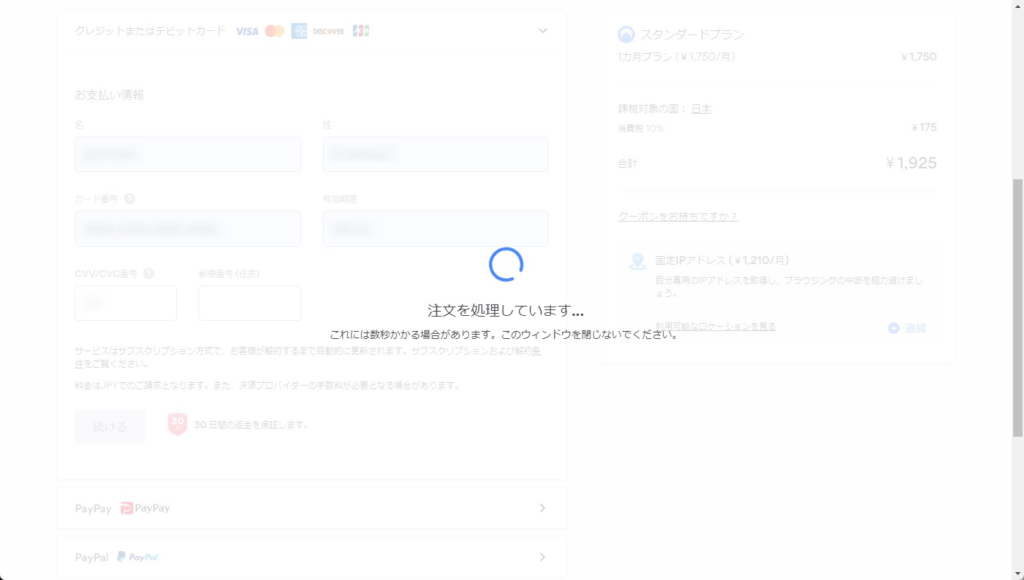
購入処理が完了後↓の画面が表示されるので『アプリをダウンロード』をクリックします。
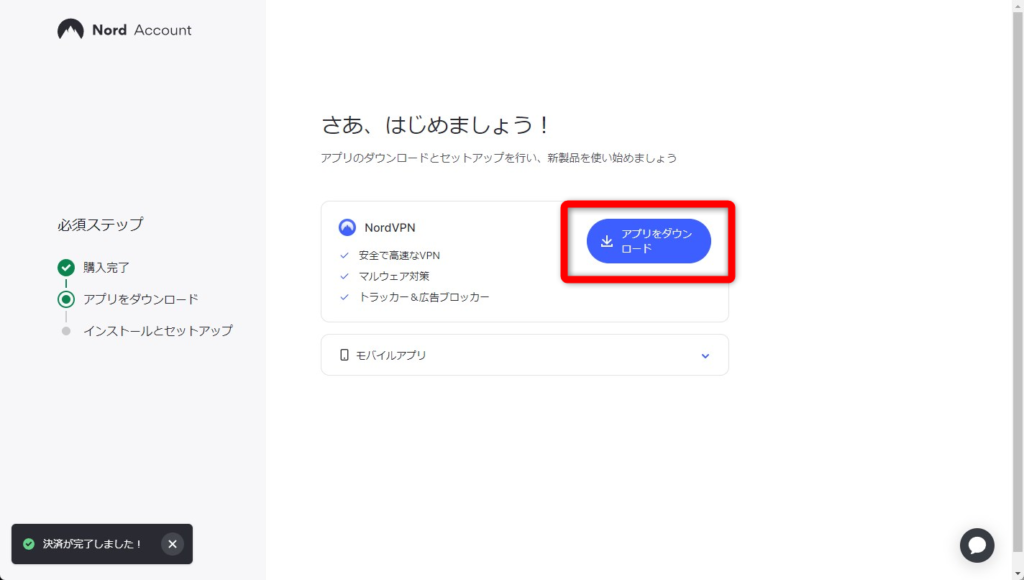
「NordVPNSetup.exe」がダウンロードされるのでファイルをダブルクリックします。
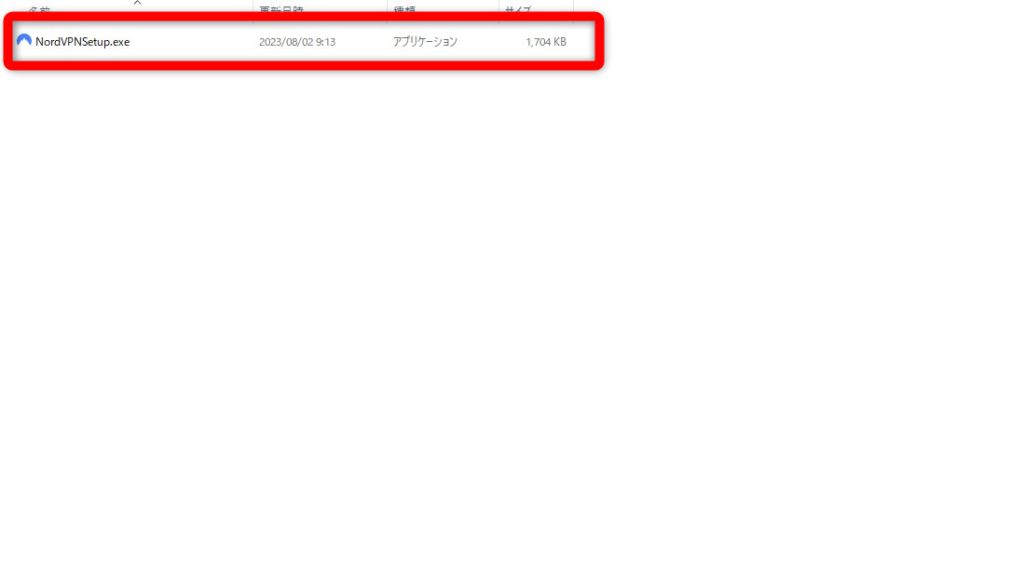
インストールのセットアップ画面が表示されます。
『Next』をクリックします。
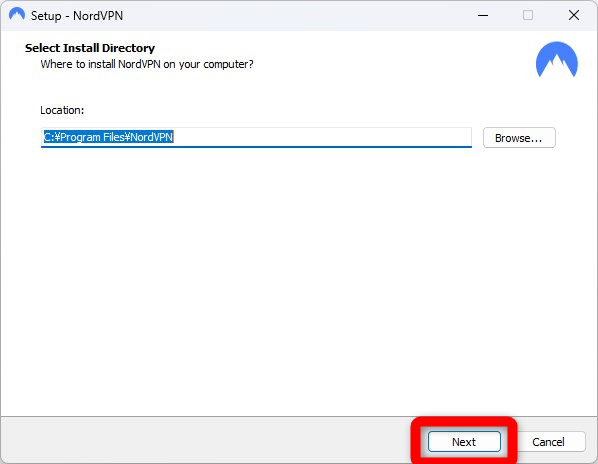
インストールの準備が始まるので少し待ちます。
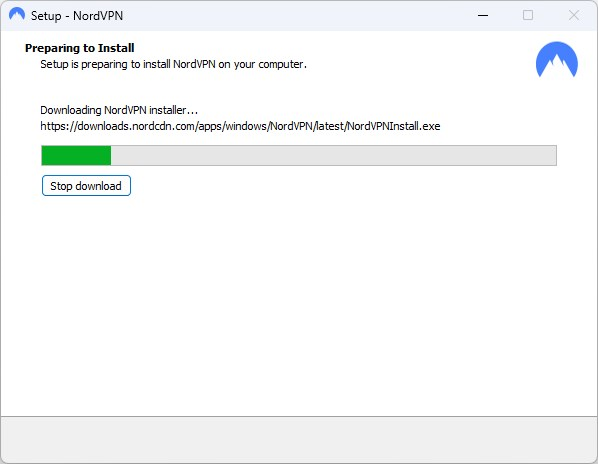
『Next』をクリックし次の画面へ移ります。
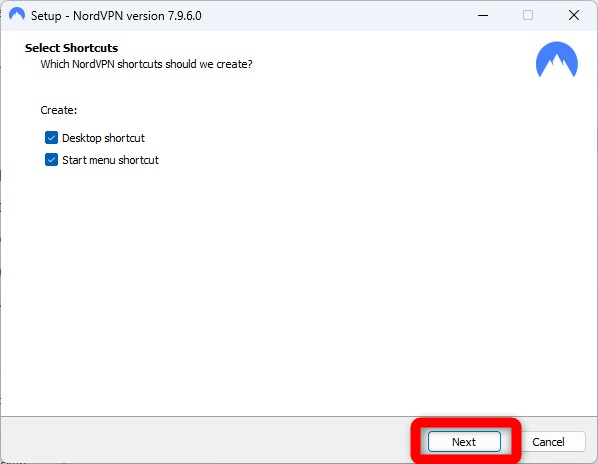
『Install』をクリックします。
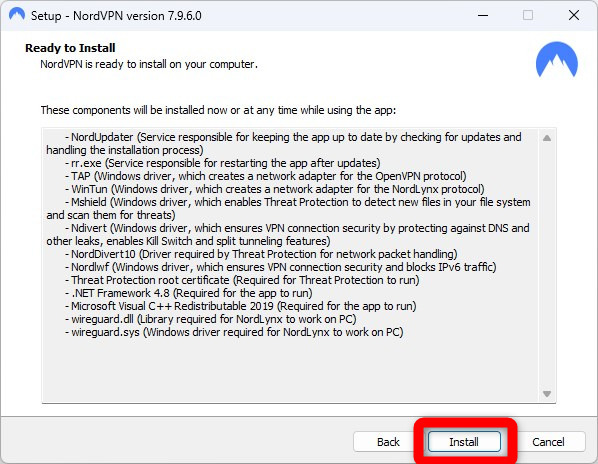
インストールが開始されるので少し待ちます。
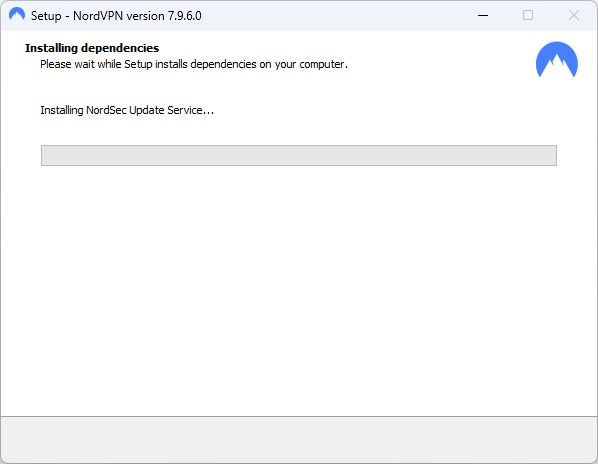
『Next』をクリックします。
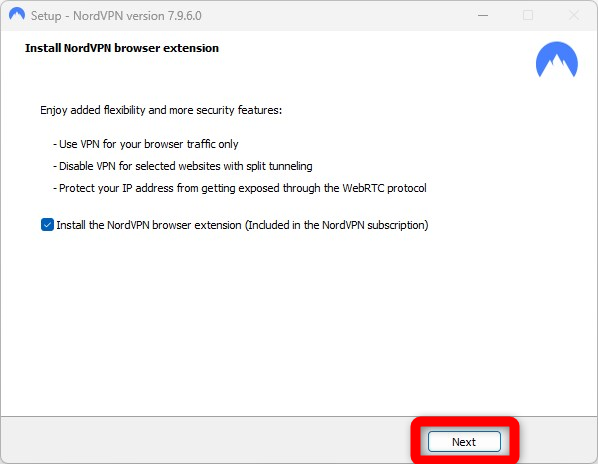
『Finish』をクリックしてインストールを終了させます。
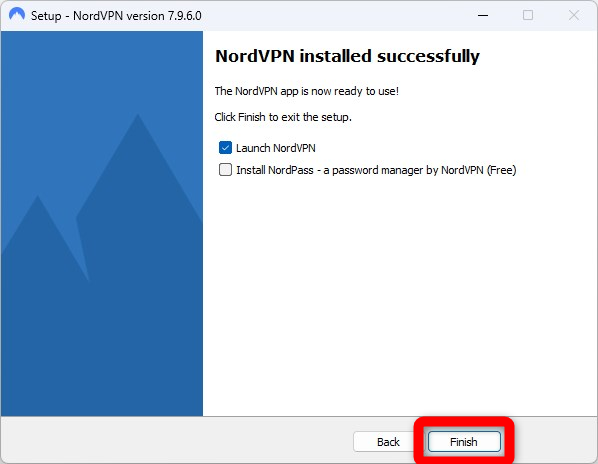
インストール完了後、下記のような画面が表示されます。
※この後の画面でも説明しますがGoogleアカウントを持っている人はGoogleアカウントとの紐づけができますので、アカウントの作成(Create Nord Account)は不要です。
『Log in』をクリックします。
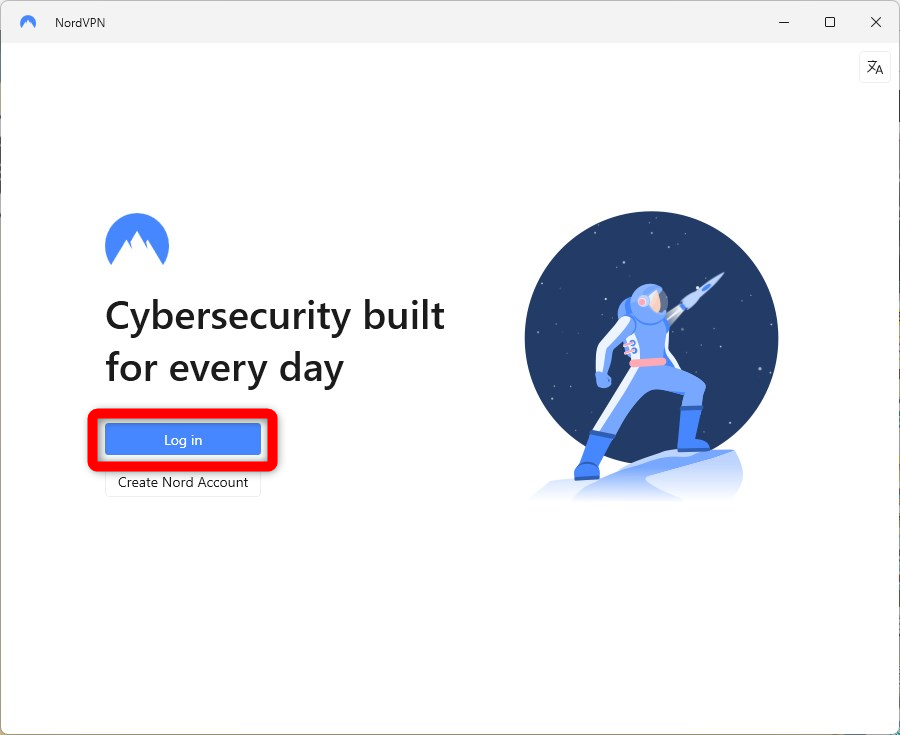
『Sign in with Google』をクリックします。
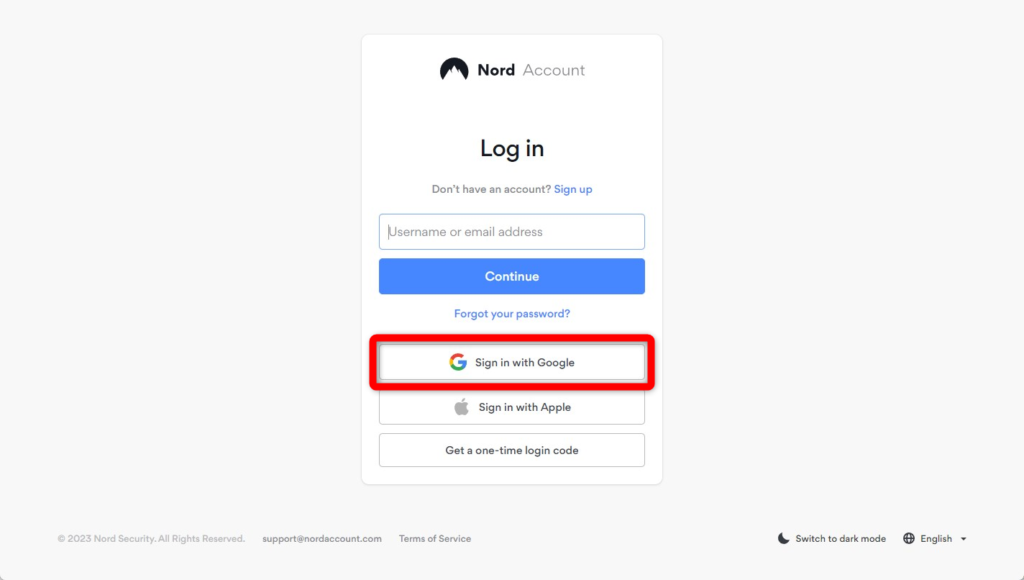
複数Googleアカウントを持っている人は紐づけるアカウントを選択します。
(私は3つ使い分けています。恥ずかしい。。。)
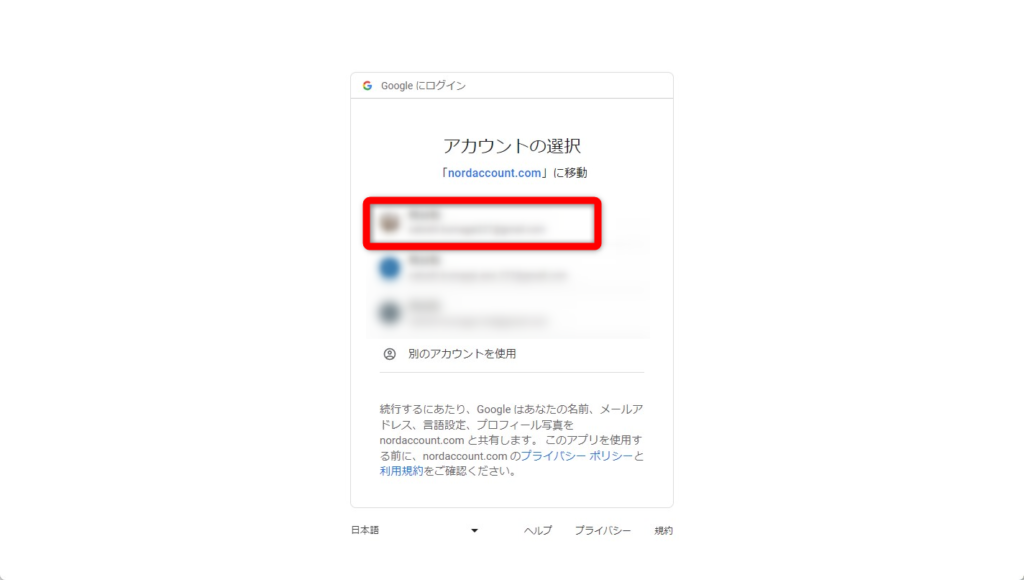
『Continue with Google』をクリックします。
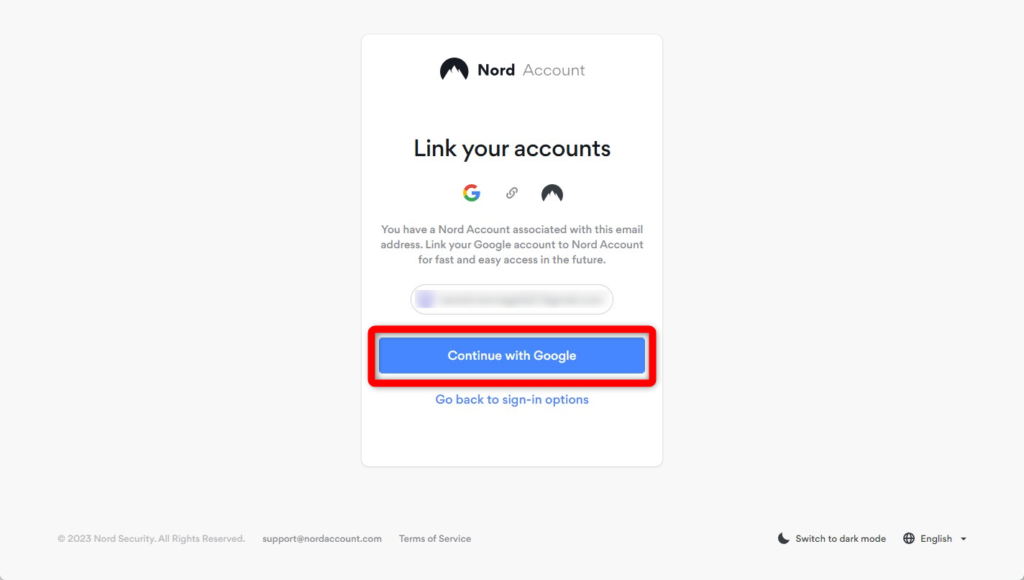
6桁のパスコードを求められます。
登録したメールアドレス宛にパスコードが送られてきていると思いますのでメールを確認しています。
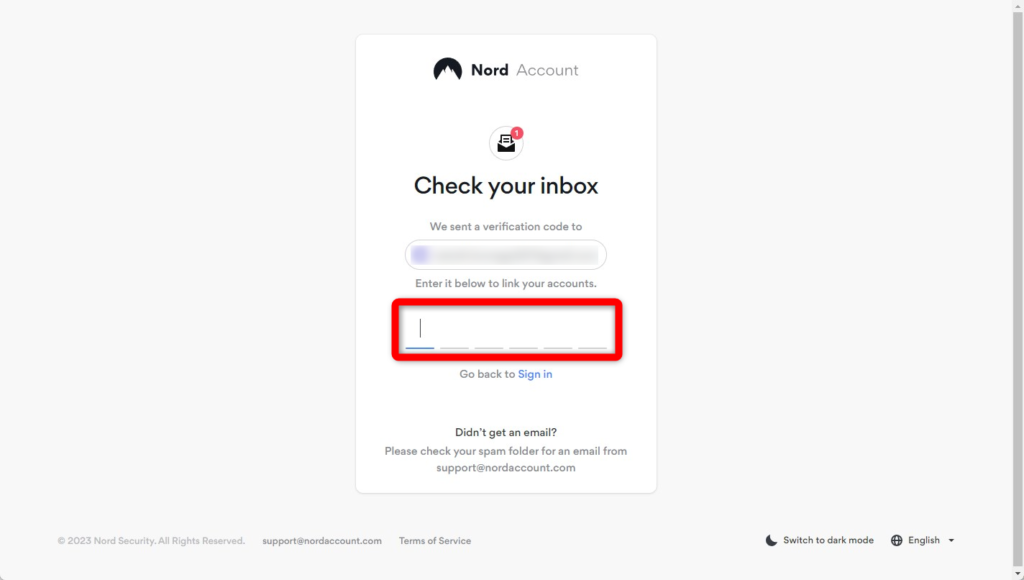
今回私に届いたパスコードは下記赤枠のものになります。
これを入力していきます。
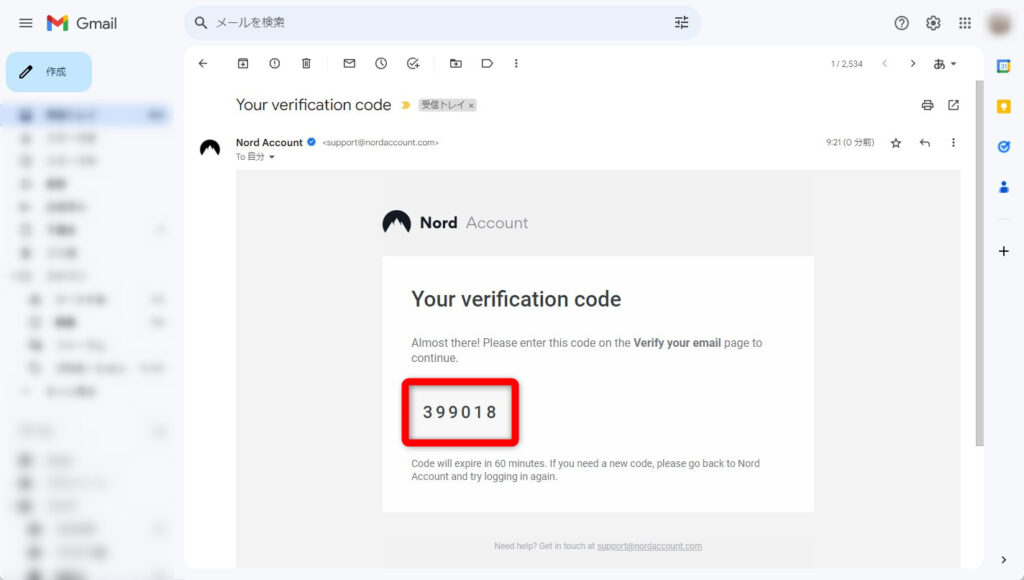
パスコード入力後、下記のような画面が表示されればOKです。
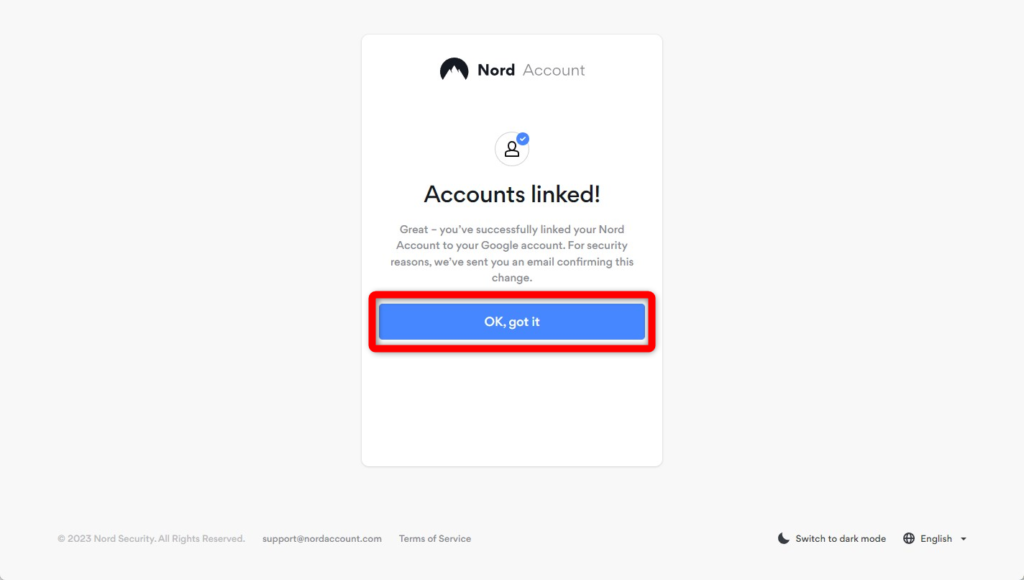
ブラウザにもよりますが私の使っているGoogle Chromeの場合↓のような画面が表示されますので、『NordVPNを開く』をクリックします。
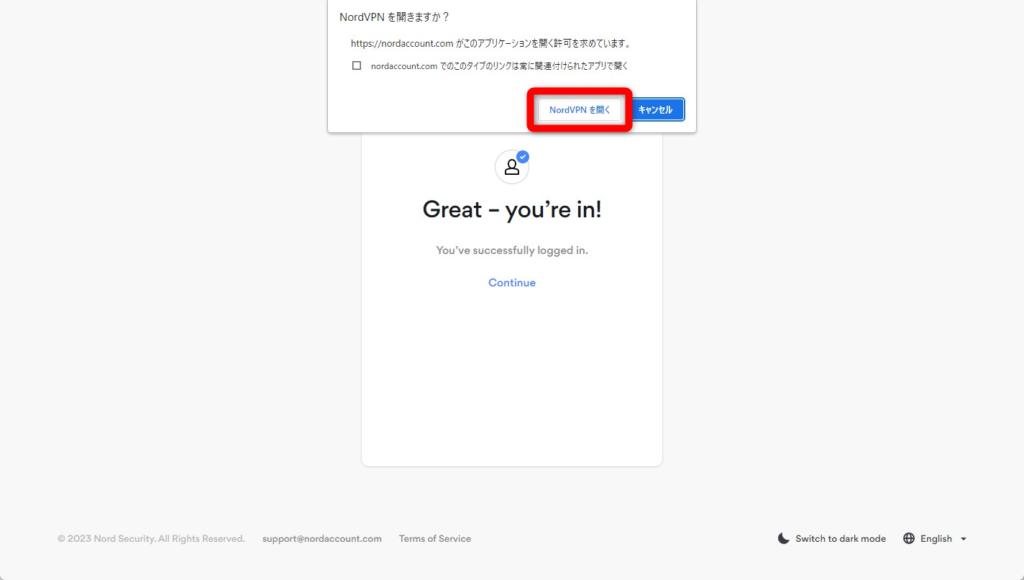
NordVPN のアプリ画面が表示されます。
『Next』をクリックして次に進みます。
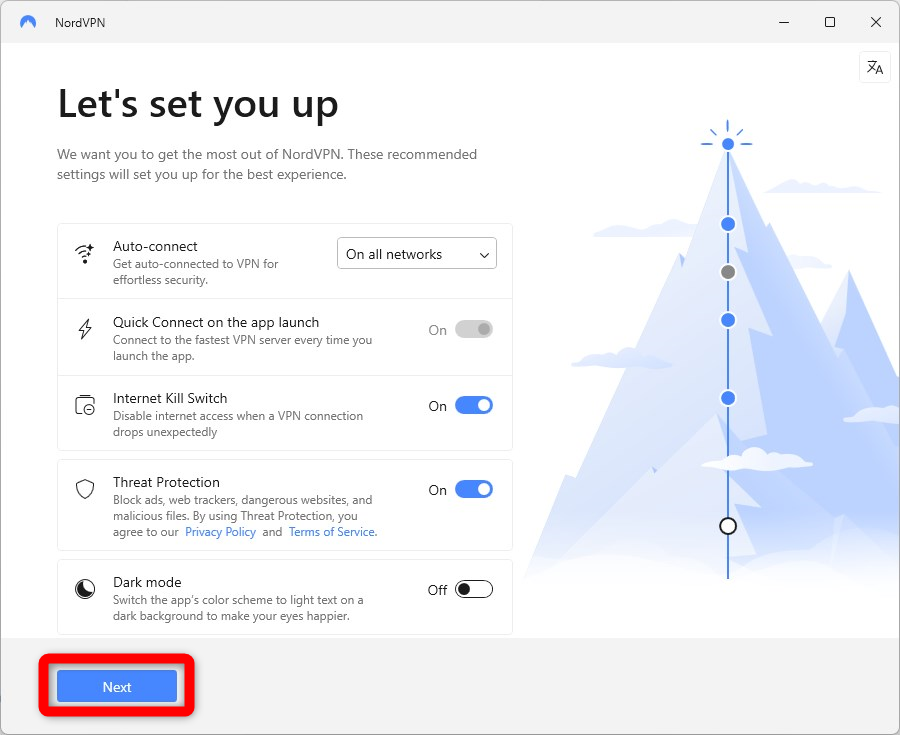
『Finish』をクリックして初期設定を完了させます。
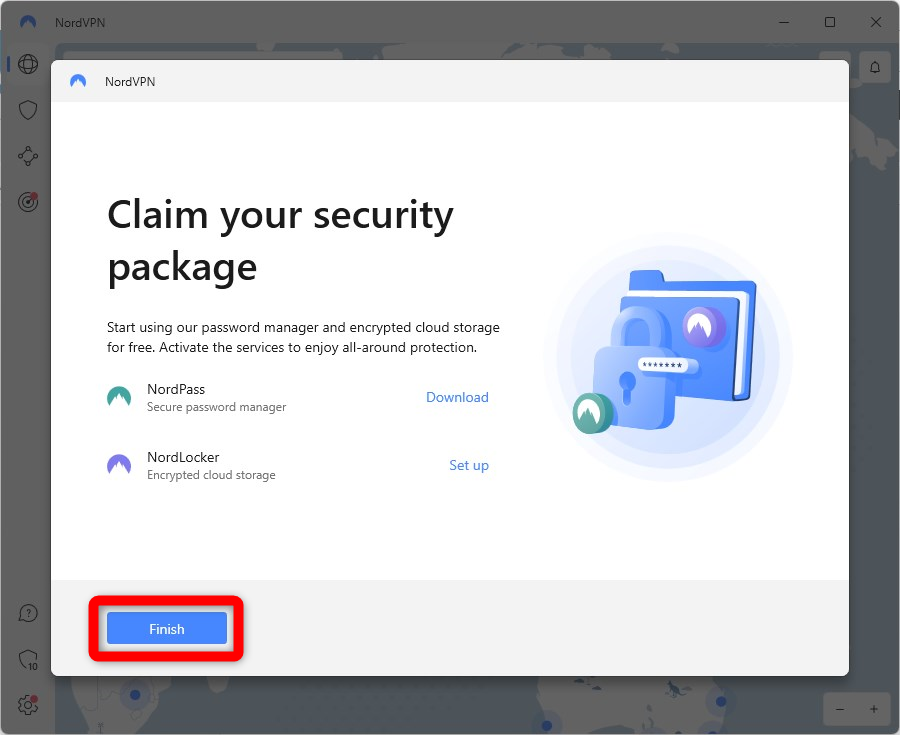
↓のような画面が表示されれば利用可能な状態になっています。
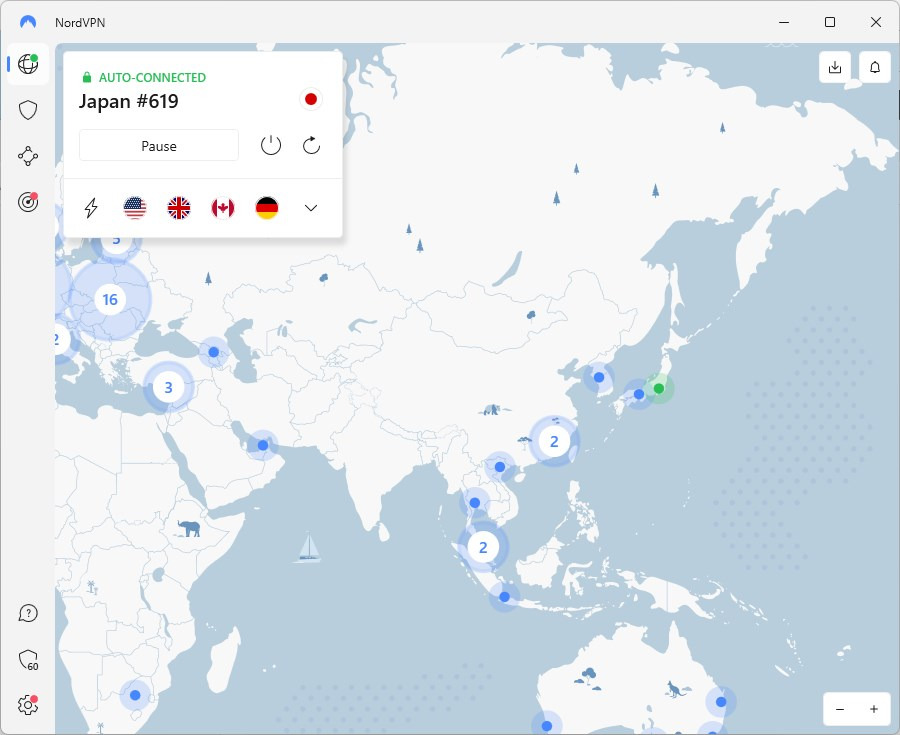
Google アカウント開設を行います。
開設方法は公式ページに公開されていますので内容に沿って作成してください。
Youtube Premiumの申込を行う為にはGoogleアカウントが必要になるのですが、申し込み用のGoogleアカウントは新設することをお勧めします。
現状は問題なく利用できますが、Googleの利用規約が変更になってメインで使っているアカウントの凍結防止を阻止する為です。
準備ができたらNordVPNを使ってトルコへの接続を行います。
1.NoerVPNを起動し検索窓に『ukraine』と入力します。
2.「Countries」に表示される『Ukrane』を選択します。
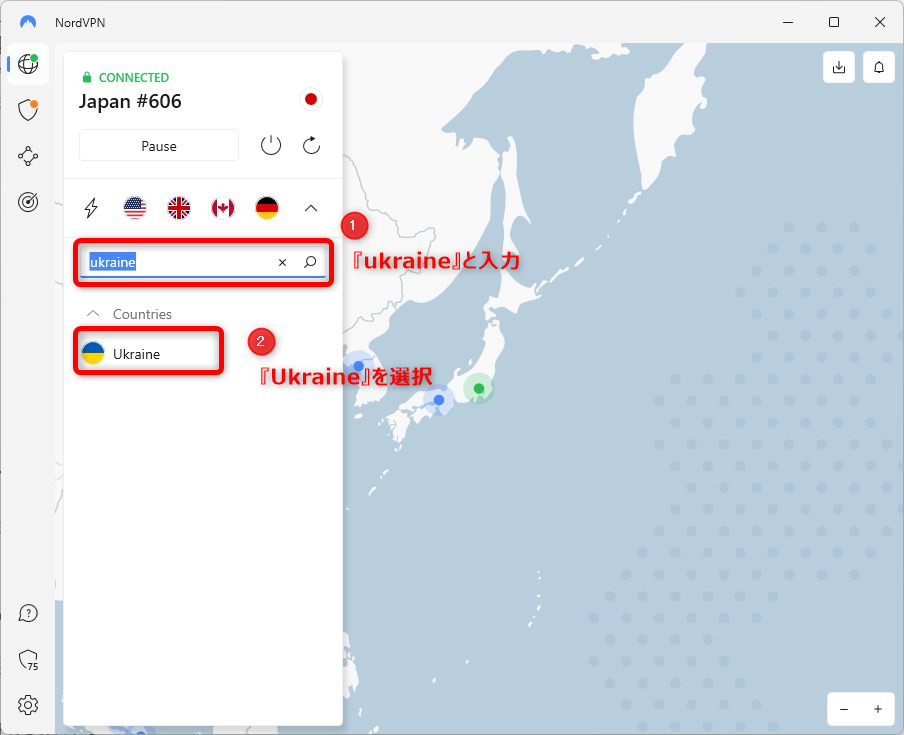
CONNECTED がUkraineと表示されていればOKです。
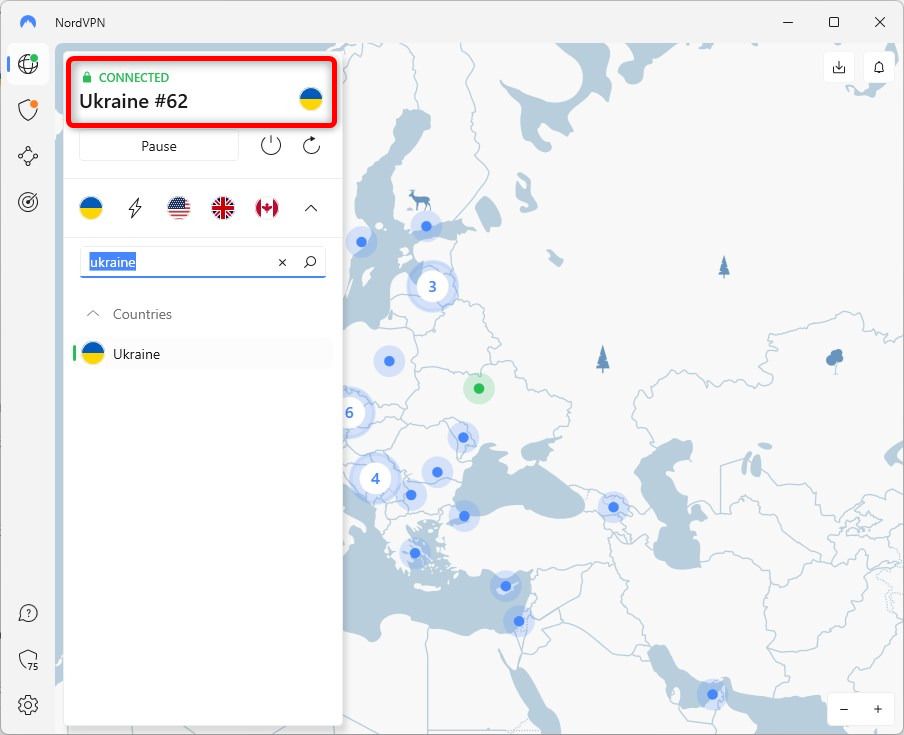
ウクライナのサーバーへの接続が完了したらYouTubeにアクセスします。
画面左上のYounTubeのアイコンが『UA』となっていることを確認します。
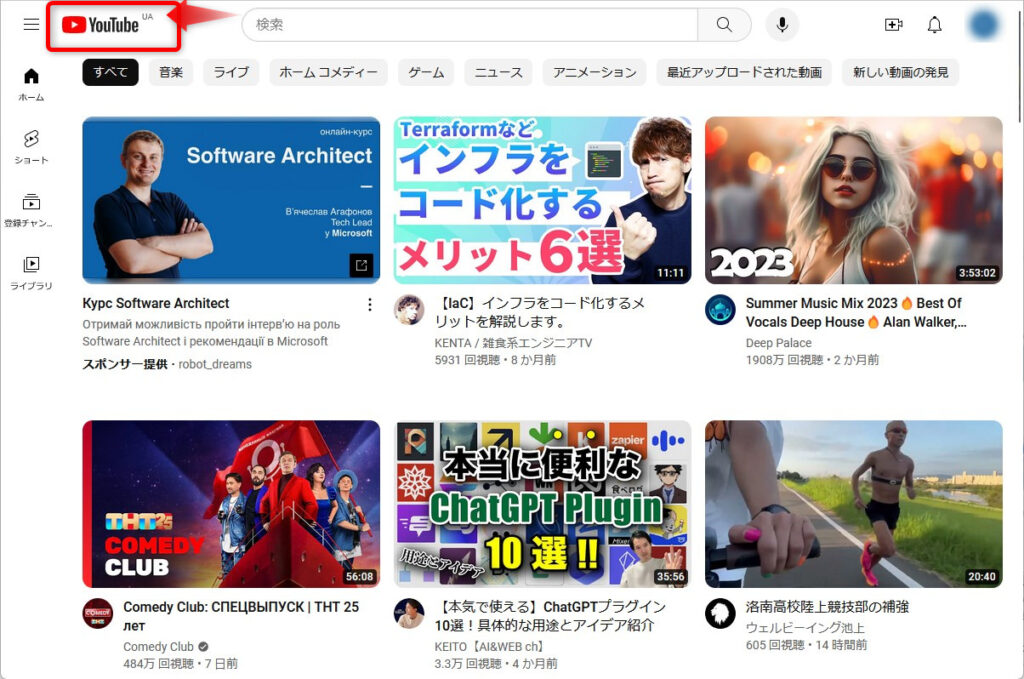
1.右上のハンバーガーメニューをクリックします。
2.表示された『YouTube Premium』をクリックします。
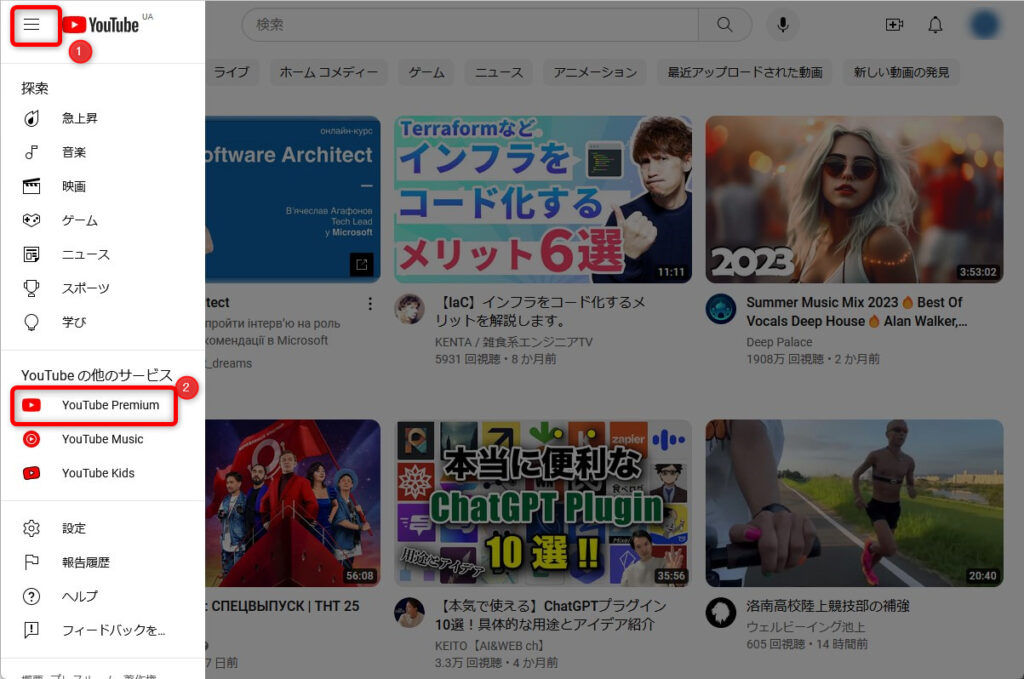
『使ってみる(無料)』をクリックします。
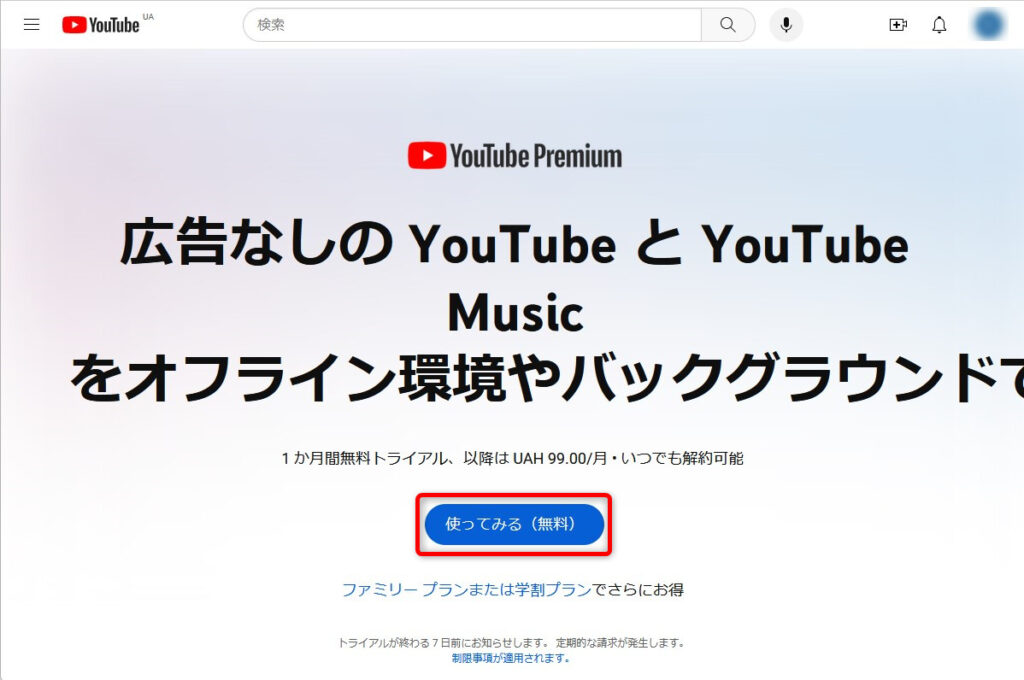
ウクライナのはお金のよびかたを「フリブニャ」と呼びます。
9/24時点では1円=0.25フリブニャとなっています。
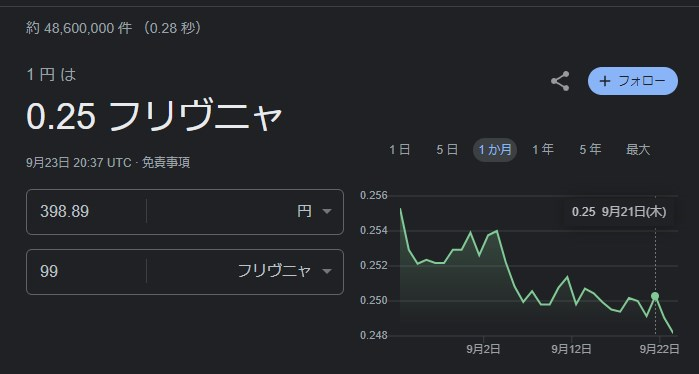
申込内容を確認し『確認』をクリックします。
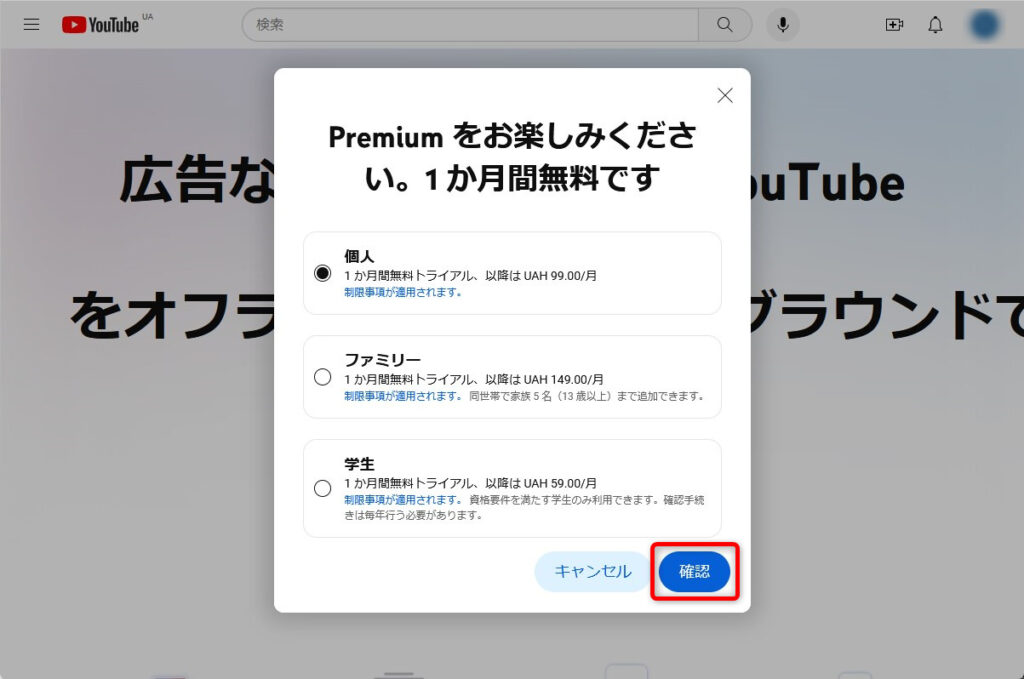
クレジットカードを情報を入力します。
私の持っているVISAカードは登録できましたがJCBはNGでした。
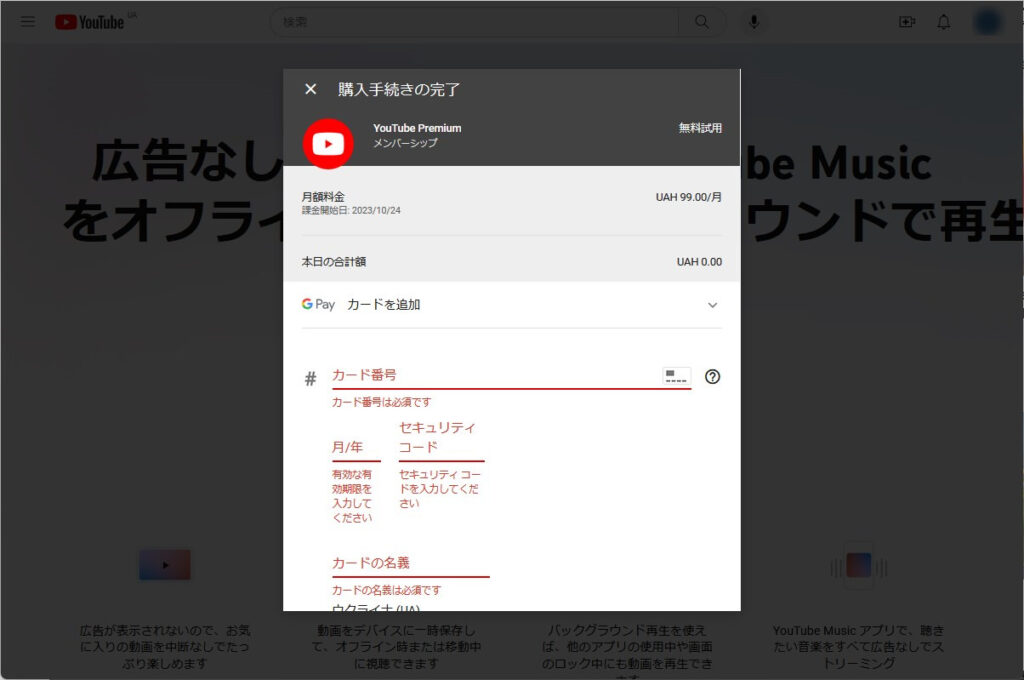
登録が完了するまで少し待ちます。
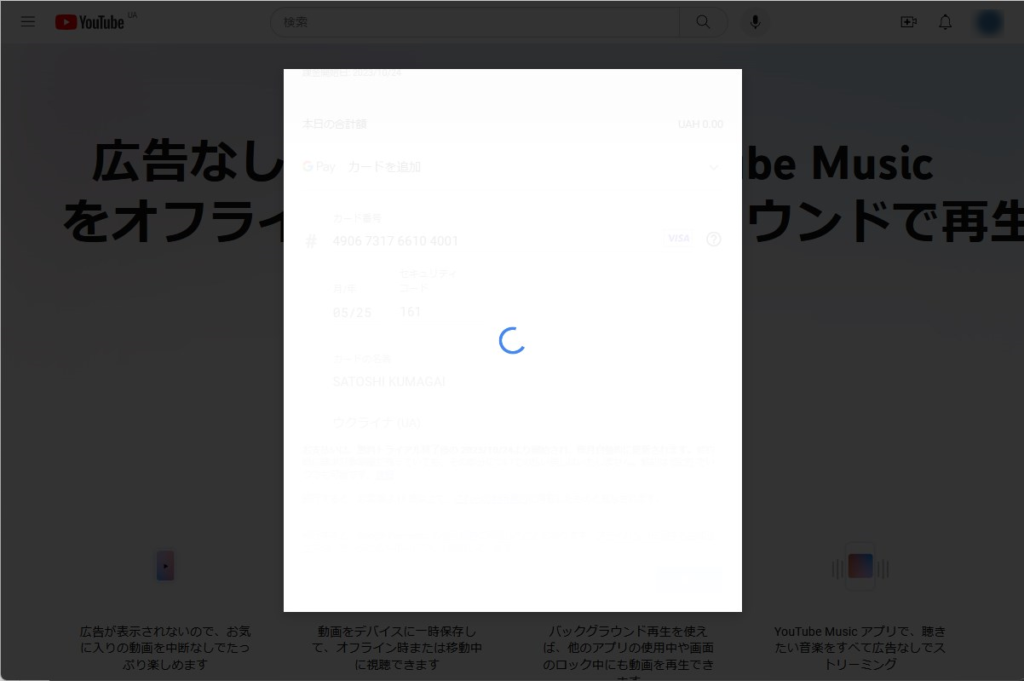
登録が完了しました。と表示されることを確認し『完了』をクリックします。
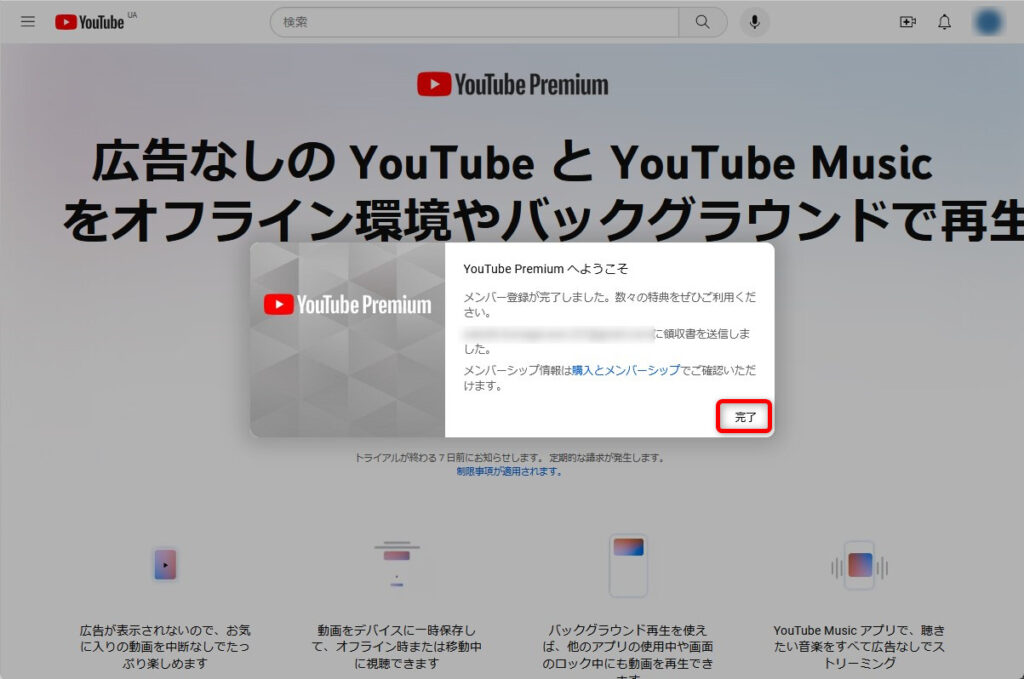
まとめ
今回の記事ではNordVPNを使って安くYouTube Premiumへ申し込みを行う方法を紹介しました。
NordVPNを使ってお得に利用可能なサービスはまだまだありますので準備でき次第ご紹介していきます。
よくある質問
NordVPNは解約してもよいの?
YouTubeプレミアム契約後は、NordVPNを解約してOKです。
定期購入をキャンセルする方法に解約方法がありますので不要になったら解約処理を進めてください。
ウクライナ経由で安く入るのは違法ではない?
はい。YouTubeプレミアムにウクライナ経由で安く入るのは違法ではありません。
おまけ YouTubeプレミアムのすべて:ファミリー、料金、解約方法、特典など詳しく解説
1. YouTubeプレミアムの特徴と利点
YouTubeプレミアムは、多くのユーザーが求めていた「広告なしの動画視聴」を実現したサービスです。さらに、YouTube Musicへのアクセスや、通信環境を気にせずに「オフライン動画再生」、そしてアプリを閉じても音声が楽しめる「バックグラウンド再生」が可能です。
2. YouTubeプレミアムの料金体系
YouTubeプレミアムの価格は月額料金制で、多彩な特典を手軽に楽しむことができます。特に学生には「学割」が適用され、家族での利用を考えている方は「ファミリープラン」もオススメです。
3. ファミリーでの共有とそのメリット
YouTubeプレミアムのファミリープランは、家族全員での動画体験を向上させるものです。一つのアカウントで複数人が特典を共有でき、コストパフォーマンスも魅力的です。詳細や具体的な料金などは、YouTube公式サイトで確認可能です。
4. YouTubeプレミアムの解約手順
YouTubeプレミアムのサービスを一時停止したい、または利用を終了したい場合、アカウントの「設定」からシンプルに解約が行えます。
5. YouTubeプレミアムをお得に利用するコツ
YouTubeプレミアムをさらにお得に利用したい方は、公式サイトでの「キャンペーン情報」をチェックすることをオススメします。期間限定の特典や割引が提供されることがあり、初めての利用者には特にお得なオファーがあることが多いです。
6. 学割の特典と申し込み方法
学生なら、YouTubeプレミアムを通常よりも「お得な料金」で利用できる学割があります。適用条件や必要書類、手続きの全ての詳細は、YouTubeの公式サイトで確認しましょう。
7. 無料トライアルとそのメリット
YouTubeプレミアムへの初回登録時、一定期間の「無料トライアル」が提供されることが多いです。このチャンスを活用し、サービスの魅力をリスクなく体験することが可能です。
8. 多様な支払いオプション
ユーザーの利便性を考慮し、YouTubeプレミアムではクレジットカード、デビットカードの他にも、PayPalを始めとした様々な「支払い方法」が提供されています。
9. YouTubeプレミアムの主要特典
YouTubeプレミアムを利用することで、次のような特典を享受できます:
- 広告のない快適な動画視聴
- 通信環境に左右されないオフライン再生
- アプリを閉じても音楽を楽しむバックグラウンド再生
- 充実した音楽ライブラリを持つYouTube Musicへのアクセス
まとめ:YouTubeプレミアムで新しい動画体験を
YouTubeプレミアムは、一歩進んだ動画・音楽体験をユーザーに提供します。多様な料金プランや独自の特典を通じて、あなたのエンターテインメントライフを更に豊かにしてくれるでしょう。自身のニーズに合わせて最適なプランを選択し、新しい動画視聴の世界を堪能してください。



コメント