お疲れ様です。satimoです。
Confluenceを使うことになりそうな雰囲気が聞こえてきた+振られそうな雰囲気が匂ってきたため、予習含めてATLASSIAN社のConfluenceについて予習しましたので、調べた結果をつらつら書いていきます。
- Confluenceが何者なのか理解できる!
- Confluenceの導入方法が理解できる!!
- Confluenceの使い方が理解できる!!!
Confluence(コンフルエンス)とは?
アトラシアン社が開発した企業向けのコラボレーションツールになります。
Confluenceを使うことで、チームが一緒にドキュメントを作成、共有、編集することができます。
Confluenceはプロジェクト管理、ナレッジベース、ドキュメント共有など、多くの用途に対応しており、効果的なコミュニケーションと情報共有が可能になります。
また、JiraやTrelloといったアトラシアン製品とシームレスに連携することができ、チームの生産性を向上させることを目的としたツールになります。
コラボレーションツールとは、チームや組織が情報を共有し、コミュニケーションを円滑に行い、共同作業を効率的に進めることができるように設計されたオンラインツール、サービスを指します。
主な機能としては、チャットやビデオ通話、ドキュメントの共同編集、タスク管理、プロジェクト管理などがあります。以下は、いくつかの主要なコラボレーションツールの例です。
Confluence を使えるようにするまで
とりあえず無料で使えるといったこともあり、導入の流れを記載していきます。
- メールアドレス
まずATLASSIAN社の公式サイトへ移動します。
公式サイトURL:https://www.atlassian.com/ja
画面右上の『今すぐトライアル』をクリックします。
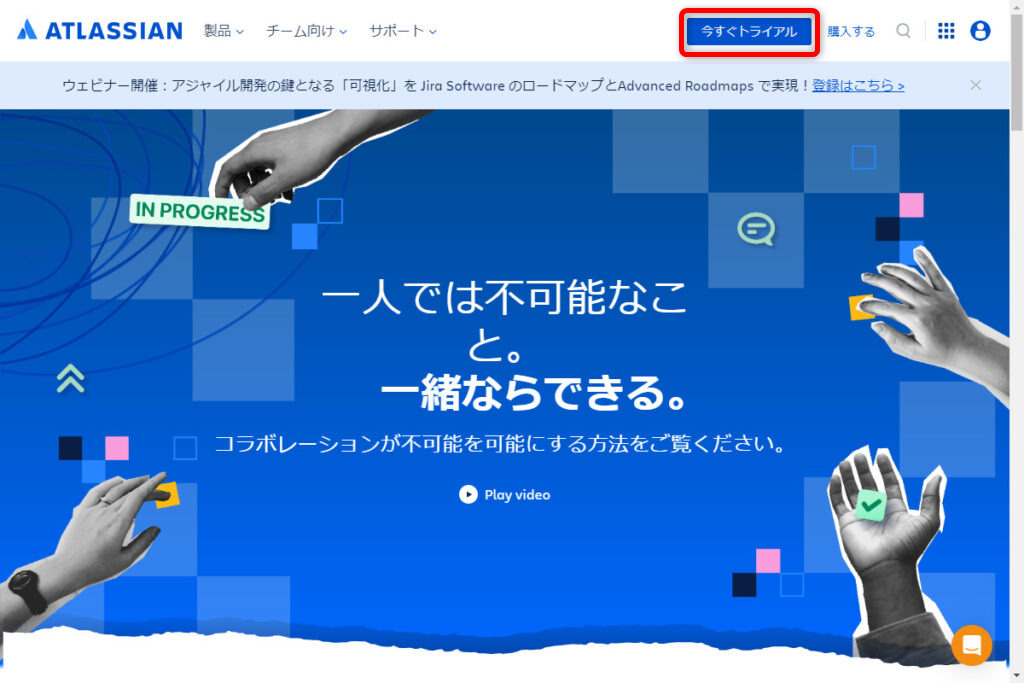
表示された画面を少し下へスクロールすると「Confluence」の項目があるので、『クラウド版を試す』をクリックします。
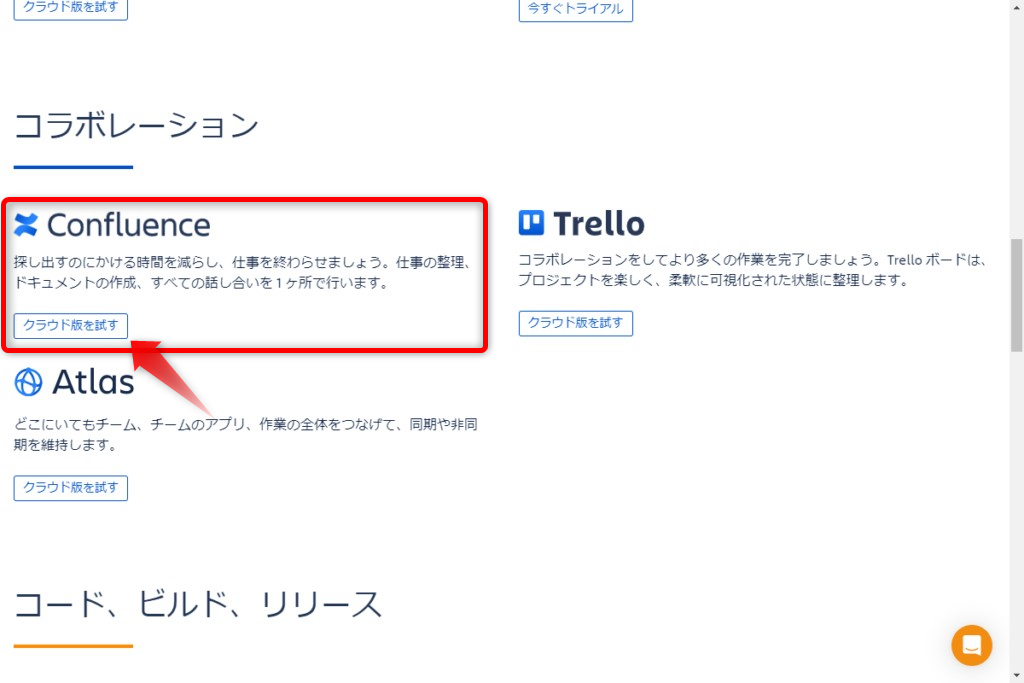
Confluenceの登録画面が表示されます。
「仕事用メールアドレス」の項目に登録するメールあドレスを入力し『続ける』をクリックします。
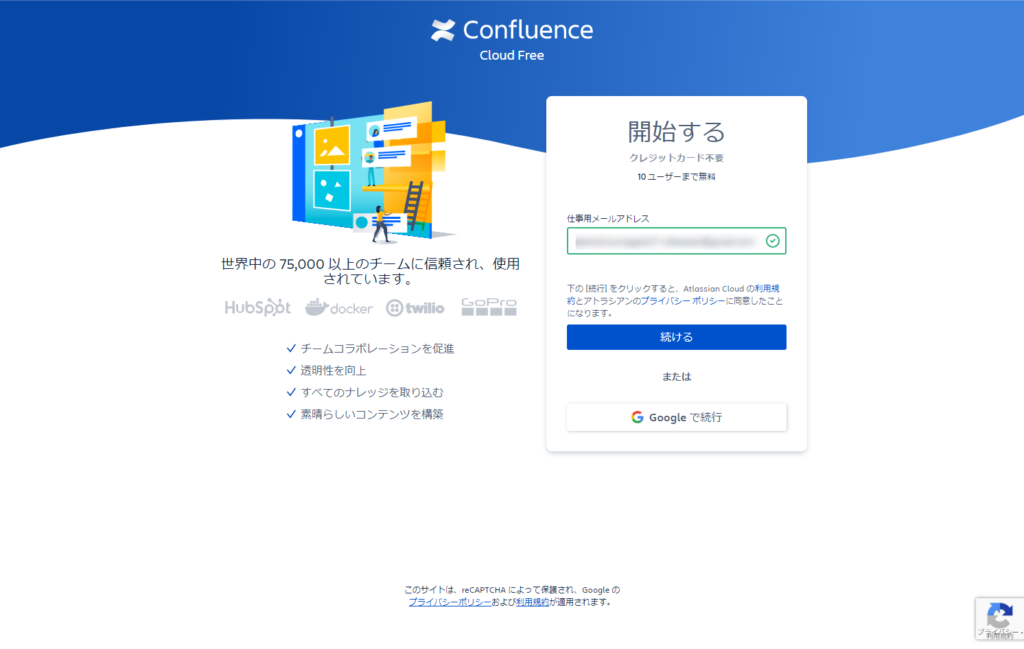
アカウントの検証と有効化というページが表示されます。
入力したメールアドレス宛にATLASSIANからメールが届くのでメールを確認します。
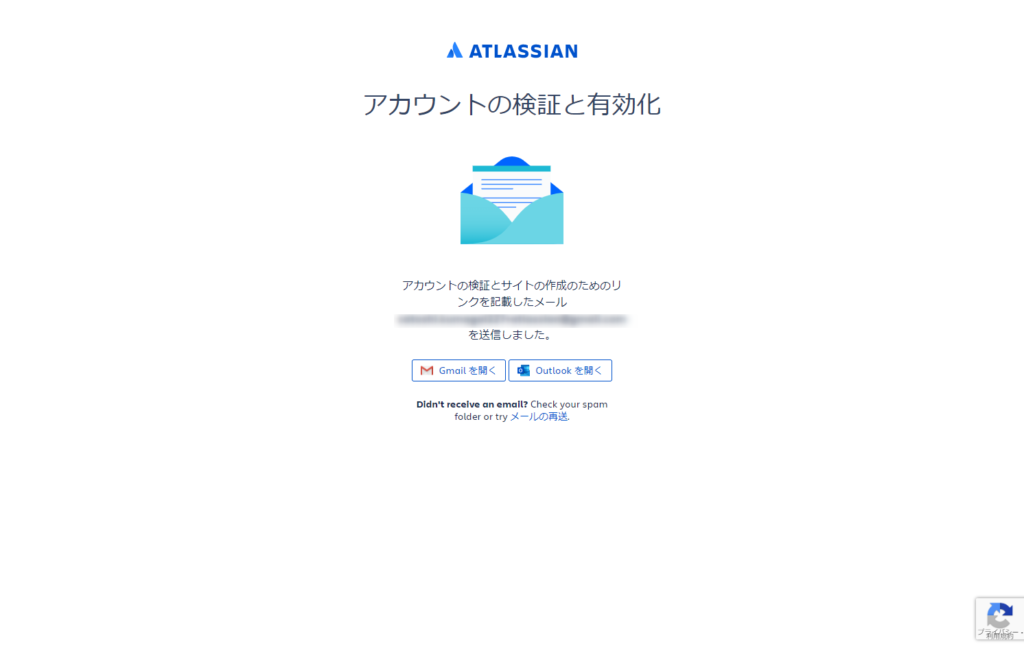
届いたメール内の『メールアドレスを認証』をクリックします。
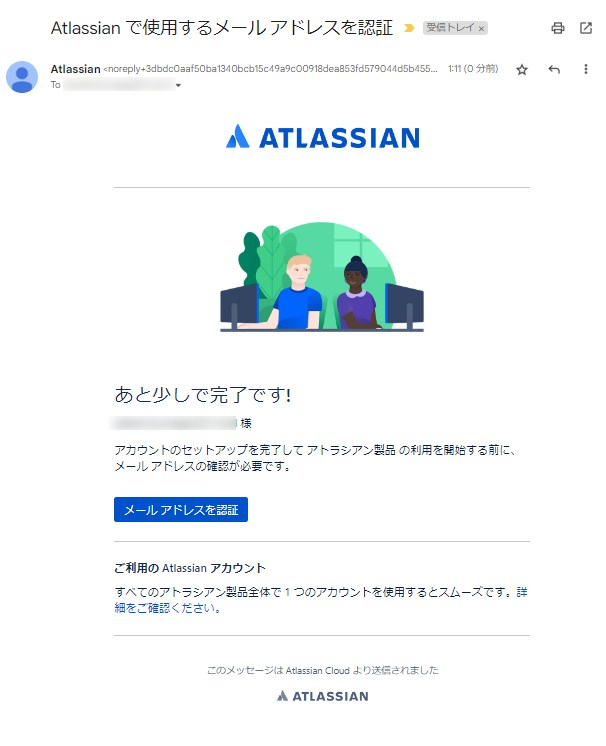
氏名とパスワードを入力し『サインアップ』をクリックします。
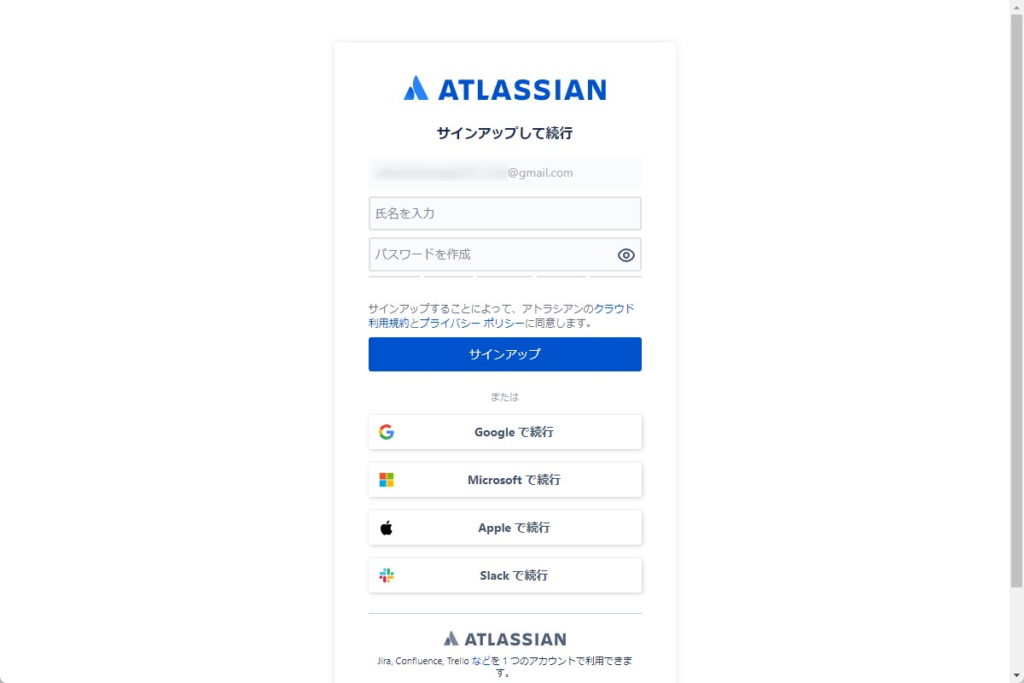
↓のイメージ
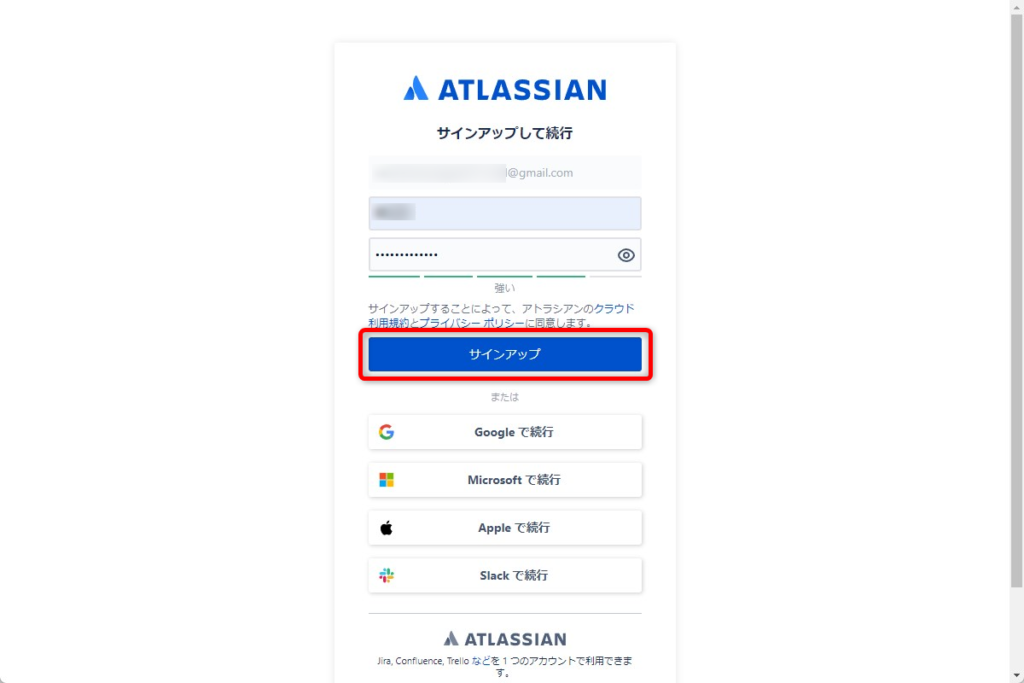
ご利用のサイト名の項目に任意のサイト名を入力し、『同意する』をクリックします。
サイト名は利用用途によりますがプロジェクトの略称等、なんの目的なのかがわかるものが良いです!
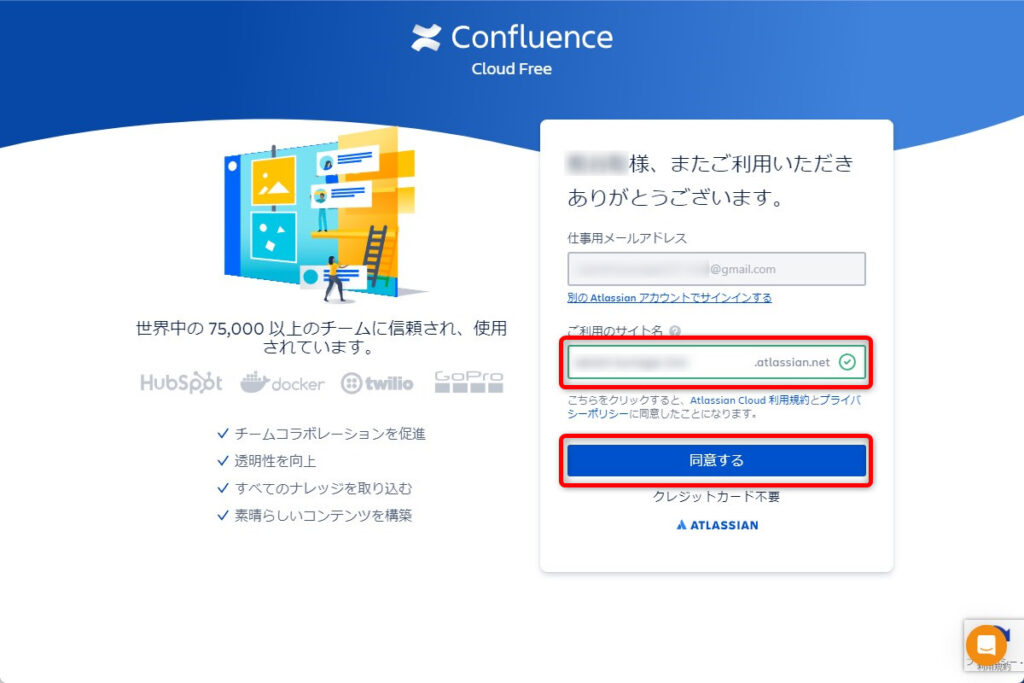
サイトの準備が始まります(5分弱くらい待ち時間)
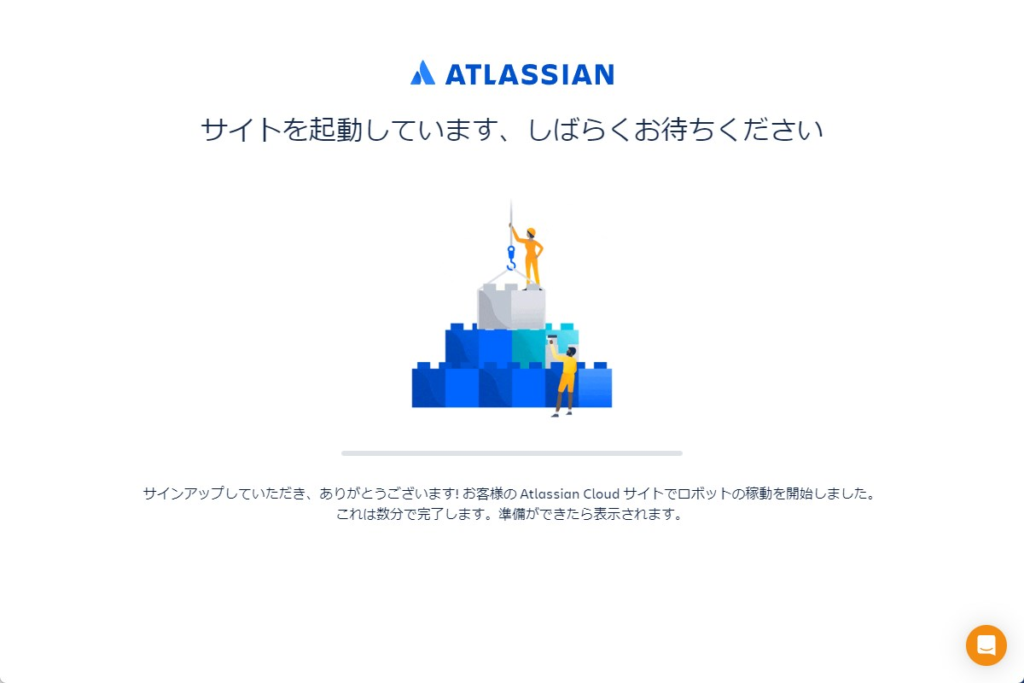
準備が完了すると下記のような画面になります。
『スキップ』をクリックします。
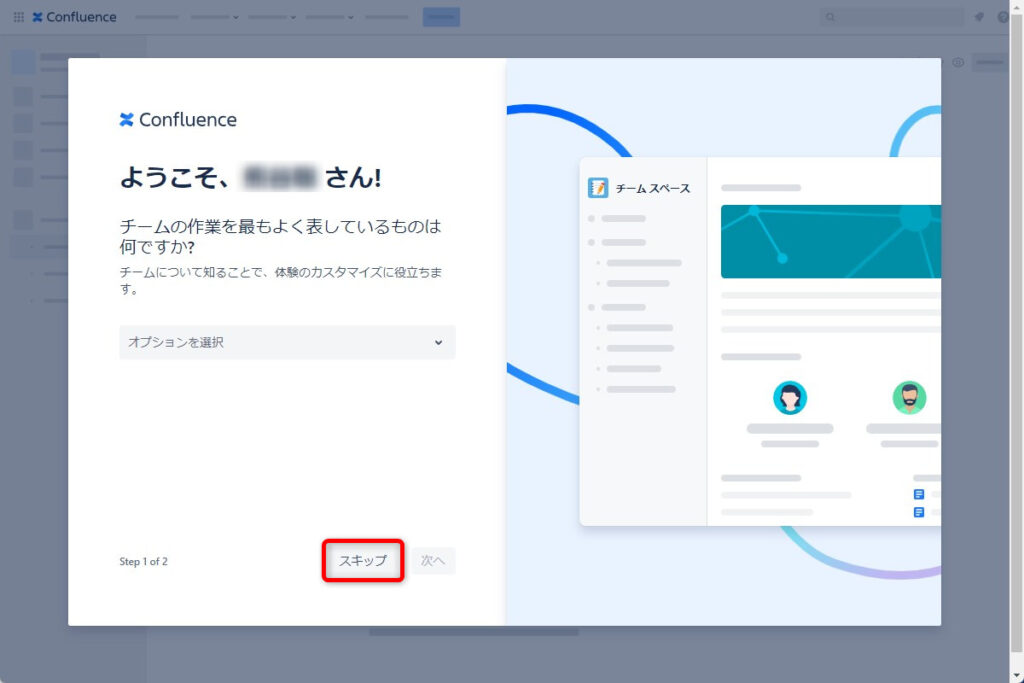
チームメイトを招待の項目が移ります。
後からでも設定できますのでこの画面では『完了』をクリックします。
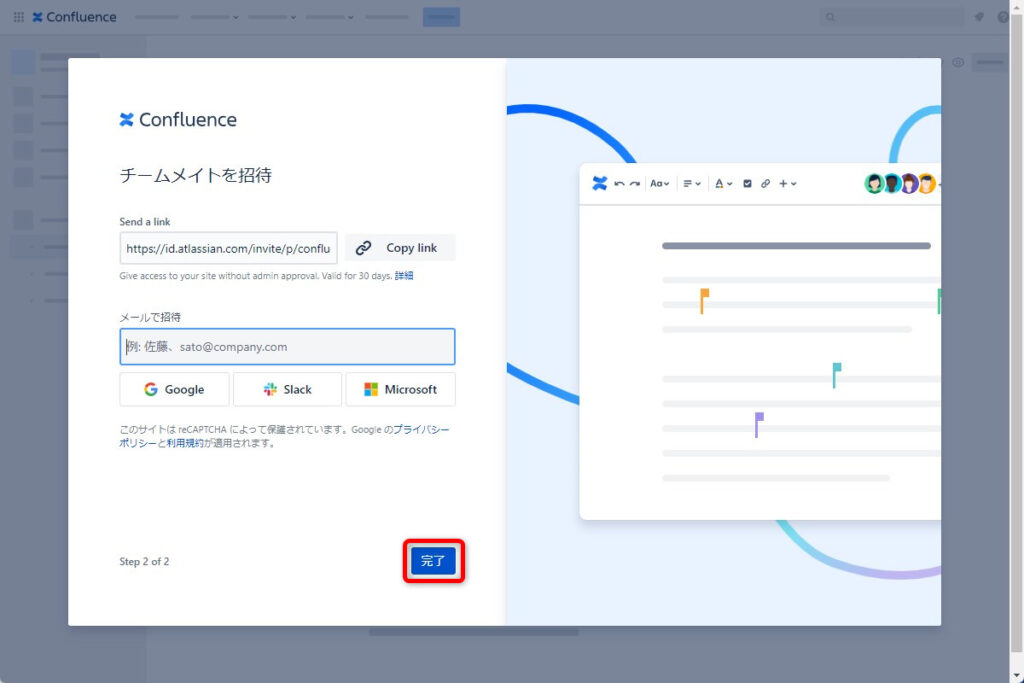
下記のような画面が表示されます。
クイックスタートを見ると使い方のイメージがつくと思いますので初めての方はクリックすることをお勧めです。
今回の記事では『×』をクリックして終了します。
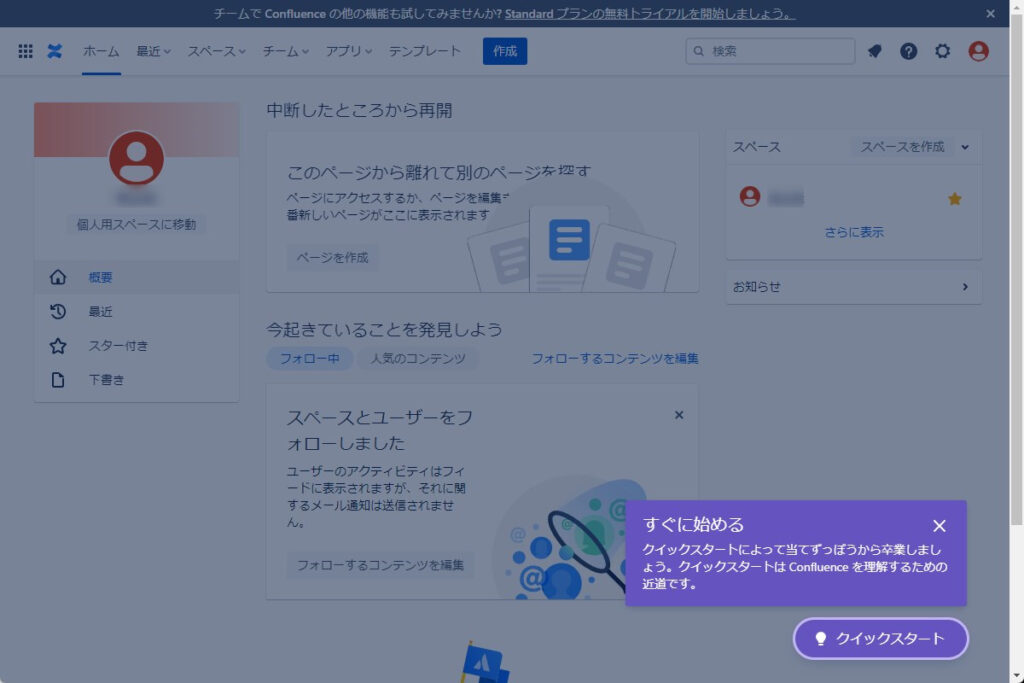
下記のような画面が表示されれば設定完了です。
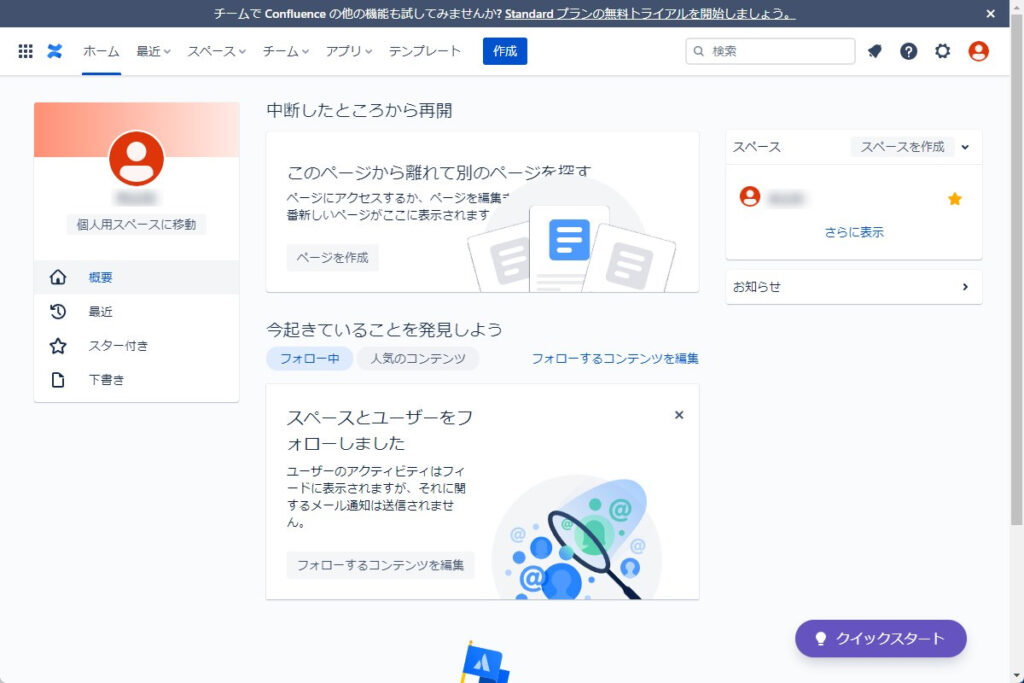
Confluenceの使い方(初級編)
Confluenceにおけるスペースの意味
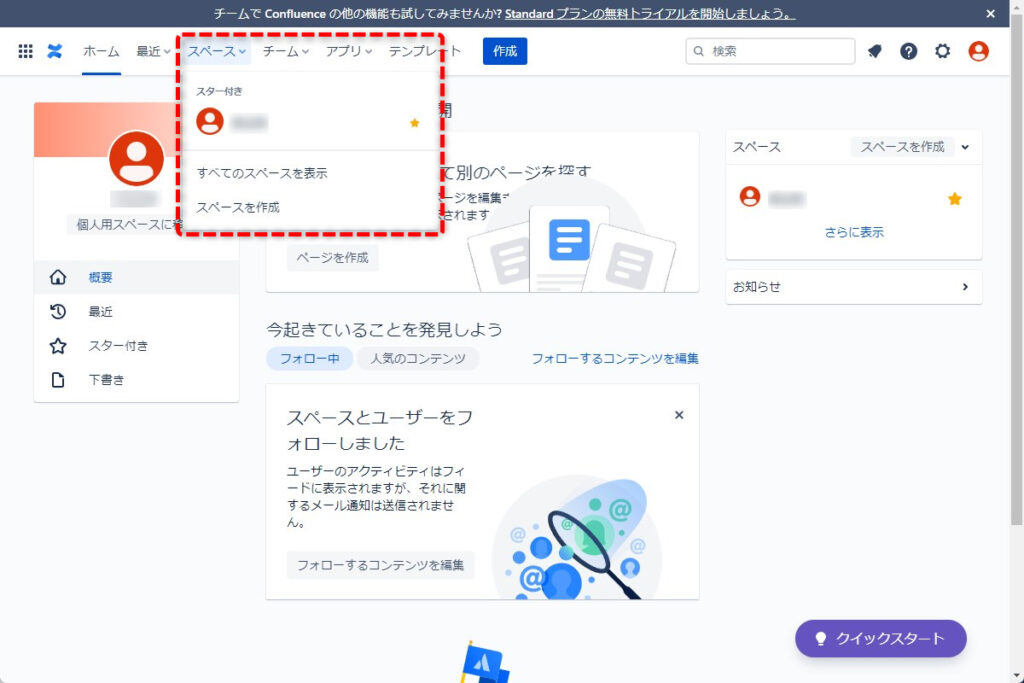
Confluence(アトラシアン社が開発したチームコラボレーションソフトウェア)において、スペース (Space) は、関連するコンテンツ(ページ、ブログ、ファイル)を整理し、チームメンバーが共同作業や情報共有を行うための仮想的な領域です。スペースは、プロジェクト、チーム、または特定のトピックを中心に構築されることが一般的です。
スペース内には、階層構造を持ったページを作成し、テキスト、画像、ファイルなどを埋め込んで情報を共有できます。また、コメント機能やタスク管理機能が付いているため、メンバー間でのコミュニケーションやタスクの進捗管理も可能です。
Confluenceのスペースは、アクセス権限を設定することができます。これにより、特定のユーザーやグループだけがスペースにアクセスできるようにしたり、編集権限を制限したりすることが可能です。これにより、情報のセキュリティやチームごとのプライバシーが保たれます。
始めたばかりの場合、何もスペースは無いので、『スペースを作成』をクリックします。
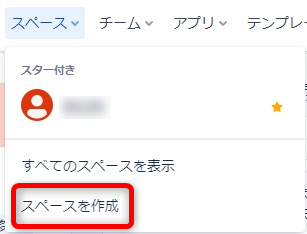
新しいスペースを作成するの画面が表示されます。
色々とスペースのテンプレートが表示されます。
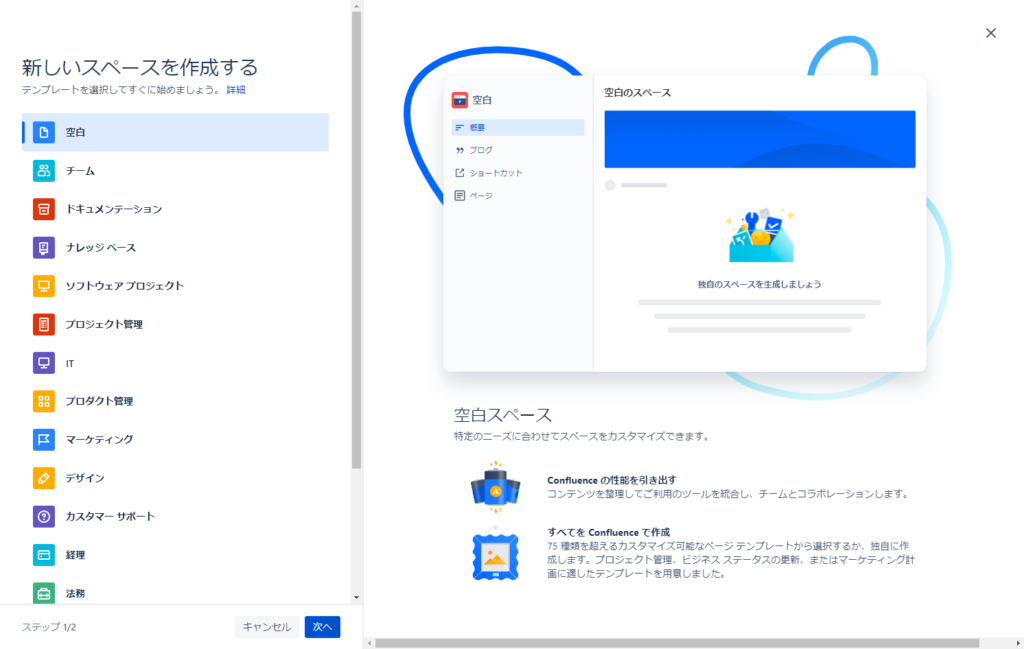
Confluenceにおけるチームの意味
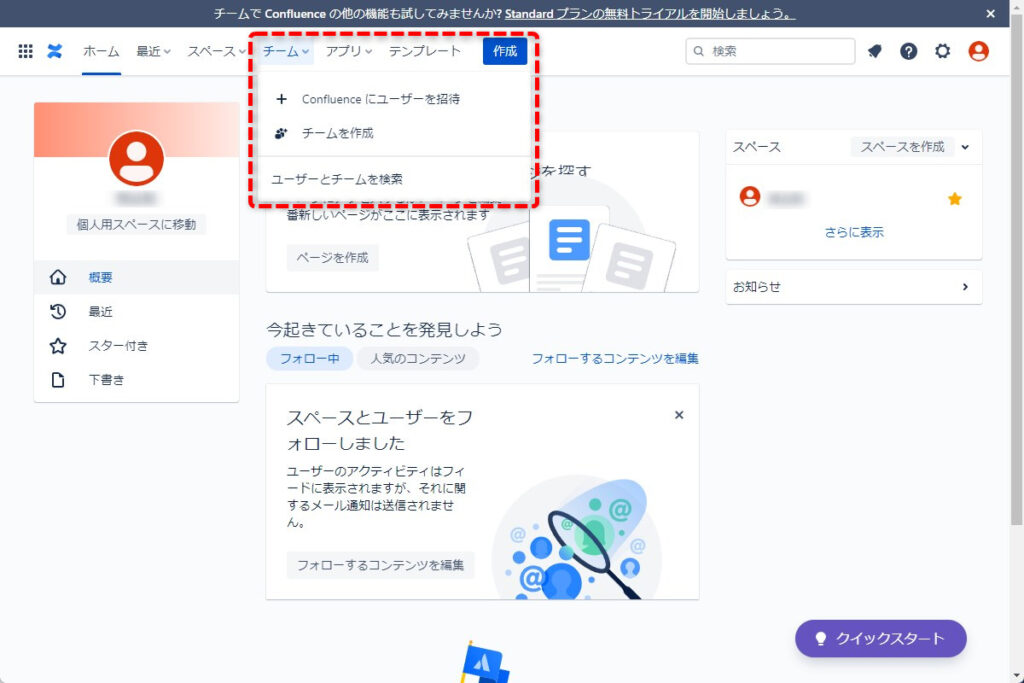
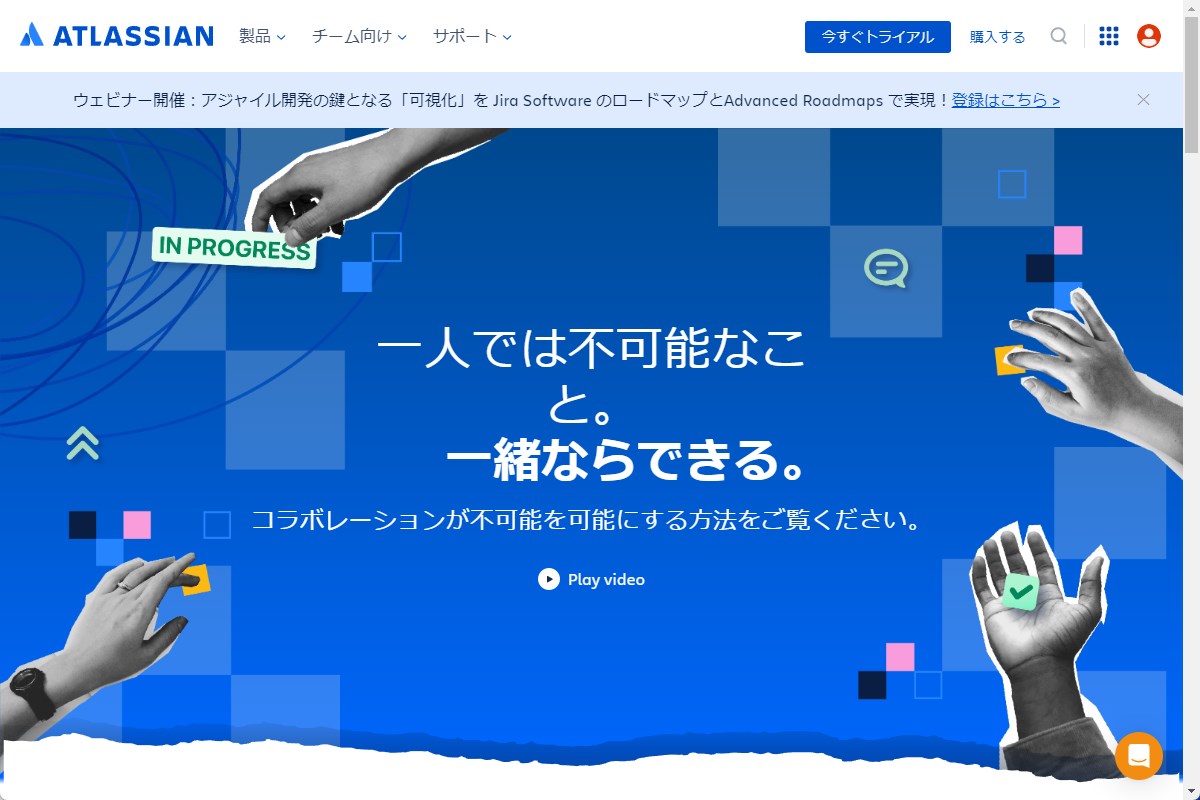




コメント