お疲れ様です。satimoです。
2024 年 6 月 30 日でいよいよCentOS 7、Red Hat Enterprise Linux 7のサポートが終了します。
これまで無償CentOSを使っていた人は頭の痛い問題です。
ということで今回はCentOSの代替OS『AlmaLinux』のインストールについて確認していきたいと思います。
AlmaLinuxのISOダウンロード
何はともあれ、まずはAlmaLinuxのISOをダウンロードします。
こちら↓の公式サイトからダウンロードします。
ページが表示されたら赤枠の「ダウンロード」をクリックします。
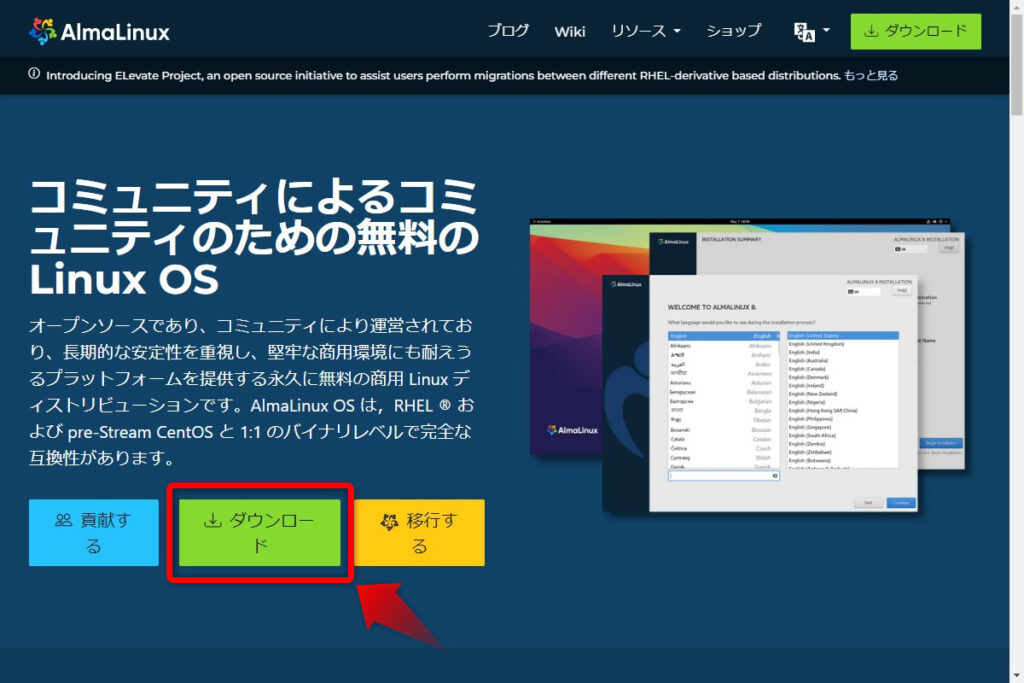
現時点で最新版の『8.6』をクリックします。
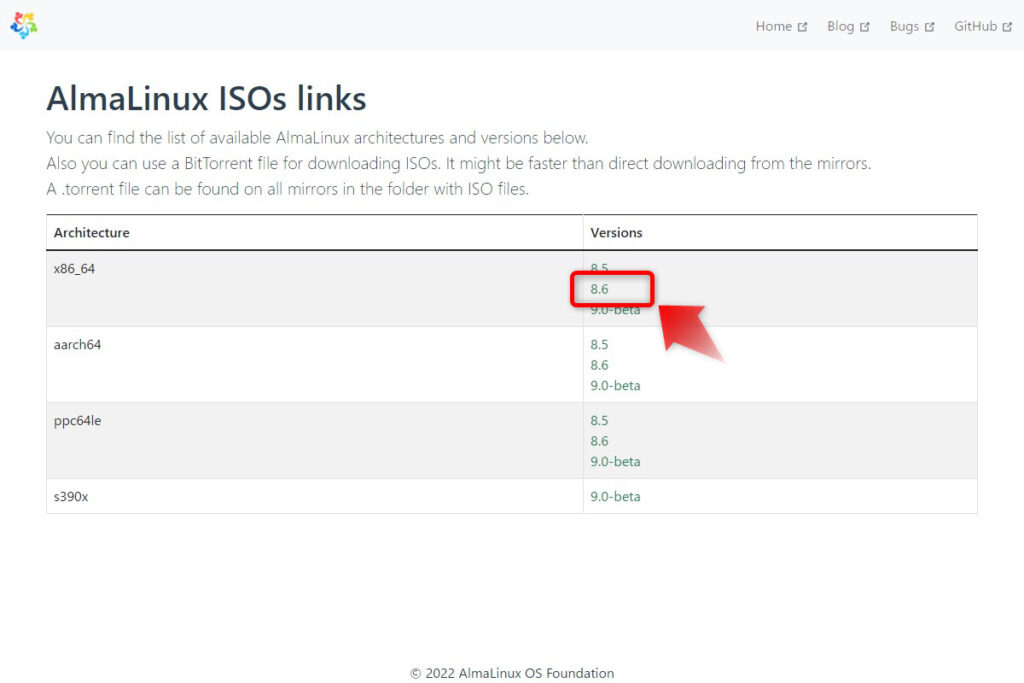
ISOをダウンロードできるサイトが表示されます。お好みで構いませんが今回は「ftp.riken.jp(上から4つ目)」をクリックします。
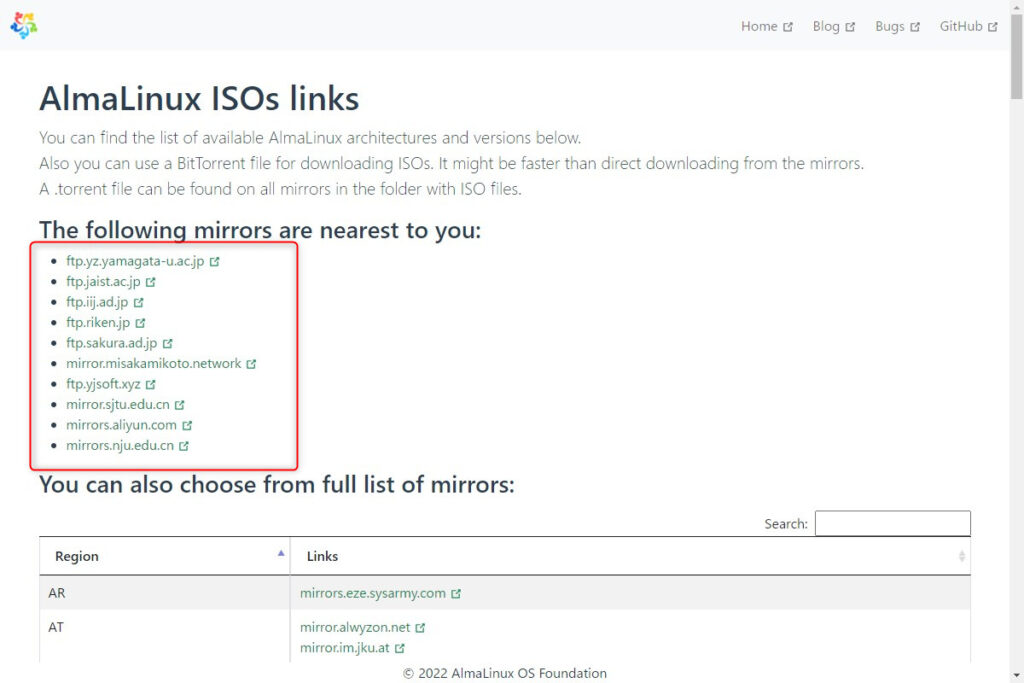
フルでダウンロードしてもよいですが、今回はminimal版をダウンロードします。(下図の赤枠のものです)
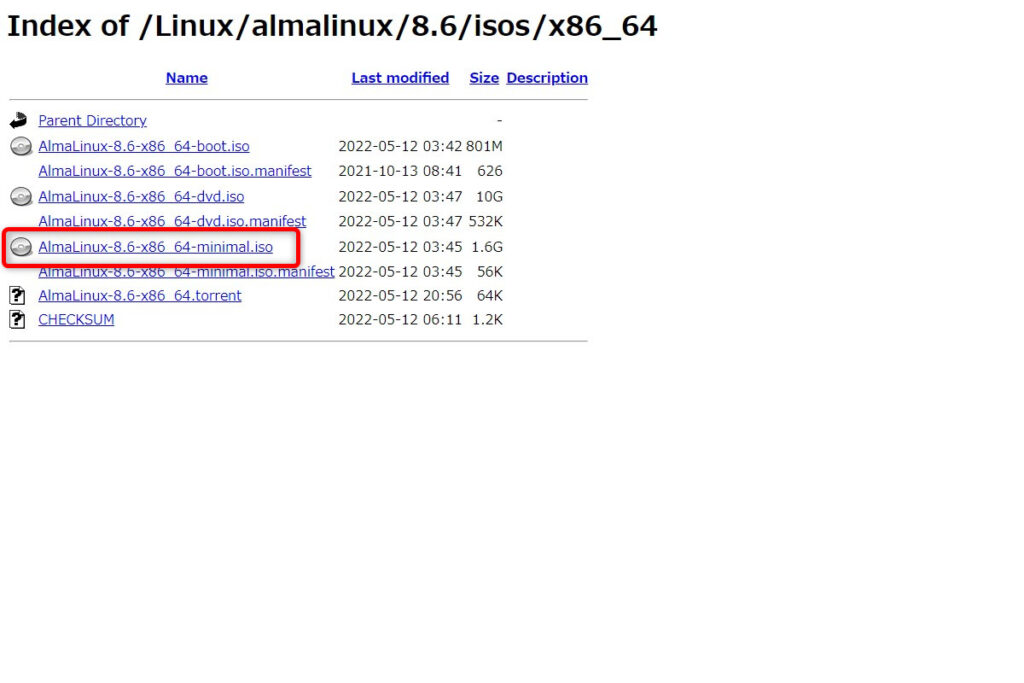
ダウンロードしたISOをESXiへアップロードします。
ストレージを右クリックし『データストアの参照』をクリックします。
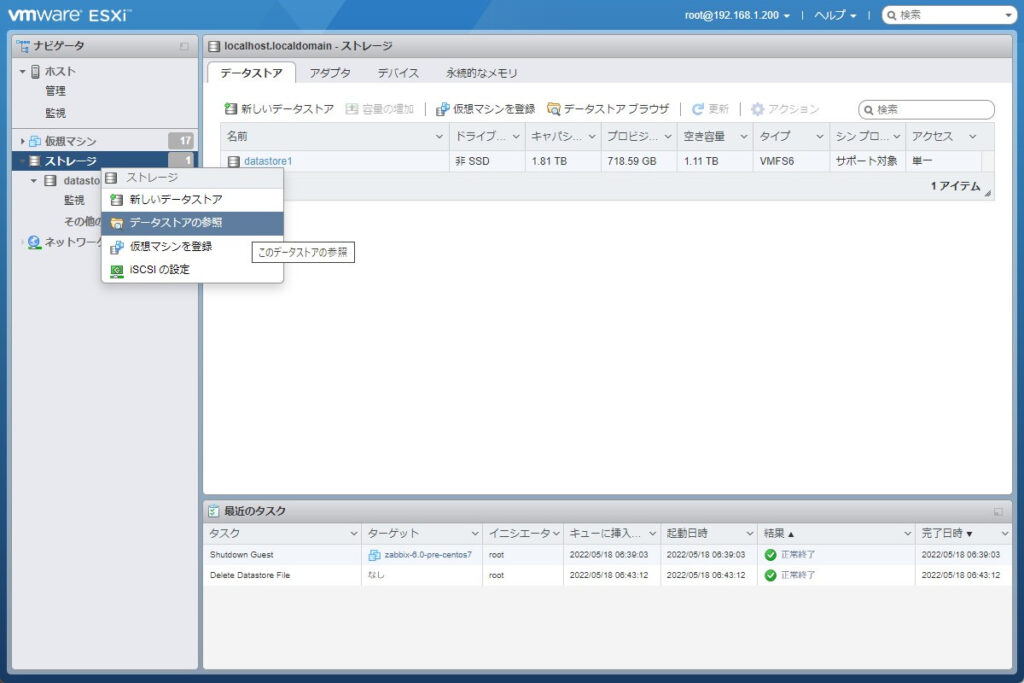
アップロード先は任意ですが、私は『ISOs』上に保存したいので下記のように『ISOs』を選択しています。
アップロード先を選択後右上の『アップロード』をクリックします。
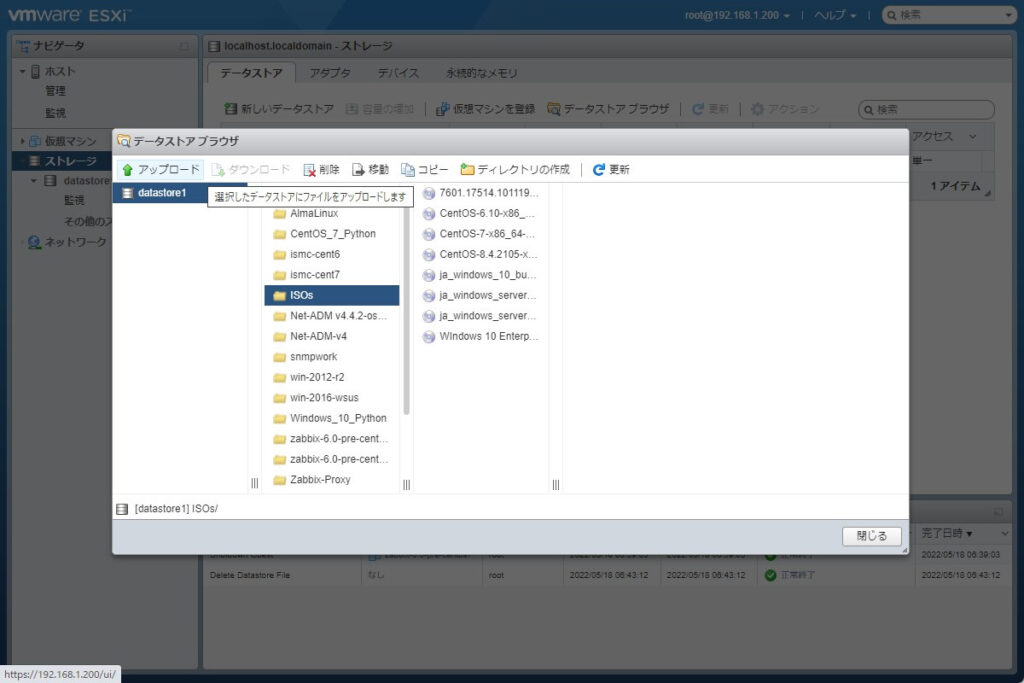
ダウンロードした『iso』を選択し『開く』をクリックします。
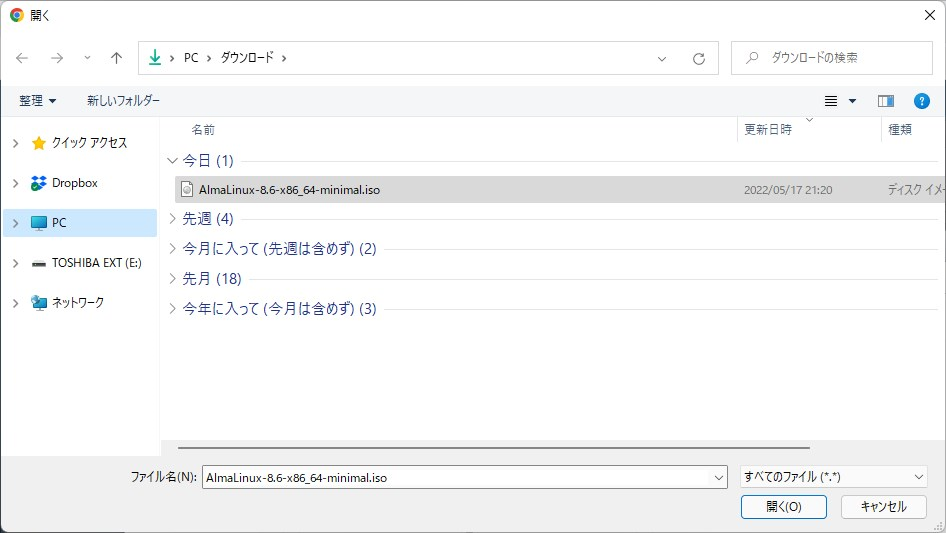
アップロードが開始されるのでしばらく待ちます。
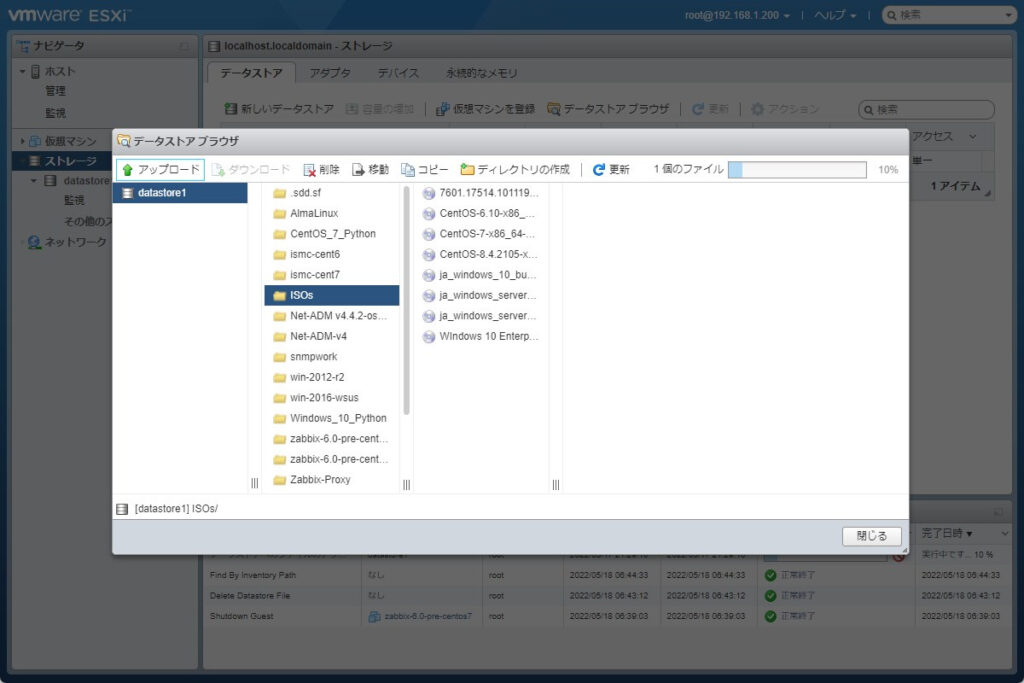
アップロードが完了したことを確認し『閉じる』をクリックします。
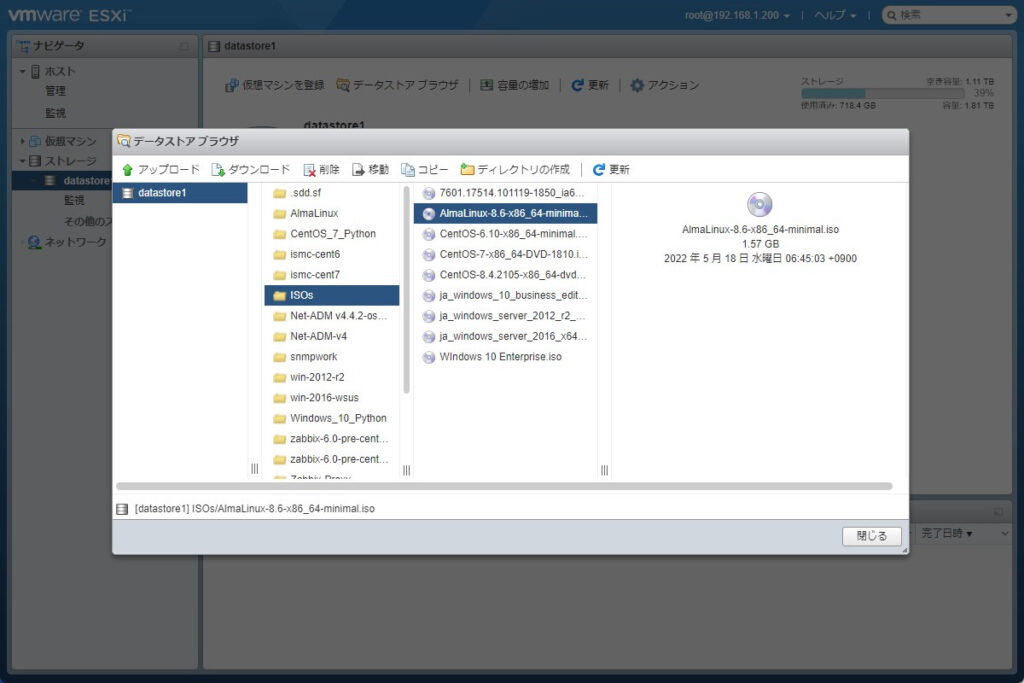
次にAlmaLinuxのインストールを始めます。
「仮想マシン」を右クリックし『仮想マシンの作成/登録』をクリックします。
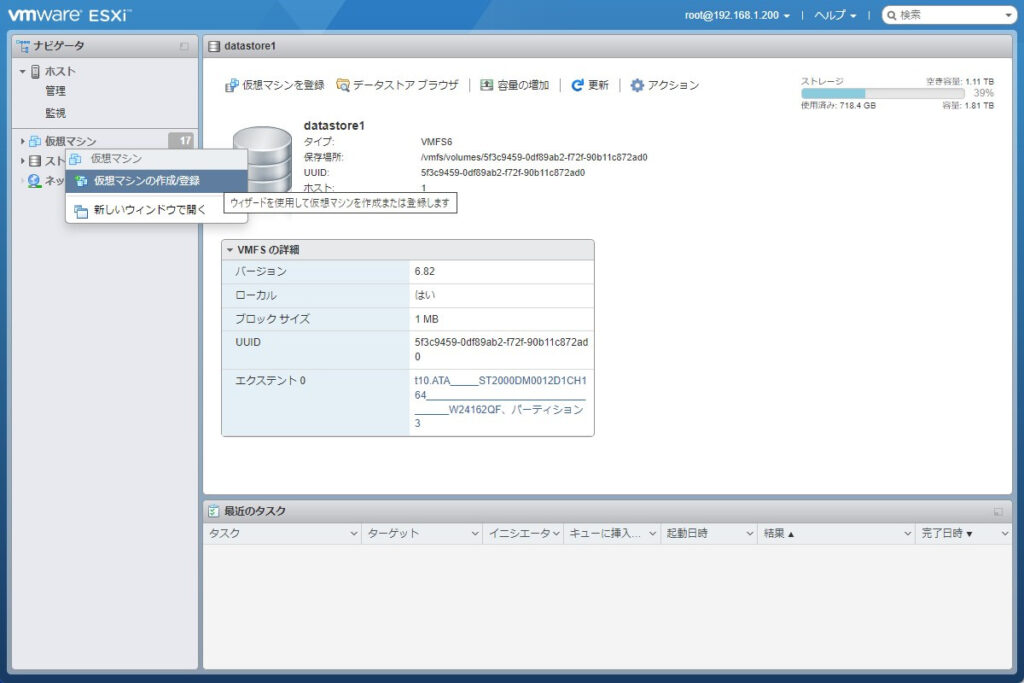
『新規仮想マシンの作成』をクリックし『次へ』をクリックします。
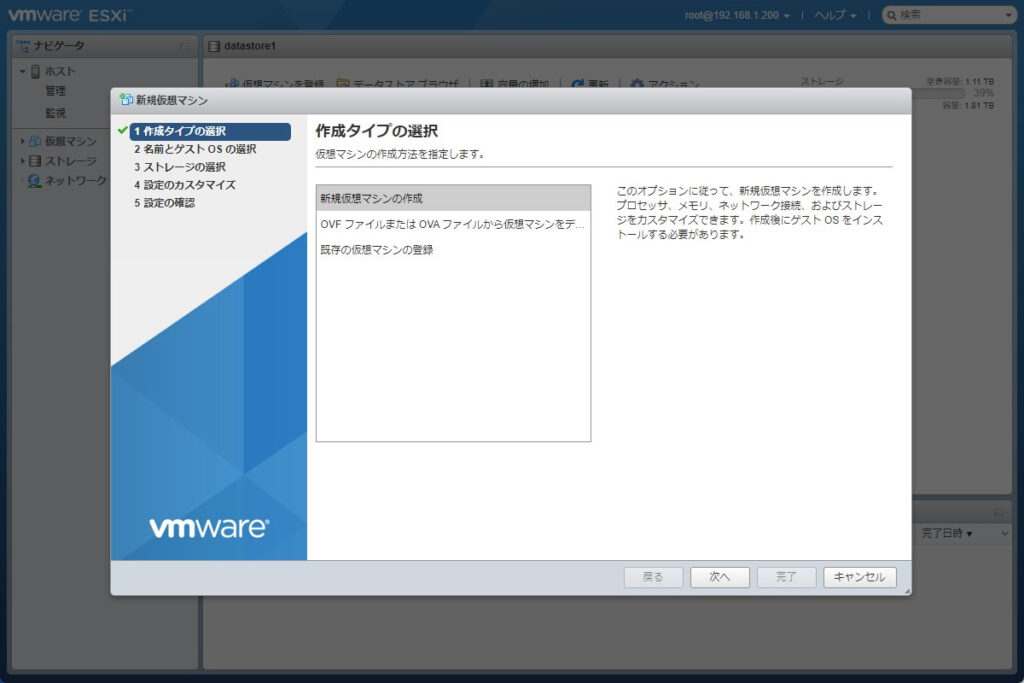
名前や、互換性などを入力します。今回は下記のように設定しています。
- 名前:Zabbix6.0-AlmaLinux(この後Zabbixのインストールを行っていきますので。。。)
- 互換性:ESXi 6.7 仮想マシン
- ゲストOSファミリ:Linux
- ゲストOSのバージョン:CentOS 8(64ビット)
入力後『次へ』をクリックします。
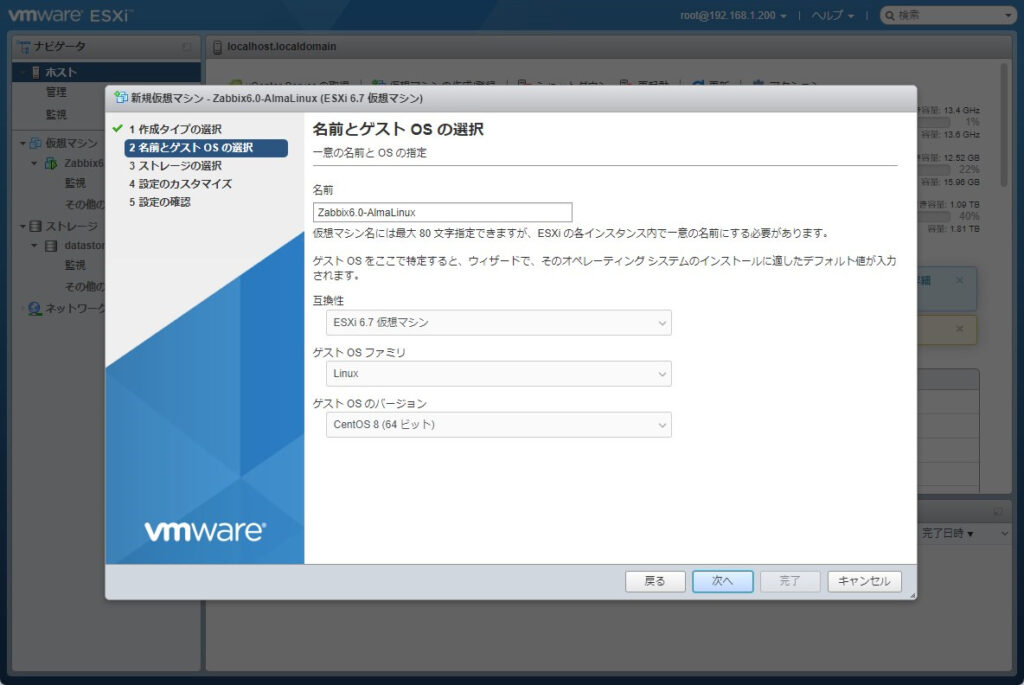
ストレージの選択では変更なしで『次へ』をクリックします。
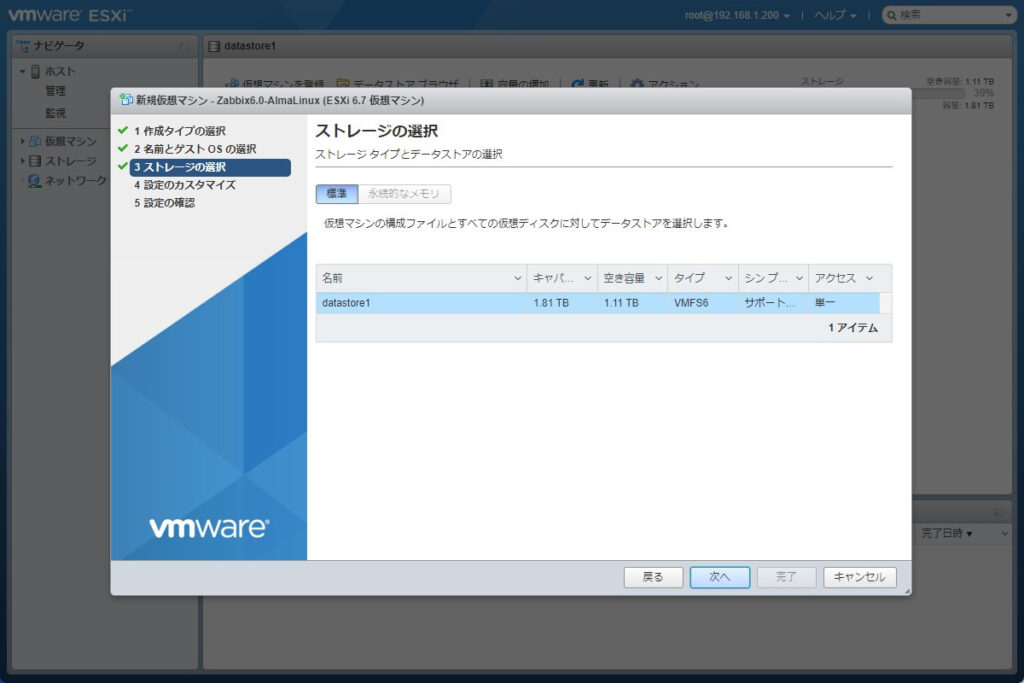
ダウンロードしたISOのマウントを行います。
CD/DVDドライブの項目から「データストアISOファイル」を指定します。
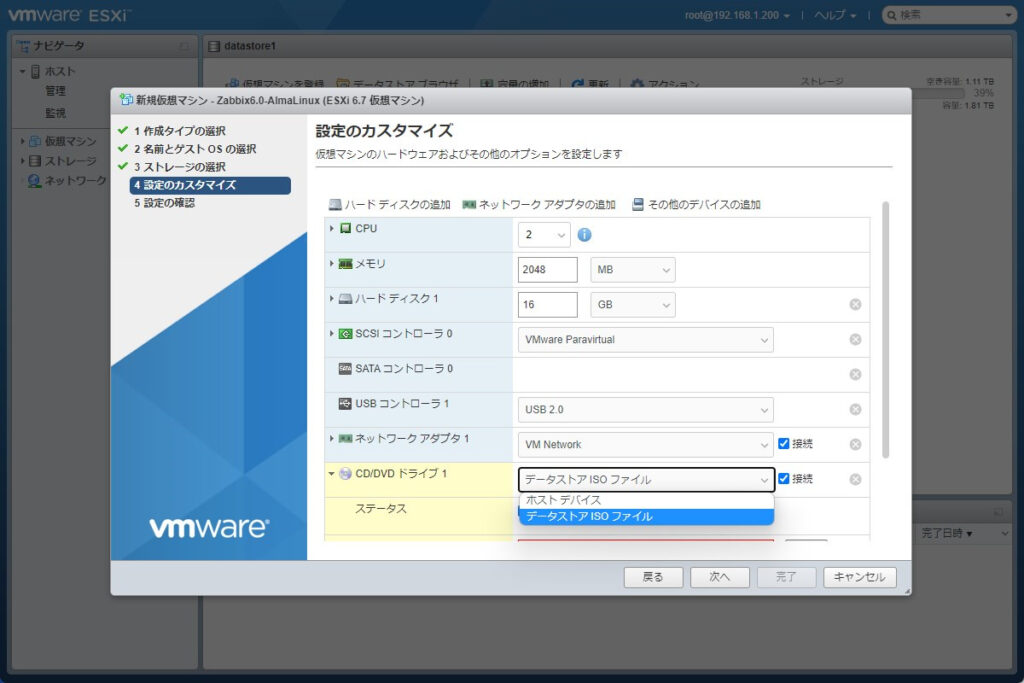
アップロードしたisoを選択し『選択』をクリックします。
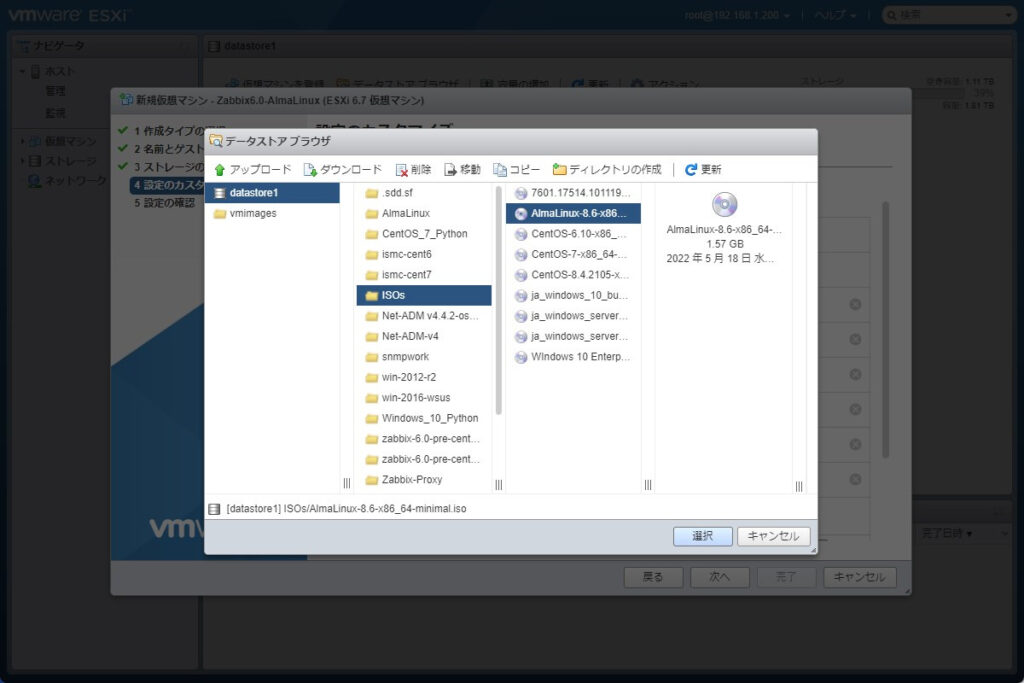
『次へ』をクリックします。
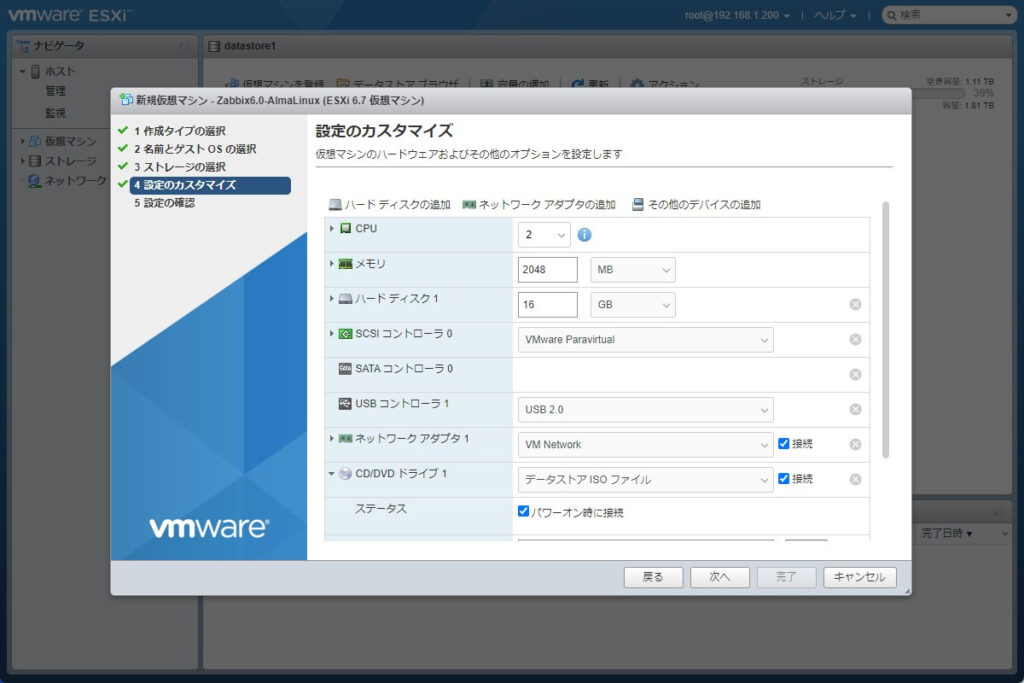
『完了』をクリックして仮想マシンの作成を完了します。
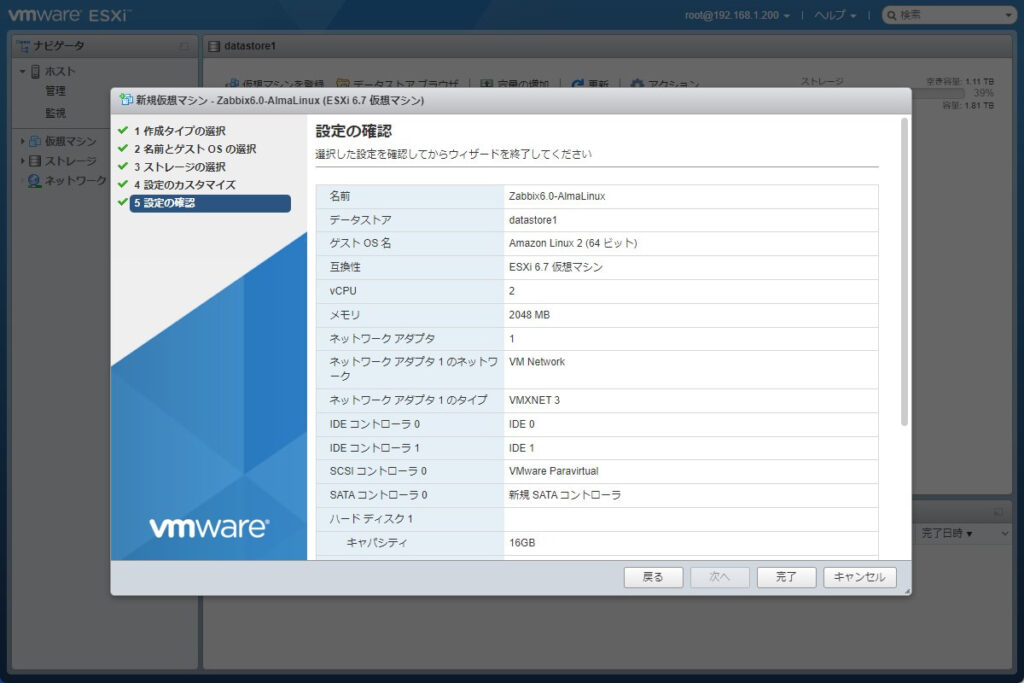
作成した仮想マシンを選択し『パワーオン』をクリックして起動させます。
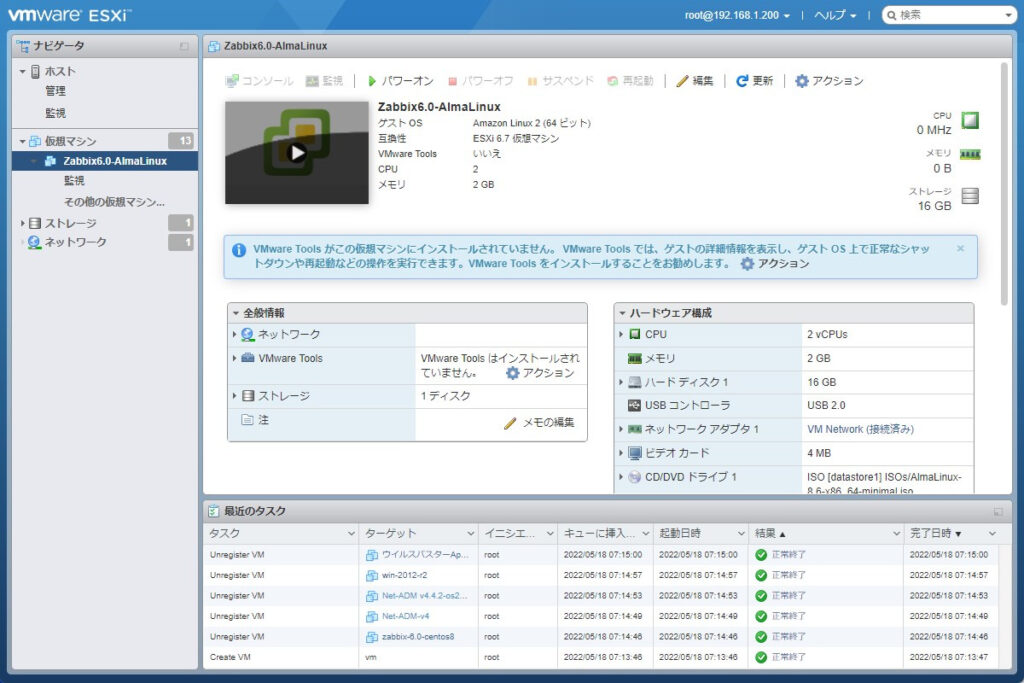
コンソールをクリックし『リモートコンソールを起動』をクリックします。
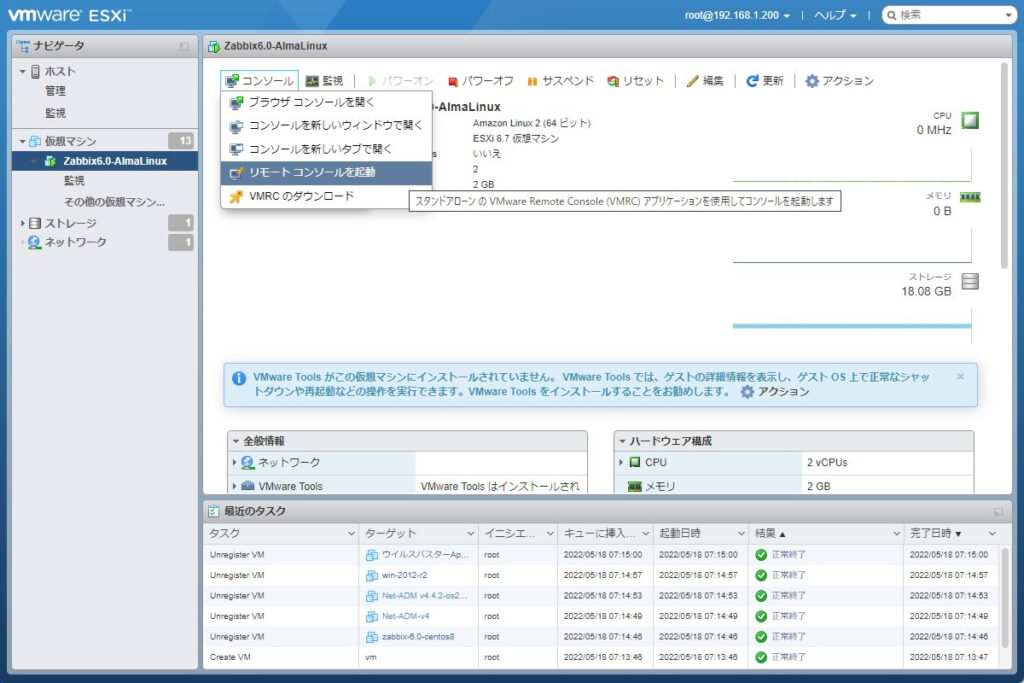
『VMware Remote Consoleを開く』をクリックします。
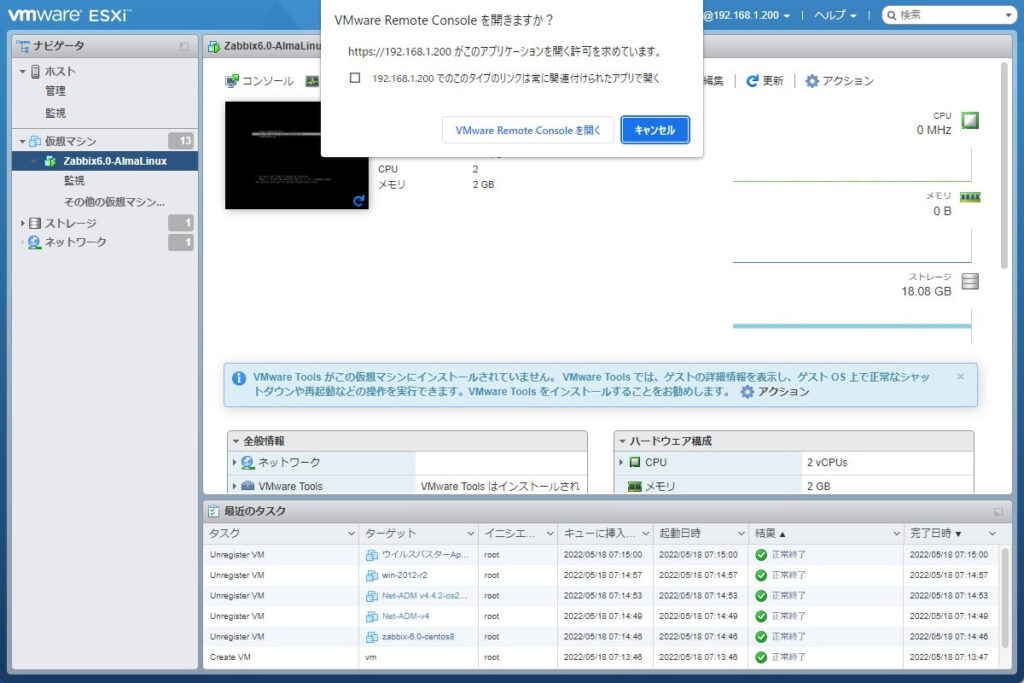
ALmaLinuxのインストールが始まっていることが確認できます。
本来は「Test this media 8 insyall AlmaLinux 8.6」からメディアの確認を行ったほうが良いですが今回は『Install AlmaLinux 8.6』を選択します。
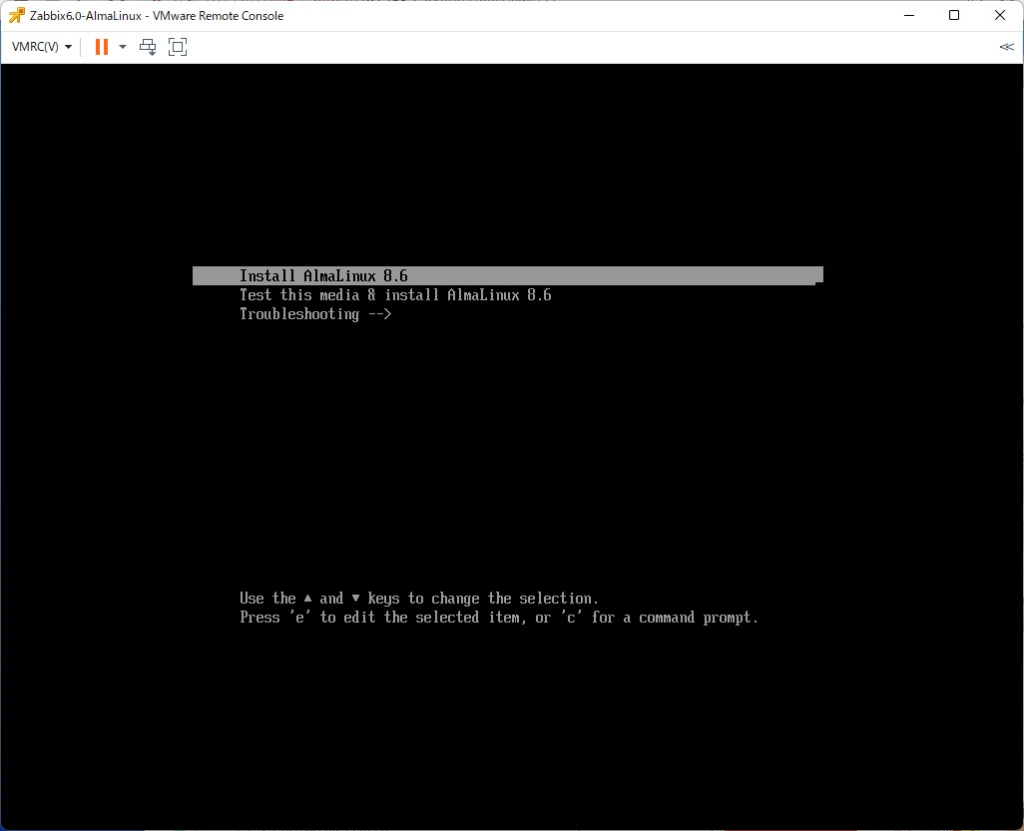
『日本語』を選択し『続行』をクリックします。
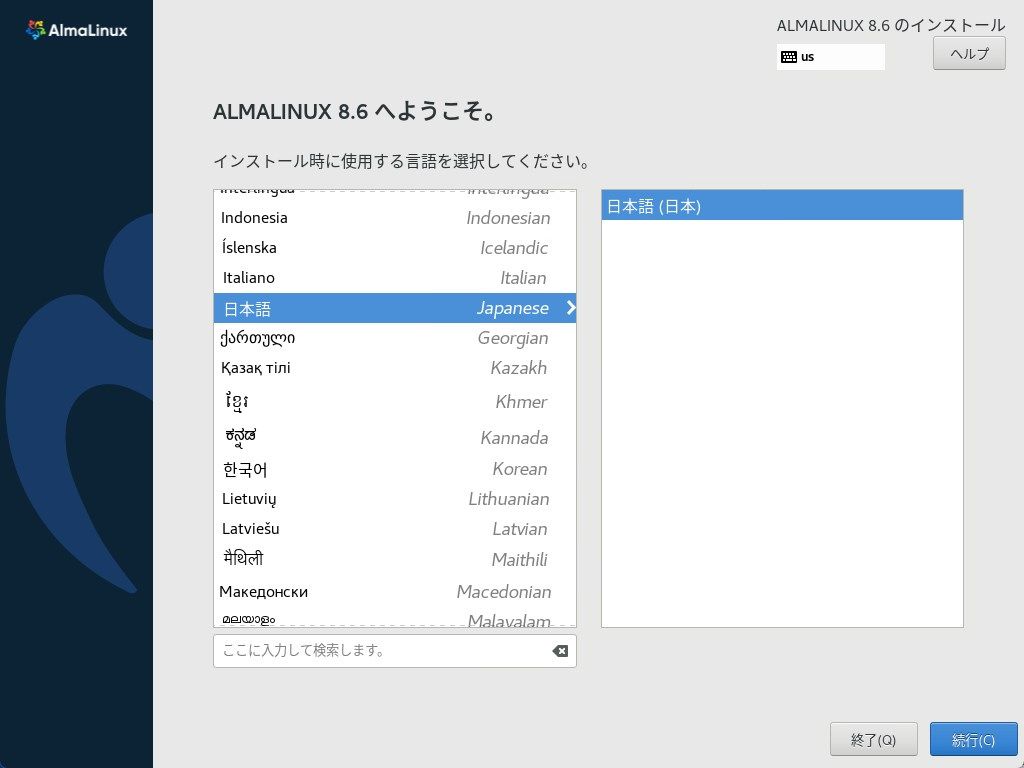
インストール概要の項目から初期設定を行います。
『インストール先』をクリックします。

設定変更なしで『完了』をクリックします。
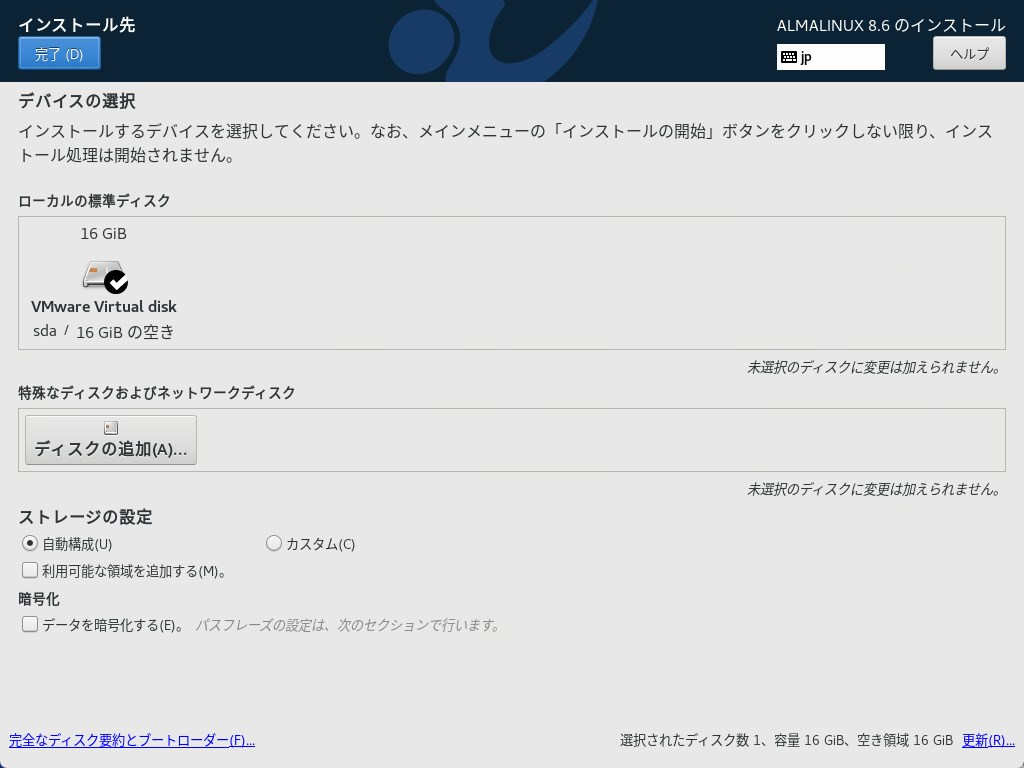
『時刻と日付』をクリックします。

アジア/東京都時刻の設定を行い『完了』をクリックします。
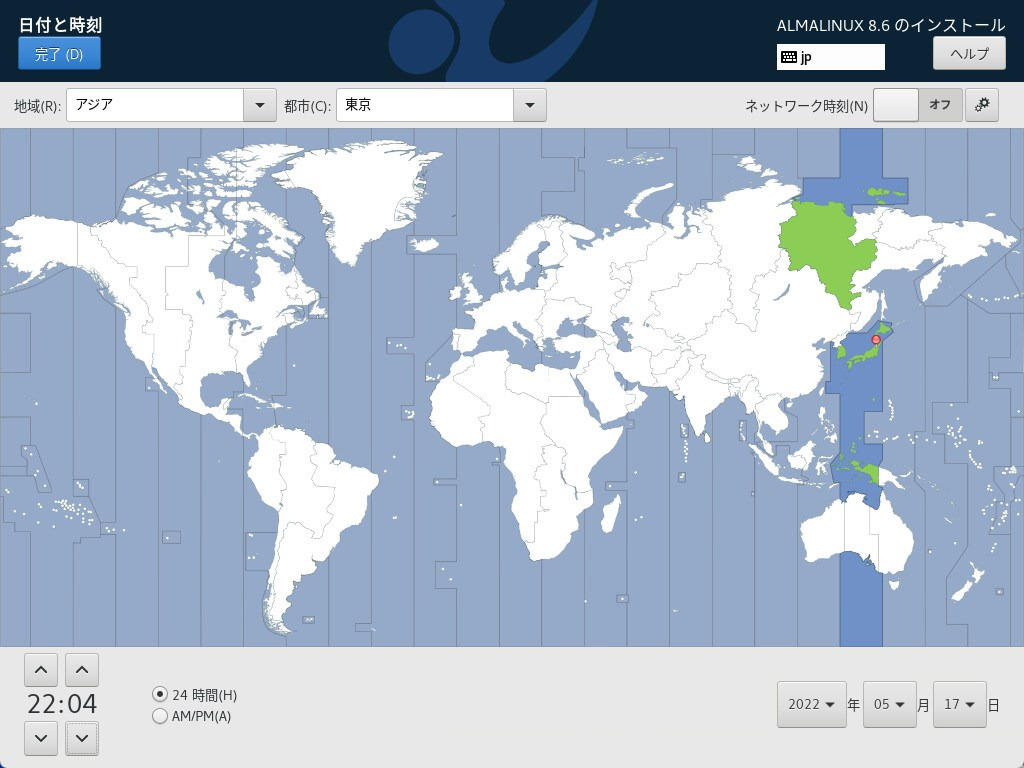
最後に『ユーザーの設定』設定を行います。
rootパスワードを選択します。
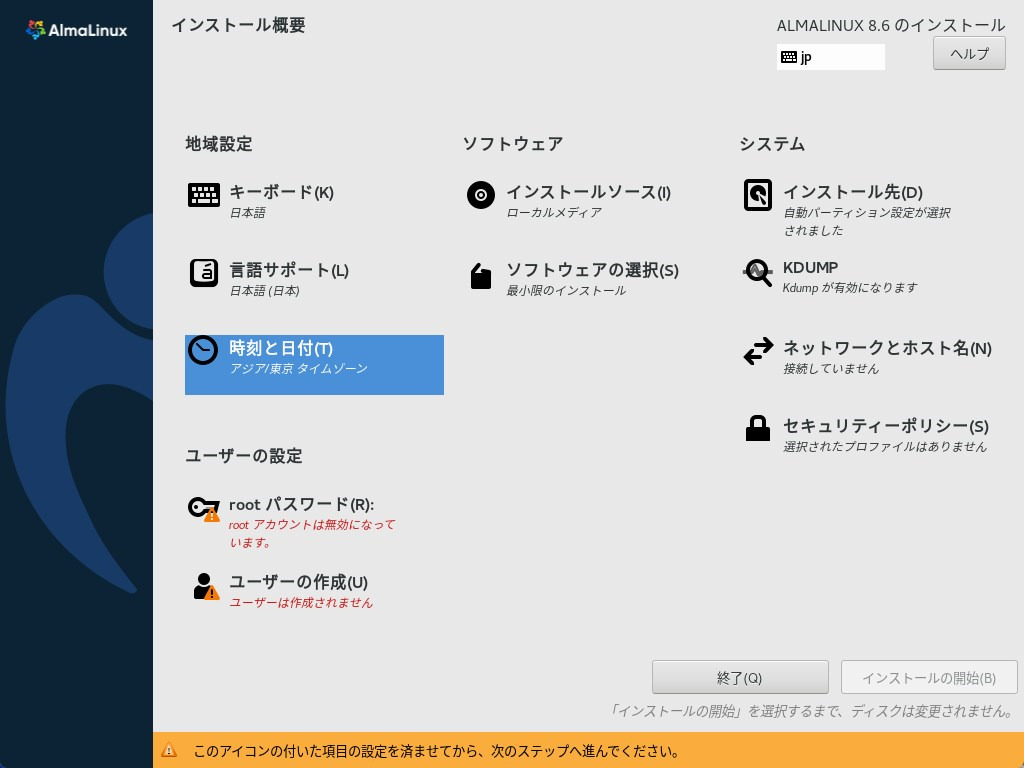
rootパスワードを入力し『完了』2回クリックします。
パスワードの強度が弱いと下図のように表示されますが今回はこのまま続行します。
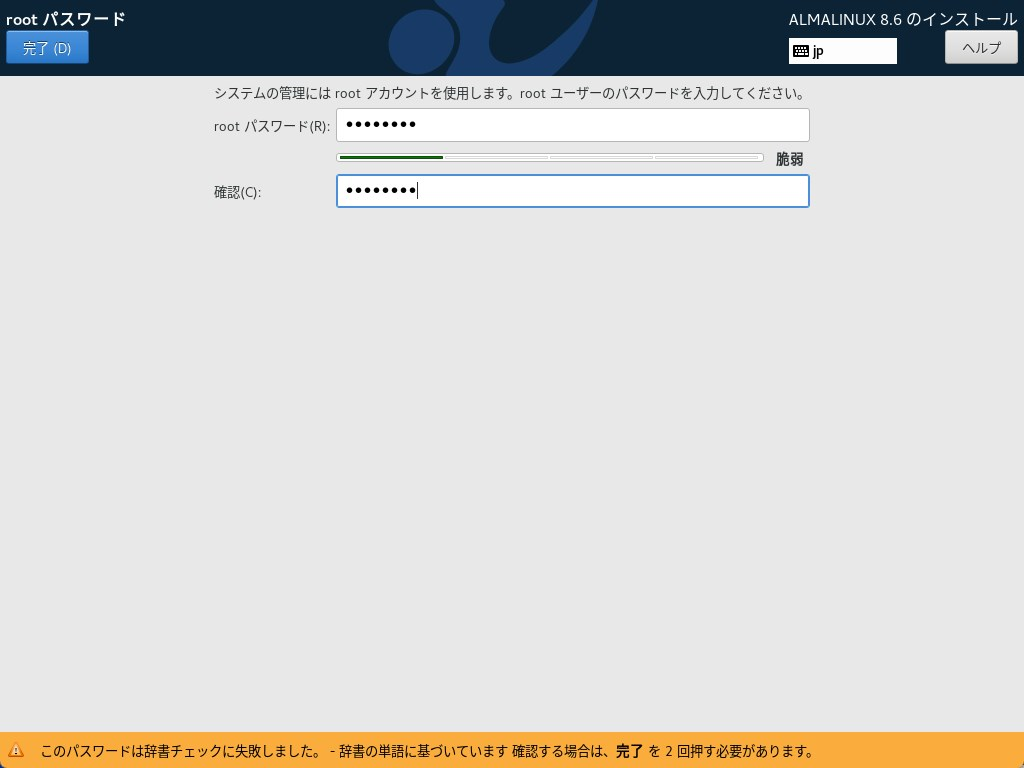
続いて『ユーザーの作成』をクリックします。
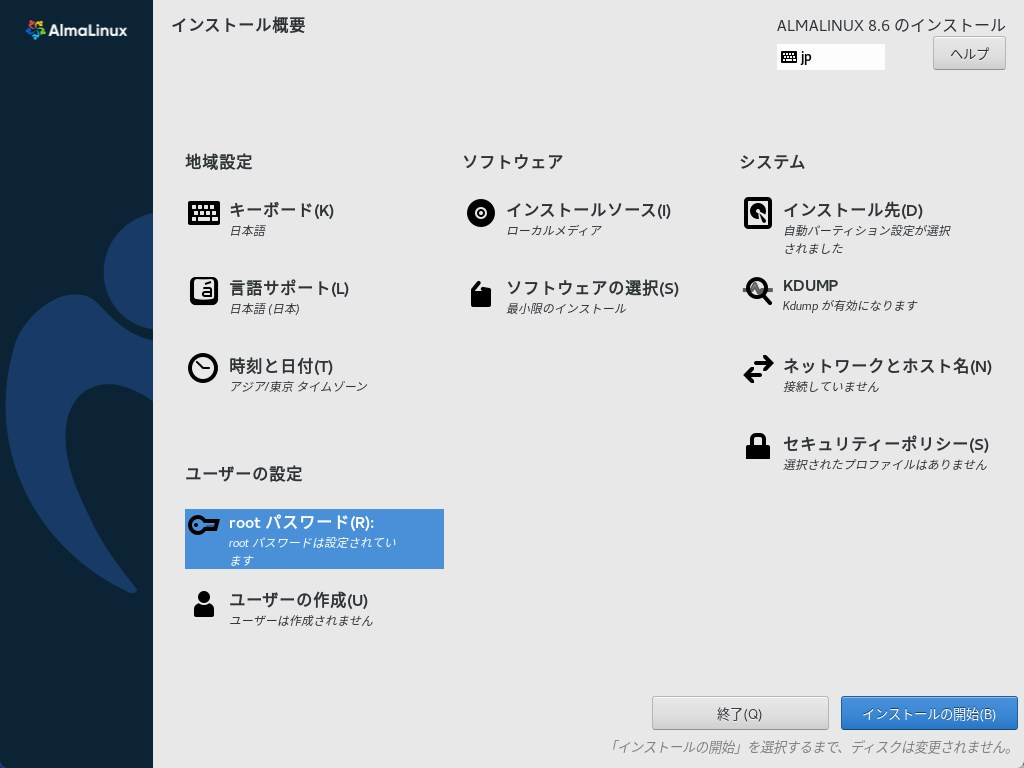
こちらもお好みでのユーザ作成になりますが、今回は下記のように設定しています。
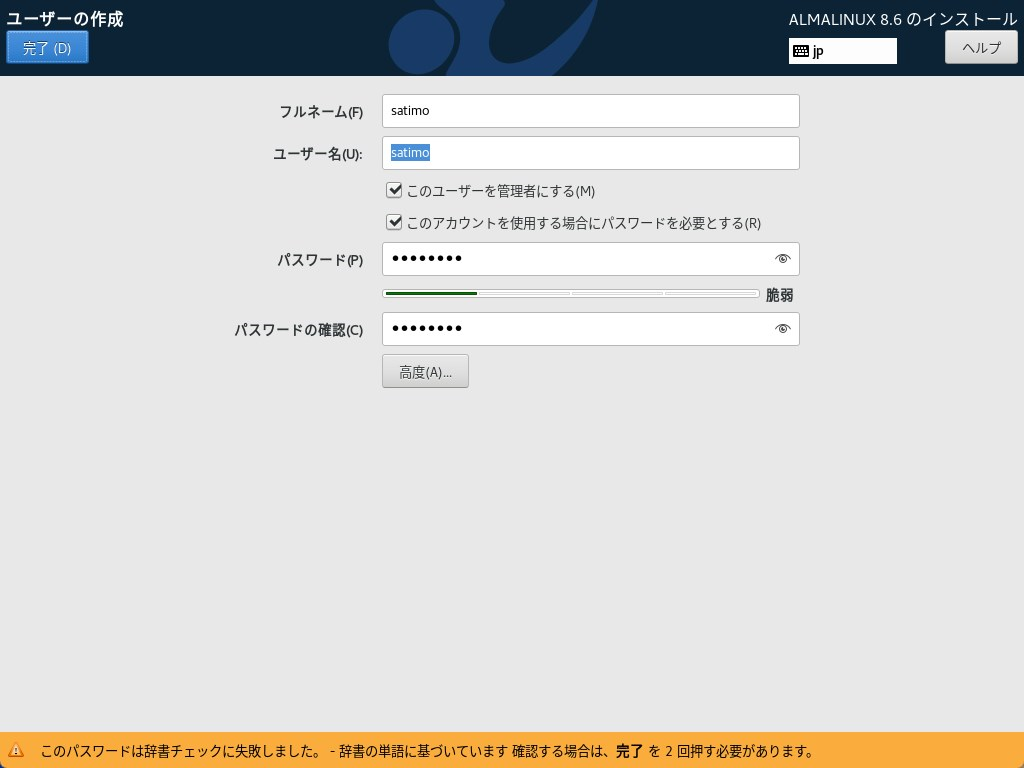
『インストールの開始』をクリックします。
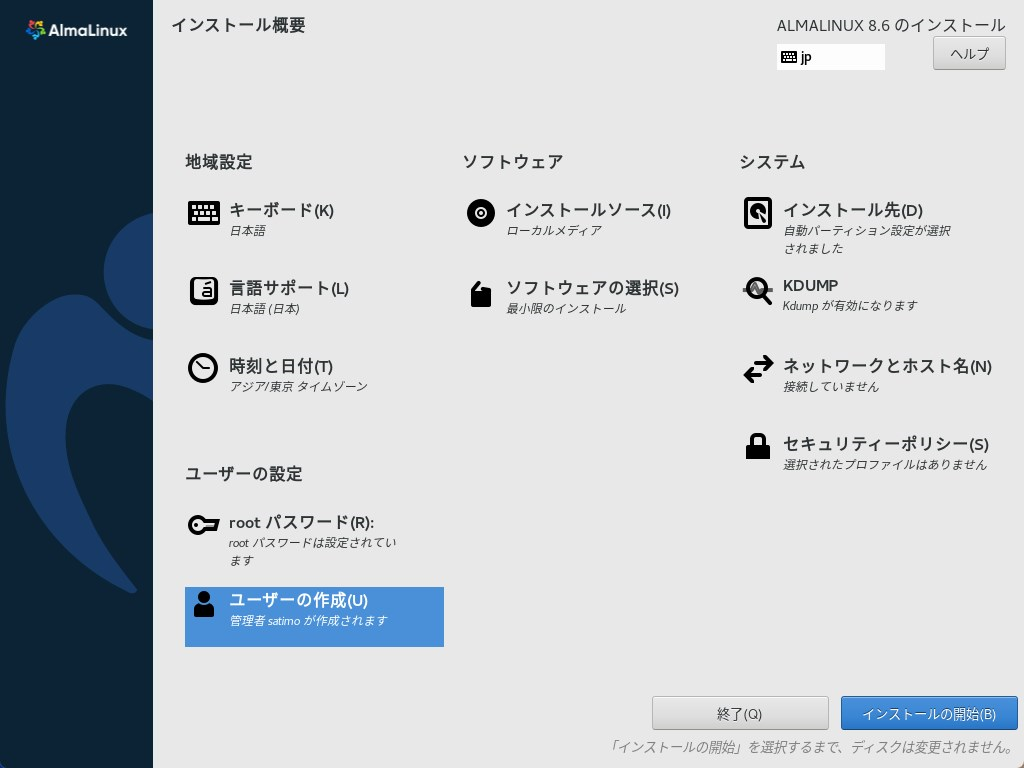
インストールが始まるのでしばらく休憩です。
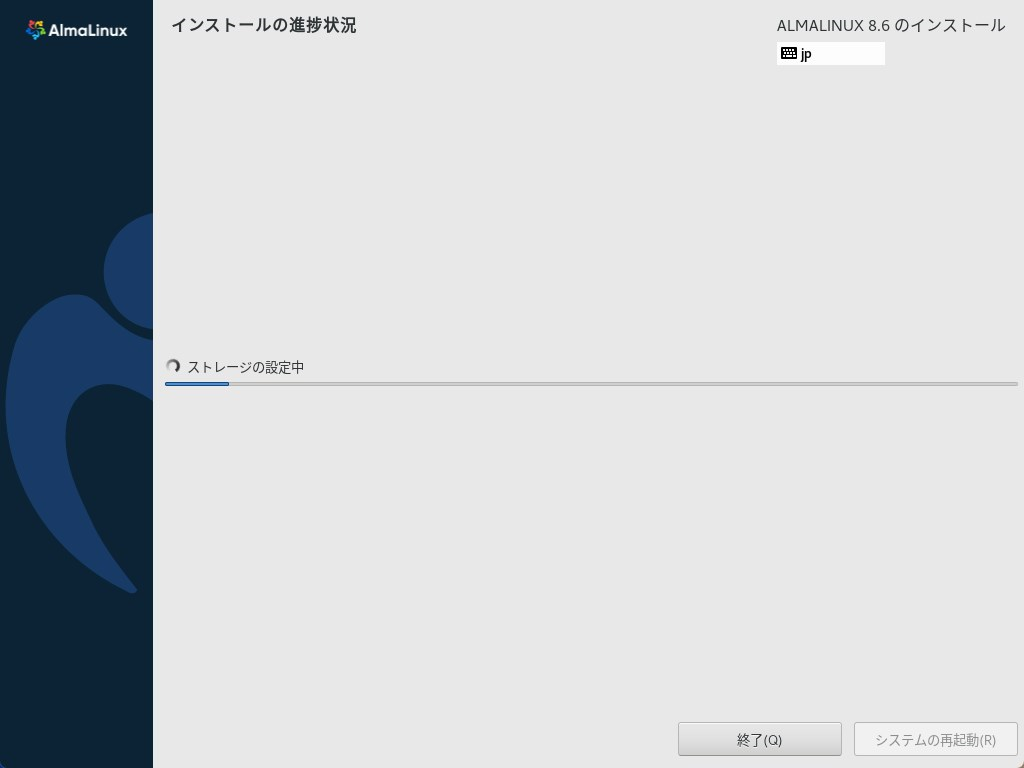
インストール完了後『システムの再起動』をクリックしてインストールを終了します。
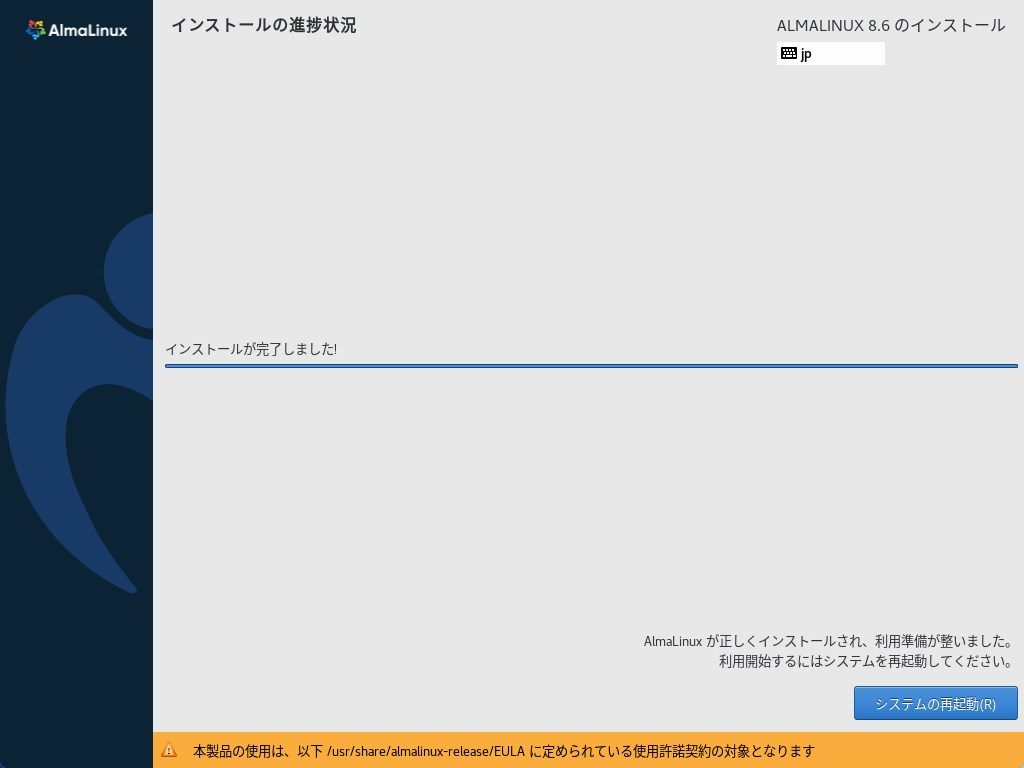
ログイン画面が表示されることを確認しログインできることを確認します。
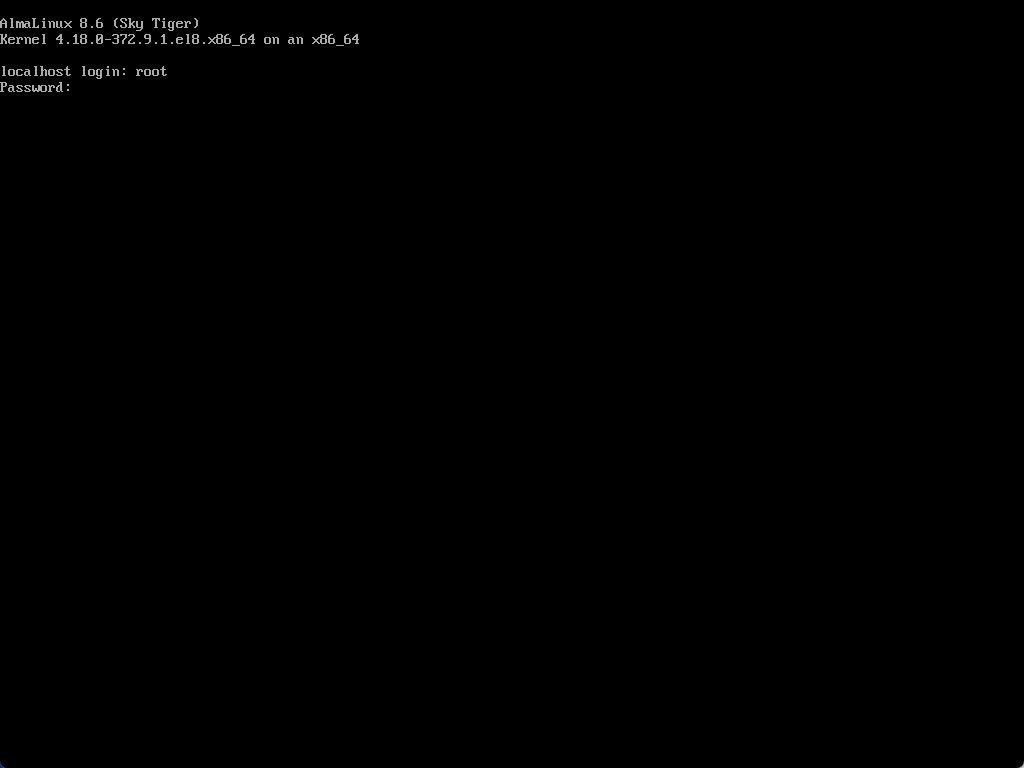
IPアドレスの確認を行います。
で、ここでやらかしたことに気が付きます。。。
本来はインストールの時にNICの有効化を行っておけば不要だったのですが設定忘れたので設定ファイルから設定を行っていきます。
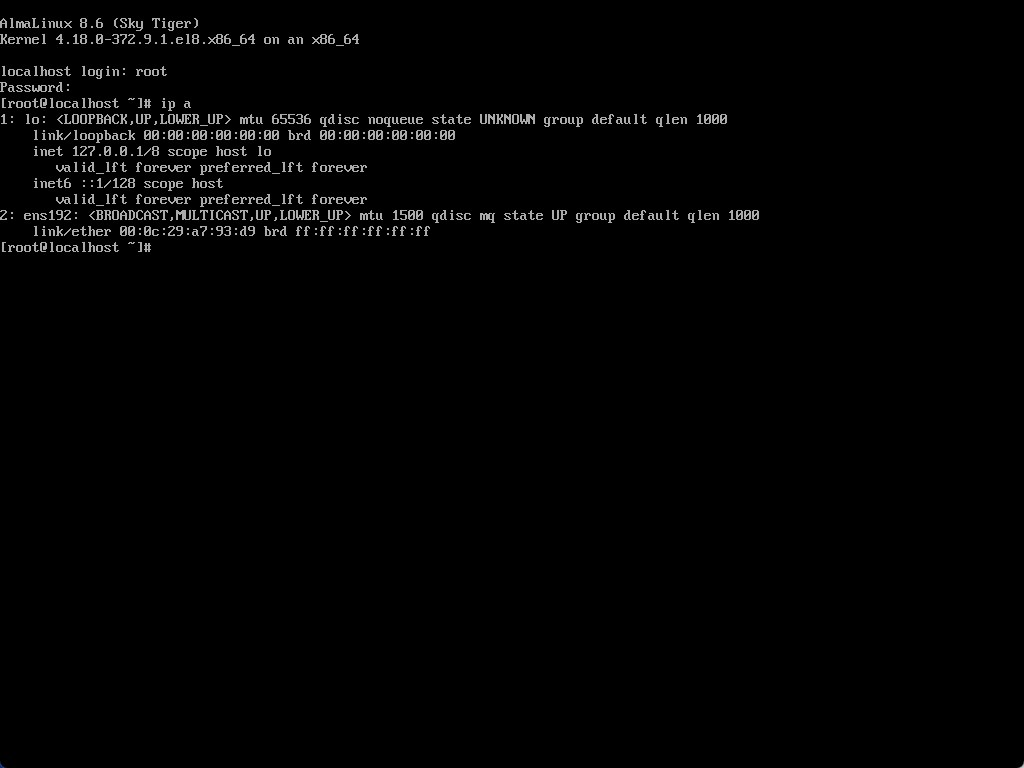
vi /etc/sysconfig/network-scripts/ifcfg-ens192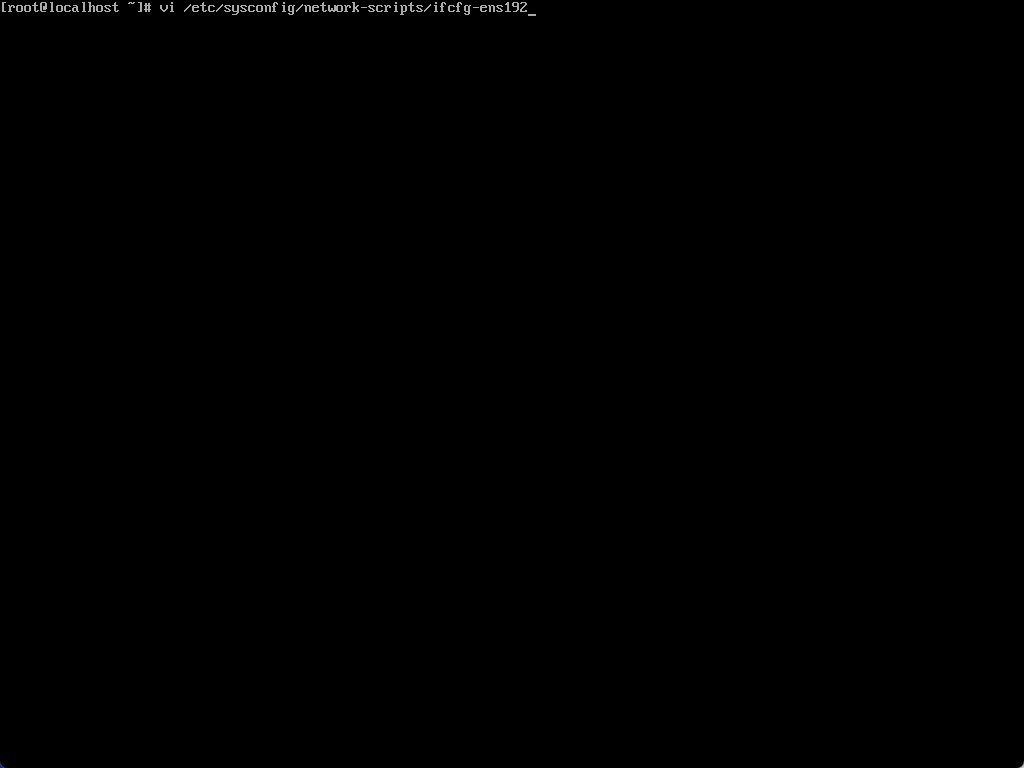
開いたファイルを下記のように変更します。
ONBOOT=yes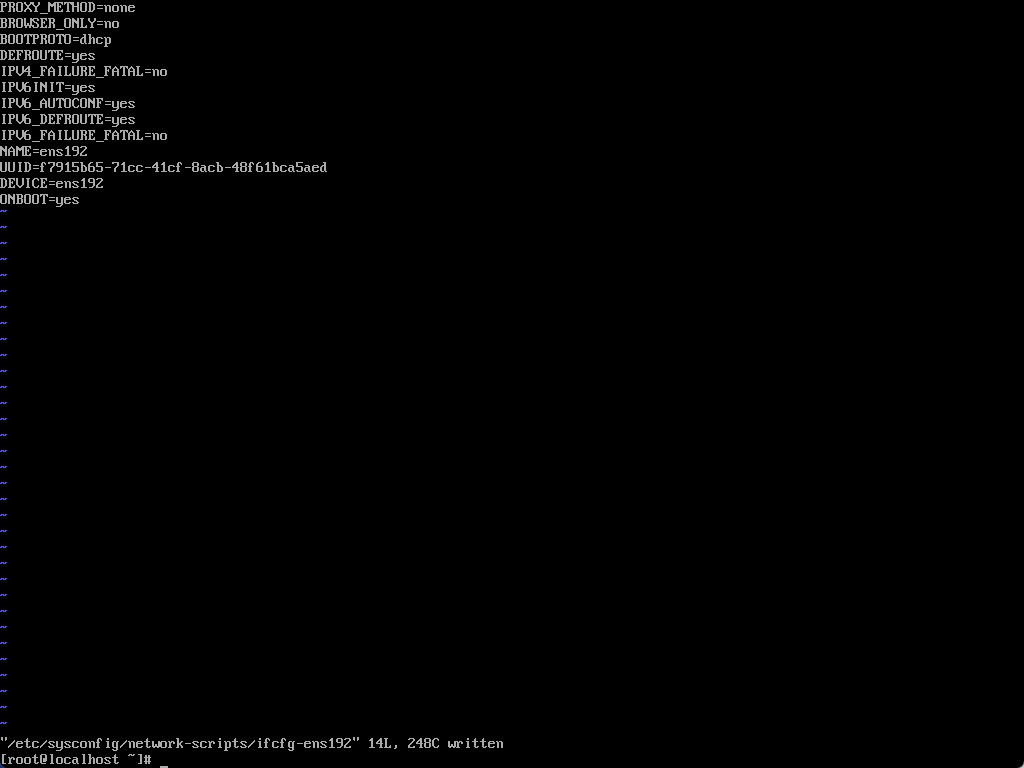
ファイルの編集後再起動を行います。
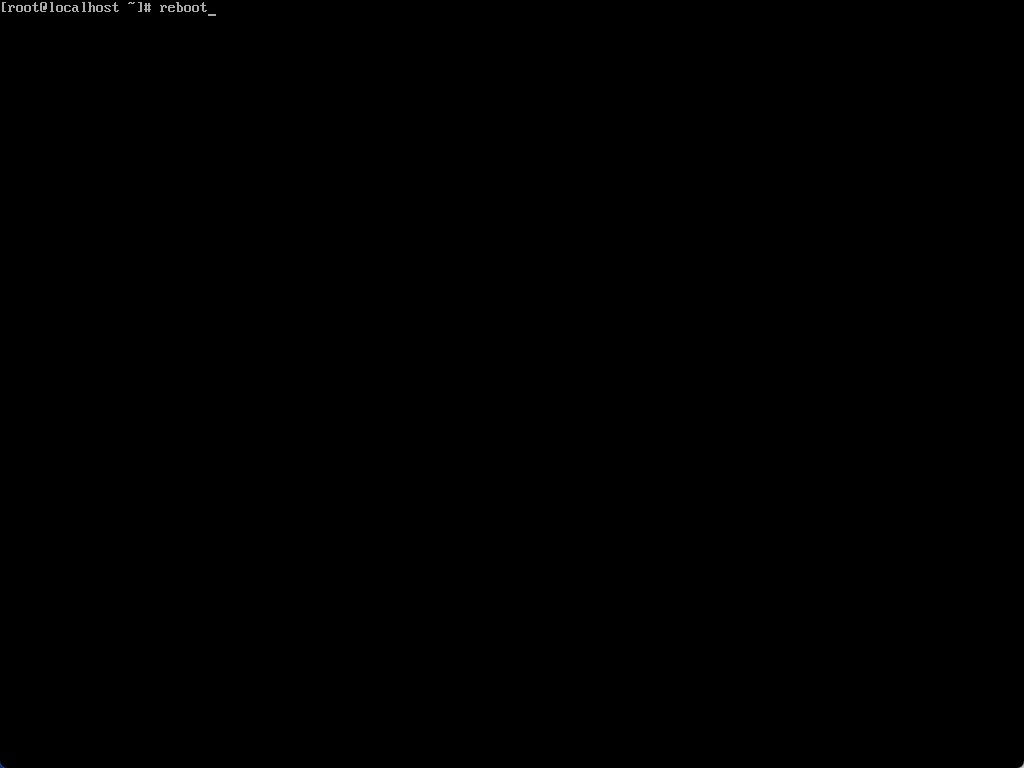
再起動後ログインしIPアドレスの確認を行います。
IPアドレスが設定されていることを確認します。
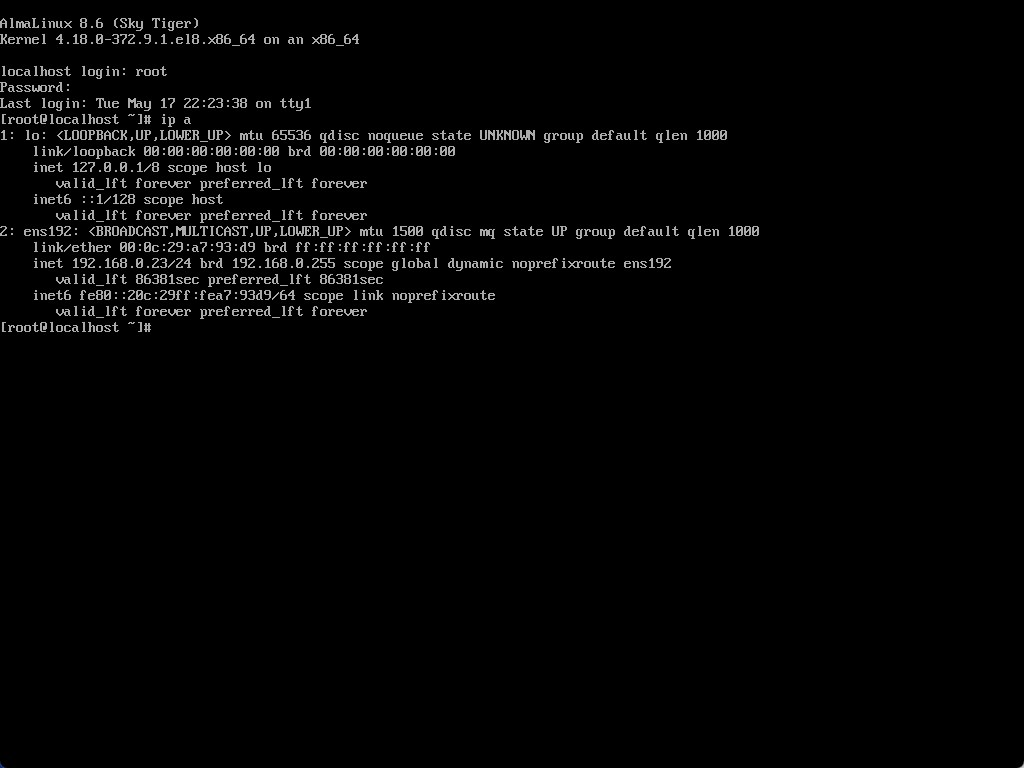
teratermからも接続できることを確認
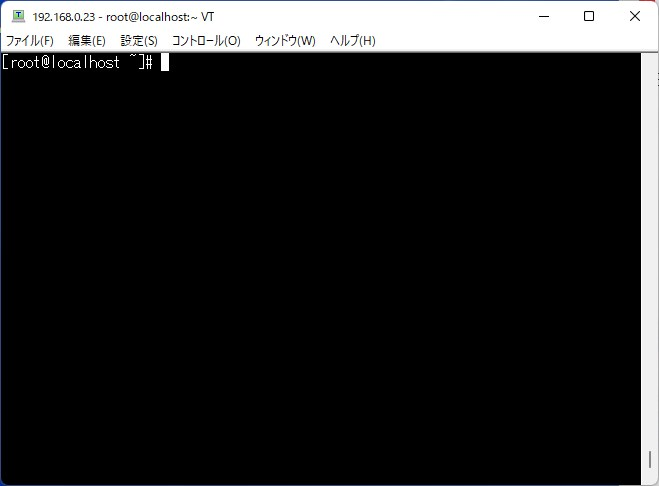
yum update もOK
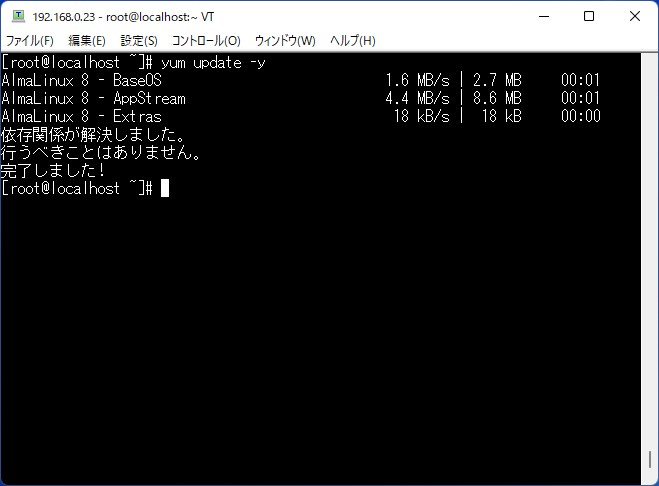
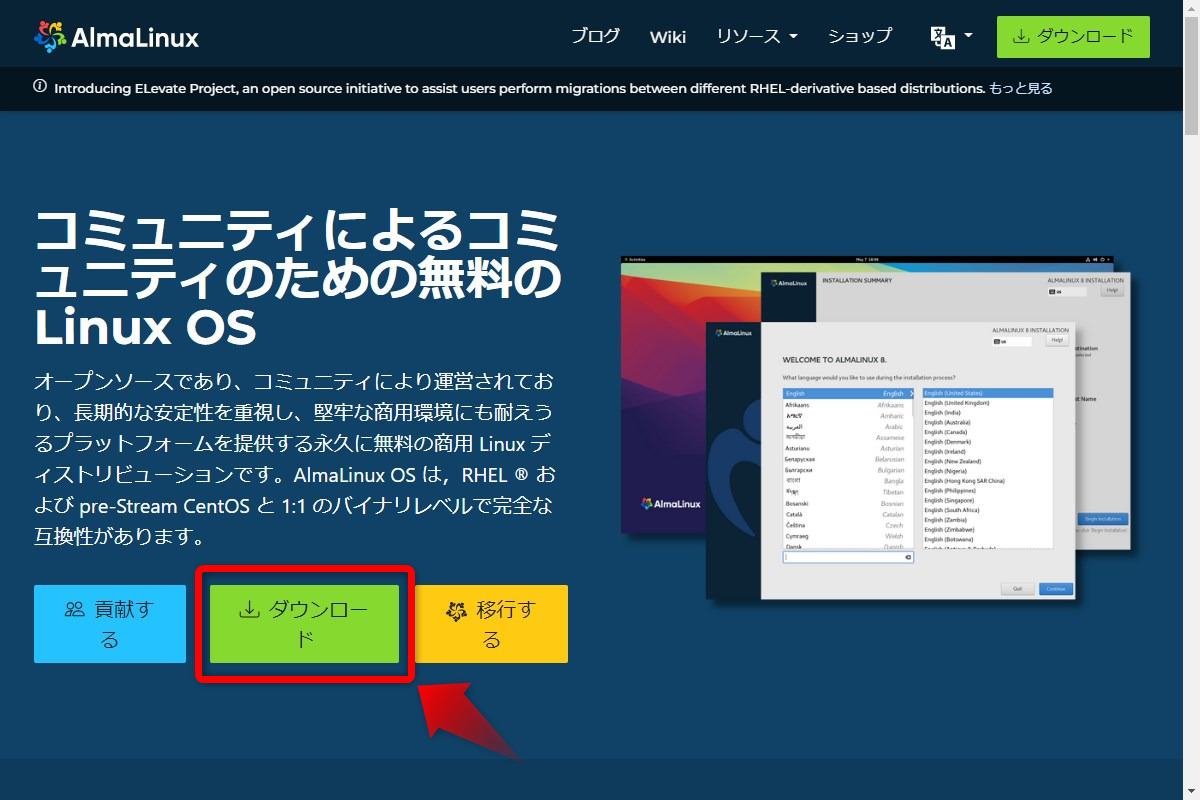




コメント