AWS EC2とは何か、どのようなインスタンスタイプがあり、料金や無料枠はどうなっているのか。また、describe-instancesやSSH接続方法、Windows利用時のポイント、バックアップ方法、そして安全な削除方法まで、AWS EC2の全てをわかりやすく解説します。
↓こちらでAWSの構成図を書くときにおすすめな『Cacoo』という構成図作成ツールを紹介しています。
構成図を書く機会が多い人は是非合わせてご覧ください。
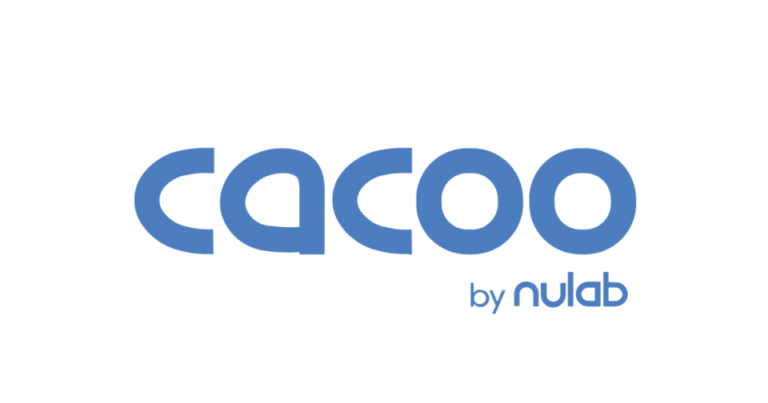
1. AWS EC2とは? – クラウドコンピューティングの基礎
Amazon Web Services(AWS)のElastic Compute Cloud(EC2)は、ユーザーが仮想サーバー上でアプリケーションを実行できるクラウドコンピューティングサービスです。これにより、ハードウェアの調達や設定の手間を省き、必要に応じてリソースをスケールアップまたはダウンさせることができます。AWS EC2の最大の特長は、短時間でのリソースの提供と、使用した分だけの料金課金です。
2. 料金体系の解説 – EC2のコストを理解する
AWS EC2の料金は、使用方法やインスタンスタイプに応じて異なります。基本的な料金体系には、オンデマンドインスタンス(使用した時間に応じて課金)、リザーブドインスタンス(1年または3年の期間での予約による割引)、スポットインスタンス(市場価格での利用)、および専用ホスト(物理的サーバーの専有)があります。また、データ転送やストレージサービスであるEBSの使用にも料金が発生します。さらに、連携するAWSサービスの使用に応じて追加料金がかかる場合があります。料金はリージョンや特定の機能によっても変わるため、詳細は公式のAWSサイトで確認することを推奨します。
| 料金タイプ | 説明 |
|---|---|
| オンデマンドインスタンス | 使用した時間に応じて課金。短期的なワークロードやテスト環境に適している。 |
| リザーブドインスタンス | 1年または3年の期間での予約による割引。長期的なワークロードに適している。 |
| スポットインスタンス | 市場価格での利用。短期的なバッチ処理やコストを抑えたい場合に適している。 |
| 専用ホスト | 物理的サーバーの専有。ライセンス制約があるソフトウェアをクラウドで使用する際に有効。 |
| データ転送料金 | AWSサービス間やインターネットとのデータ転送に関する料金。 |
| EBS料金 | EC2のストレージとして使用されるEBSボリュームの料金。容量やI/O操作数に応じて課金。 |
| 追加のサービス料金 | Elastic Load BalancingやAmazon RDSなど、EC2と連携して使用する他のAWSサービスの料金。 |
AWS EC2の料金は、上記の要素だけでなく、リージョンや特定の機能の使用によっても変動します。具体的な料金や最新の情報は、公式のAWSの料金ページで確認することをおすすめします
3. 無料枠の活用方法 – EC2をコスト効率よく利用するためのポイント
AWSは新規ユーザーに対して、EC2をはじめとする一部のサービスを12ヶ月間無料で利用できる「AWS無料枠」を提供しています。この無料枠内であれば、t2.microインスタンスを毎月750時間まで利用することができます。ただし、無料枠を超えた利用は通常の料金が発生するため、モニタリングとアラート設定を行い、コストの過剰な発生を防ぐことが重要です。
4. インスタンスタイプの選び方 – パフォーマンスとコストのバランスを取る方法
EC2には多様なインスタンスタイプが用意されており、用途や必要なリソースに応じて最適なものを選択することができます。例えば、計算処理が重いタスクには「Compute Optimized」、メモリが豊富に必要な場合は「Memory Optimized」を選択することで、パフォーマンスとコストのバランスを最適化することができます。
5. describe-instancesの使い方 – インスタンスの詳細情報を取得する
AWS CLIやSDKを使用してEC2インスタンスの詳細情報を取得する際には、describe-instancesコマンドを使用します。このコマンドを実行すると、現在のインスタンスの状態や設定、ネットワーク情報など、インスタンスに関する詳細な情報を取得することができます。具体的な使用方法やオプションについては、公式ドキュメントを参照することをおすすめします。
describe-instancesの使い方
describe-instancesを使用するには、AWS Command Line Interface (CLI) をインストールして設定する必要があります。公式のAWS CLIのインストールガイドを参照してください。
インストール後、ターミナルまたはコマンドプロンプトで以下のコマンドを実行して設定を開始します。
aws configure以下のコマンドを実行して、すべてのインスタンスの詳細情報を取得します。
aws ec2 describe-instancesインスタンスIDを指定して、特定のインスタンスの情報のみを取得することも可能です。
aws ec2 describe-instances --instance-ids i-1234567890abcdef0与されたインスタンスのみを取得する場合は、以下のようにします。
aws ec2 describe-instances --filters "Name=tag-key,Values=YourTagName"describe-instancesの出力は、デフォルトでJSON形式となります。しかし、テキストやテーブル形式での出力も可能です。例えば、テーブル形式で出力する場合は以下のようにします。
aws ec2 describe-instances --output table上記の手順は、describe-instancesの基本的な使用方法を示しています。AWS CLIは非常に強力で柔軟性がありますので、公式のドキュメントやヘルプを参照しながら、さまざまなオプションやパラメータを活用して、必要な情報を取得することができます。
6. バックアップの重要性と取り方 – データの安全性を保つためのステップ
データの損失はビジネスにとって致命的な打撃となる可能性があります。AWS EC2では、Amazon Elastic Block Store(EBS)ボリュームのスナップショットを利用してデータのバックアップを取得できます。スナップショットを定期的に作成し、異なるリージョンに保存することで、データの冗長性を高め、安全性を確保することができます。AWS Management ConsoleやCLIを使用して、簡単にスナップショットを作成・管理する方法が提供されています。
バックアップの重要性と取り方 – データの安全性を保つためのステップ
AWS EC2のバックアップは、Amazon Elastic Block Store(EBS)のスナップショット機能を使用して行います。スナップショットは、EBSボリュームの特定の時点のコピーを提供します。
- AWS Management Consoleにログインし、左側のナビゲーションペインで「ボリューム」を選択します。
- バックアップを取得したいボリュームを選択し、アクションメニューから「スナップショットの作成」をクリックします。
- 必要な情報を入力し、「スナップショットの作成」ボタンをクリックします。
- スナップショットは、AWS Management Consoleの「スナップショット」セクションで管理できます。
- ここで、スナップショットの詳細を表示したり、不要なスナップショットを削除したりできます。
- AWS Data Lifecycle Managerを使用して、スナップショットの作成と保持のポリシーを自動化することができます。
- これにより、定期的なバックアップのスケジューリングや、古いスナップショットの自動削除などを設定できます。
- データの冗長性を高めるため、スナップショットを異なるリージョンにコピーすることも推奨されます。
- AWS Management Consoleで、スナップショットを選択し、アクションメニューから「別のリージョンにコピー」を選択して操作を行います。
7. SSH接続の方法 – セキュアなアクセスのための設定と手順
EC2インスタンスへのアクセスにはSSH(Secure Shell)を使用します。最初に、EC2インスタンスを作成する際にキーペアを生成・ダウンロードします。このキーを使用して、セキュアな接続を確立することができます。接続コマンドはssh -i [キーファイルのパス] ec2-user@[インスタンスのIPアドレス]の形式で実行します。また、セキュリティグループの設定を正しく行うことで、不正なアクセスを防止することが重要です。
SSH接続の方法 – セキュアなアクセスのための設定と手順
- EC2インスタンスを作成する際に、新しいキーペアを生成するか、既存のキーペアを使用することを選択します。
- 新しいキーペアを生成する場合、私有キー(.pemファイル)がダウンロードされるので、安全な場所に保存してください。
キーファイルのパーミッションを変更して、不正なアクセスを防ぐ必要があります。
chmod 400 [キーファイルのパス]- EC2ダッシュボードから関連するインスタンスのセキュリティグループを選択します。
- インバウンドルールを編集し、SSH (port 22) へのアクセスを許可するIPアドレスまたはIP範囲を指定します。
ターミナルまたはコマンドプロンプトを開き、以下のコマンドを実行します。
ssh -i [キーファイルのパス] ec2-user@[インスタンスの公開IPアドレスまたはパブリックDNS名]初回接続時には、ホストの信頼性に関する警告が表示される場合があります。この警告は、接続先のホストが信頼できるかどうかを確認するためのものです。問題がなければ、接続を続行します。
インスタンスからの接続を終了するには、exitコマンドを入力します。
8. EC2インスタンスの安全な削除方法 – リソースのクリーンアップの手順
インスタンスの利用が終了した際には、不要なコストを避けるためにインスタンスを削除することが推奨されます。削除前には、関連するデータのバックアップを取得しておくことが重要です。AWS Management Consoleからインスタンスを選択し、「インスタンスの終了」をクリックすることで、インスタンスと関連するリソースを安全に削除することができます。
EC2インスタンスの安全な削除方法 – リソースのクリーンアップの手順
削除する前に、インスタンスに関連するデータを安全にバックアップします。これには、EBSボリュームのスナップショットの作成や、必要なデータの外部ストレージへのコピーなどが含まれます。
インスタンスに関連付けられているElastic IPがある場合、インスタンスを終了する前にこれを解放するか、別のインスタンスに関連付けることを検討します。
- AWS Management Consoleにログインし、EC2ダッシュボードから対象のインスタンスを選択します。
- 「インスタンスの状態」のドロップダウンメニューから「インスタンスの終了」を選択します。
- 確認ダイアログが表示されるので、終了を確認します。
- インスタンスに関連するEBSボリュームが「削除時に終了」と設定されていない場合、インスタンスの終了後もボリュームは残ります。不要なボリュームは手動で削除する必要があります。
- ボリュームの削除は、EC2ダッシュボードの「ボリューム」セクションから行えます。
不要になったセキュリティグループは、他のリソースと関連付けられていないことを確認した上で削除します。
特定のインスタンスのみに使用していたキーペアやIAMロールがある場合、それらのリソースも適切に管理または削除することを検討します。
インスタンスを終了する前に、関連するリソースや設定を確認して、必要な手順を適切に行うことで、安全にリソースのクリーンアップを行うことができます。
9. Windows環境でのEC2利用 – Windowsユーザー向けの設定と注意点
AWS EC2では、Windows Serverベースのインスタンスも提供されています。
Windowsユーザーは、Remote Desktop Protocol (RDP)を使用してインスタンスに接続できます。
初回接続時には、AWS Management ConsoleからWindowsの管理者パスワードを取得します。セキュリティの観点から、定期的なパスワードの変更やセキュリティグループの適切な設定が求められます。
また、Windows特有のライセンスやアップデートの管理にも注意が必要です。
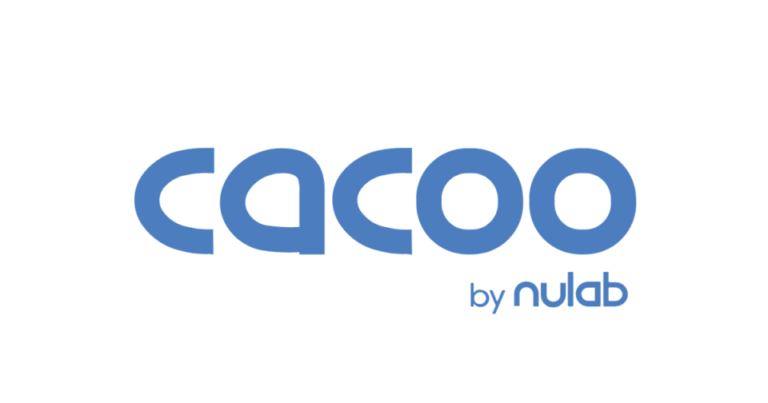


コメント