お疲れ様です。satimoです。
今回はNew Relicと監視対象となるAWSのアカウントを連携させる『New Relic AWS Integration(AWSインテグレーション)』の紹介をしていきます。
参考にしたサイト:AWSインテグレーション入門
参考にした書籍
NewRelicアカウントの確認
事前にNewRelicのアカウントの払い出しを行う必要があります。
まだ払い出しが終わっていない人はこちらの記事を参考にアカウントの払い出しを行ってください。
https://satimo.org/2021/10/newrelicone1/
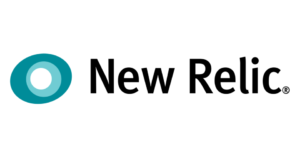
NewRelicのコンソールにログイン
下記リンクに接続しNewRelicのコンソールにログインします。
https://login.newrelic.com/login
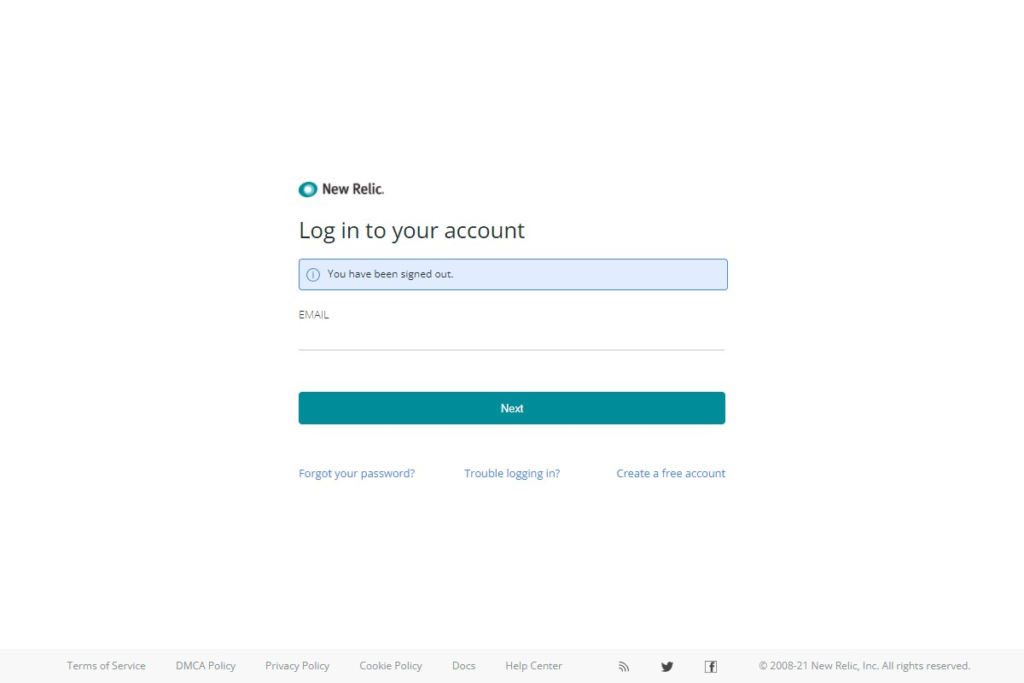
利用しているNew Relicのアカウントの確認
コンソール右上の緑のボタンをクリックし、『Manage your data』をクリックします。
表示されたページにNew Relicのアカウント(7桁)が表示されますのでメモ帳などにメモしておきます。
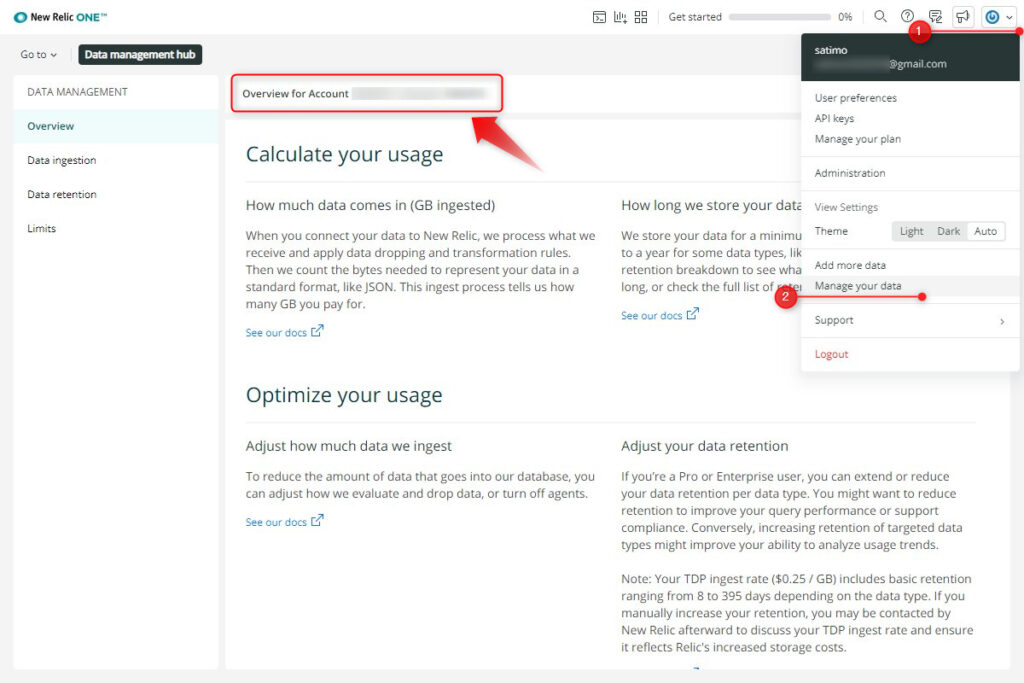
AWS側でロールの作成
AWSのアカウントにログインし『IAM』のコンソールから『ロール』をクリックします。
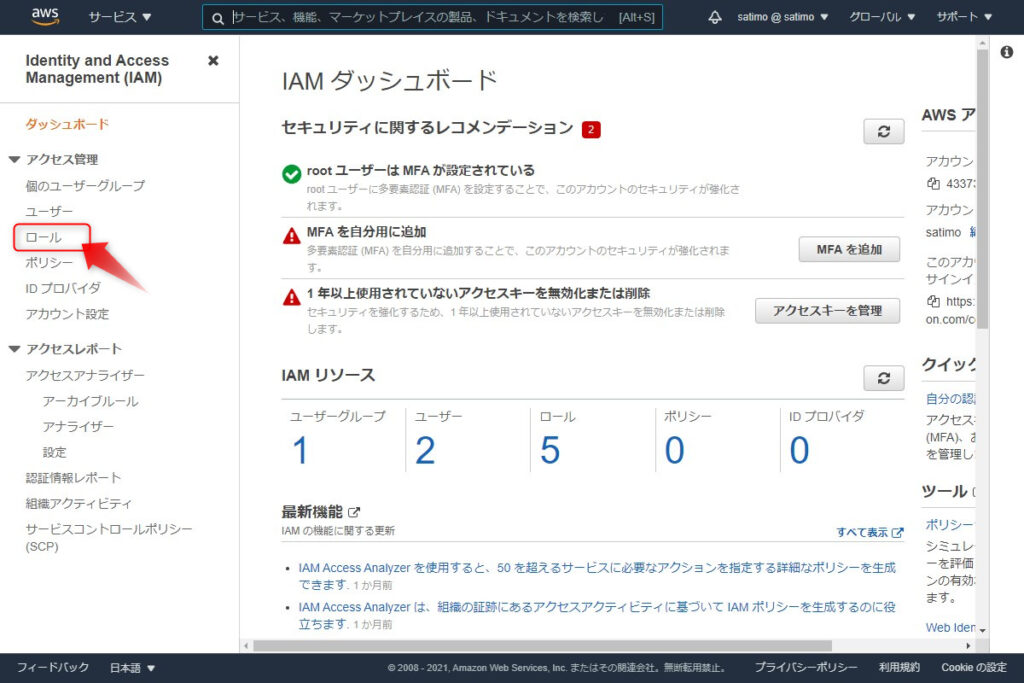
『ロールを作成』をクリックします。
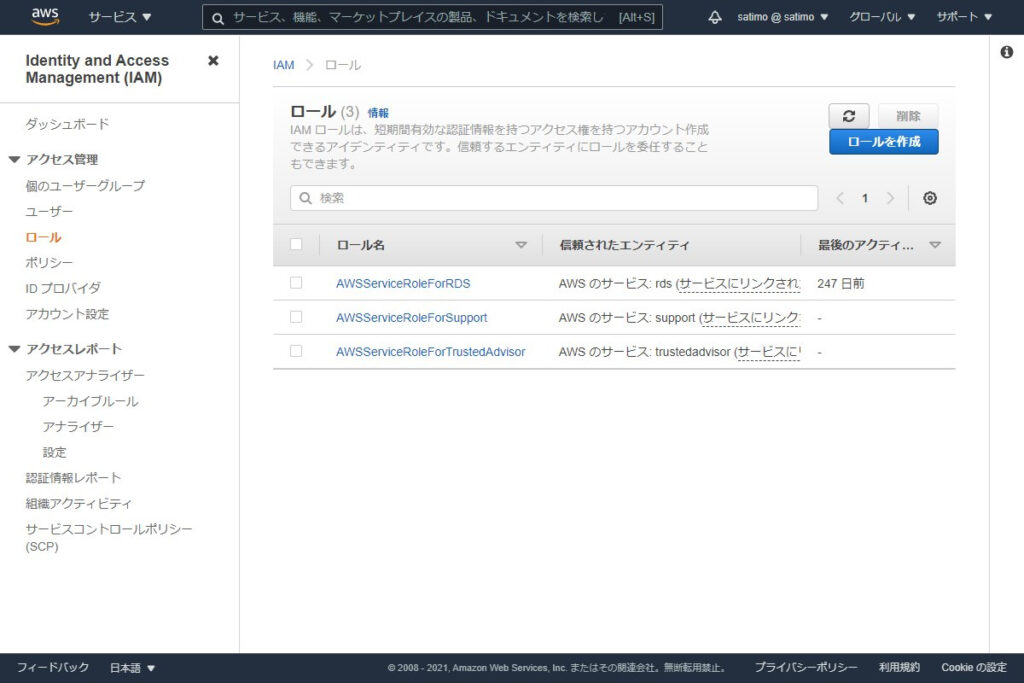
ロールの作成画面が表示されますので下記のように設定を行います。
- 『別のAWSアカウント』をクリック
- アカウントID:754728514883
- 外部IDが必要:チェックを入れる
- 外部ID:前項で確認したNew Relic アカウント(7桁の数字)
入力後『次のステップ:アクセス権限』をクリックします。
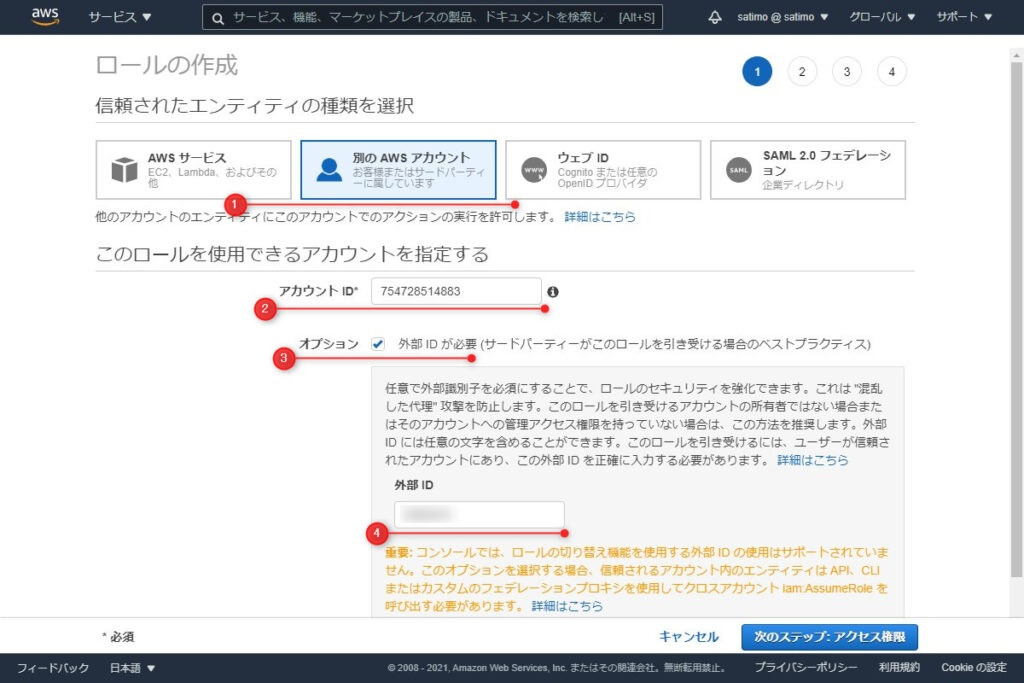
ポリシーのフィルターの項目に『ReadOnlyAccess』と入力し表示された一覧から 『ReadOnlyAccess』 にチェックを入れ『次のステップ:タグ』をクリックします。
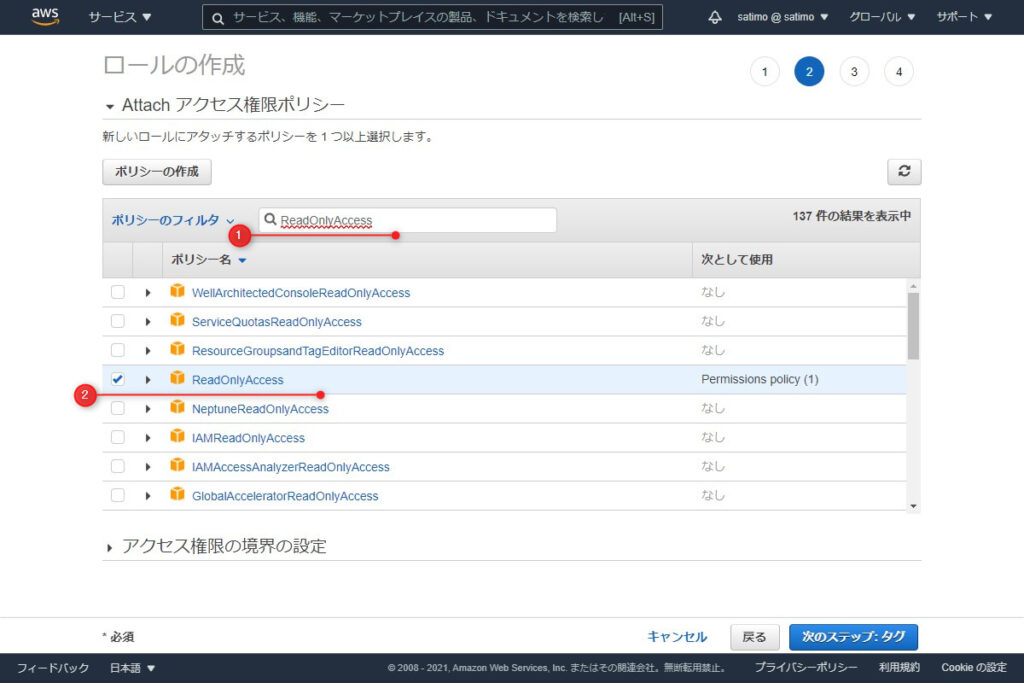
タグの設定については任意になりますが今回は下記画像のように設定しています。
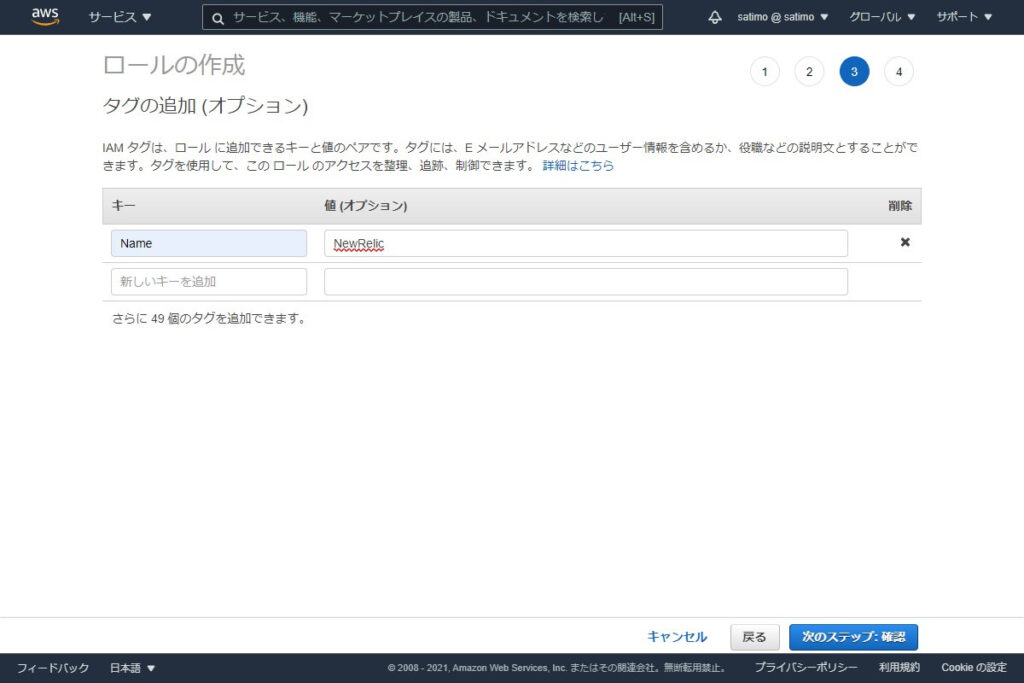
最後の設定画面では作成するロールの名前を設定します。
今回は『ロール名:NewRelicInfrastructure-Integrations』としています。
ロール名を入力後『ロールの作成』をクリックします。
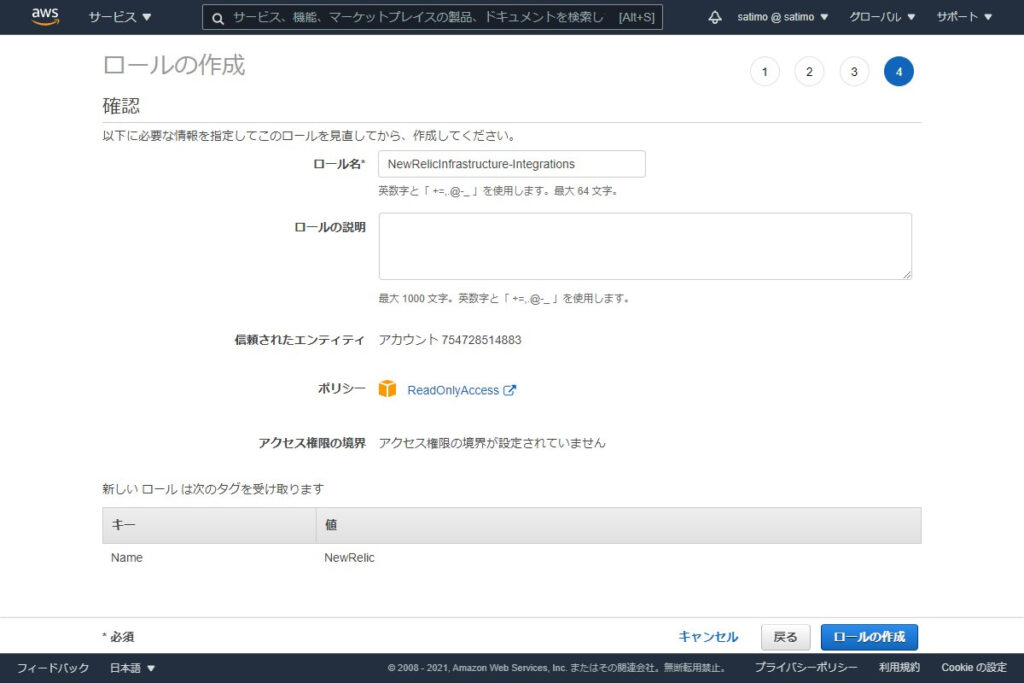
作成したロールが表示されていることを確認し作成したロール名をクリックします。
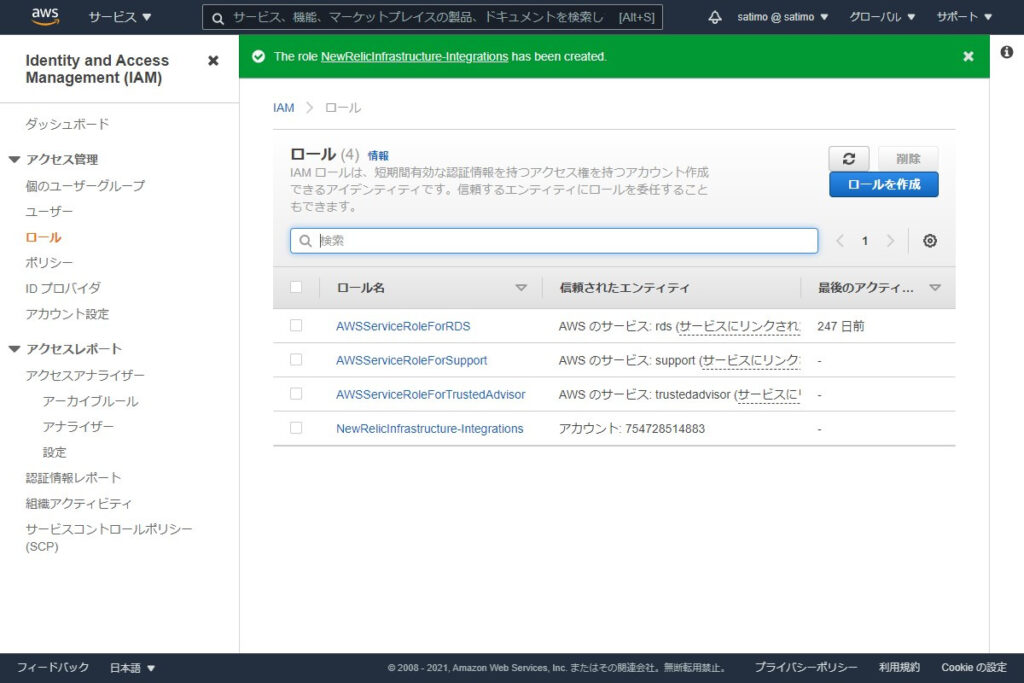
ポリシーの作成画面が表示されます。
『JSON』タブをクリックします。
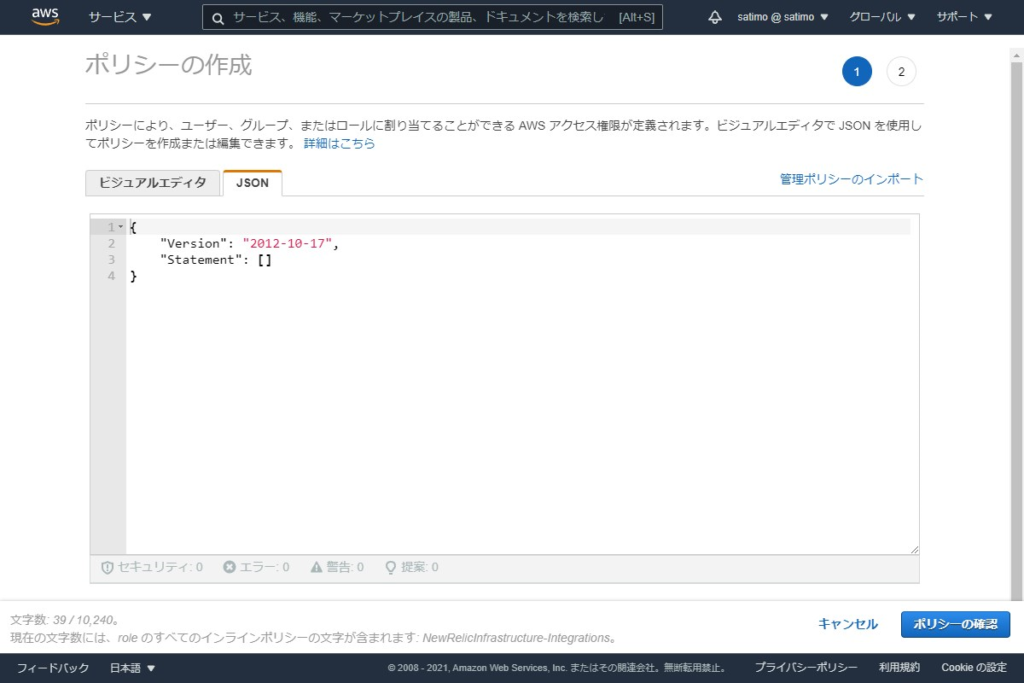
下記JSONコードをコピーして貼り付けます。
{
"Version": "2012-10-17",
"Statement": [
{
"Effect": "Allow",
"Action": [
"budgets:ViewBudget"
],
"Resource": "*"
}
]
}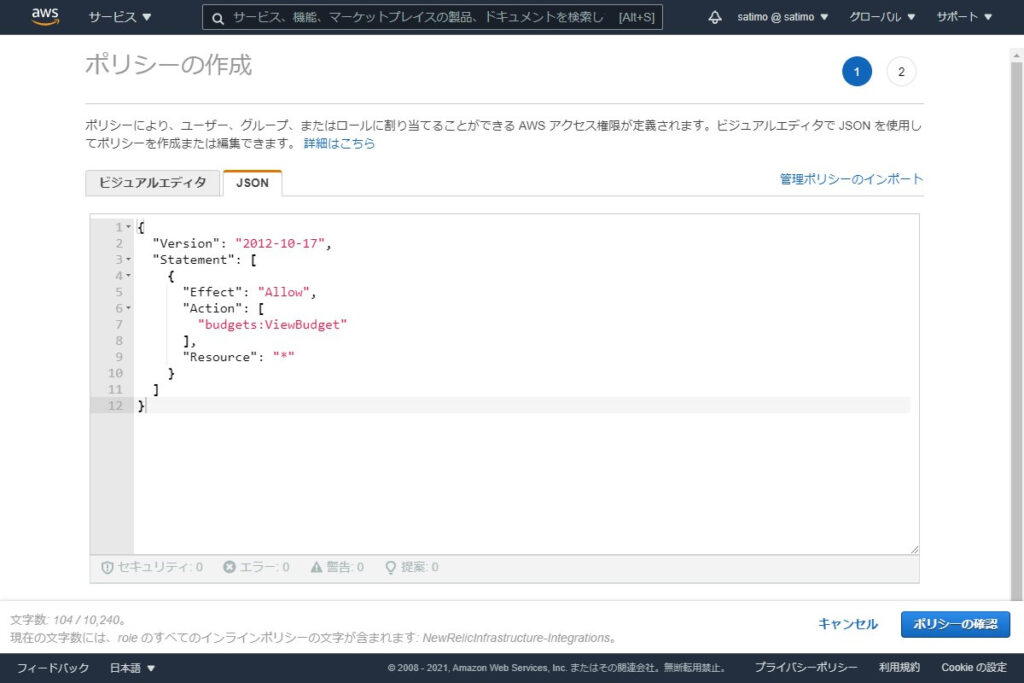
ポリシーの確認画面が表示されますので名前の項目に『NewRelicBudget』と入力し『ポリシーの作成』をクリックします。
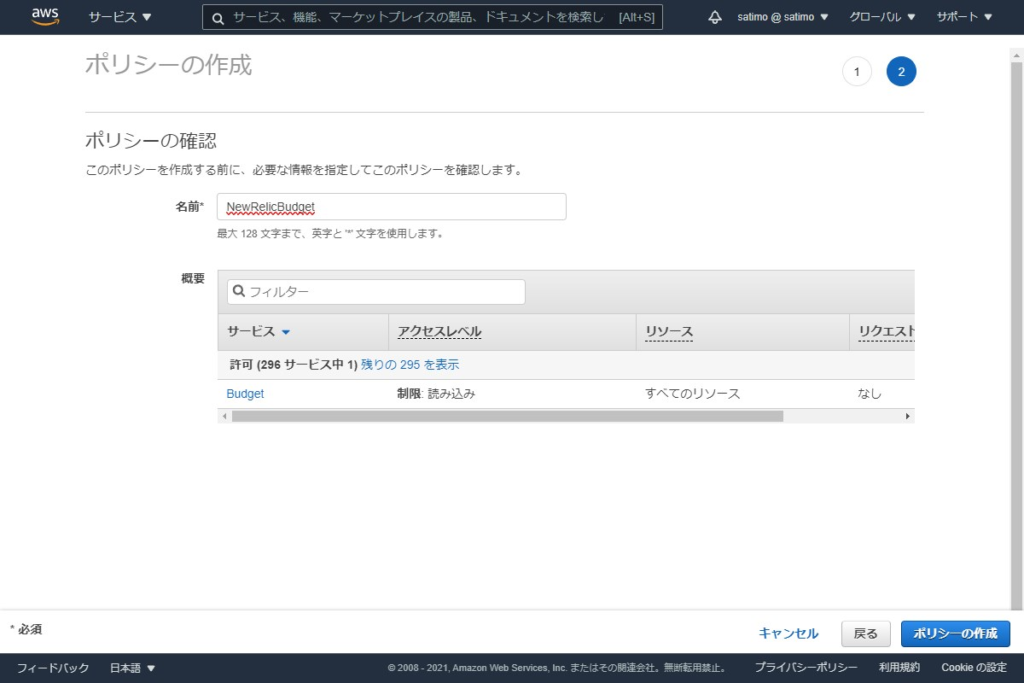
ポリシー作成後表示された画面でロールARNに表示された項目をコピーしておきます。(下記の赤枠の項目)
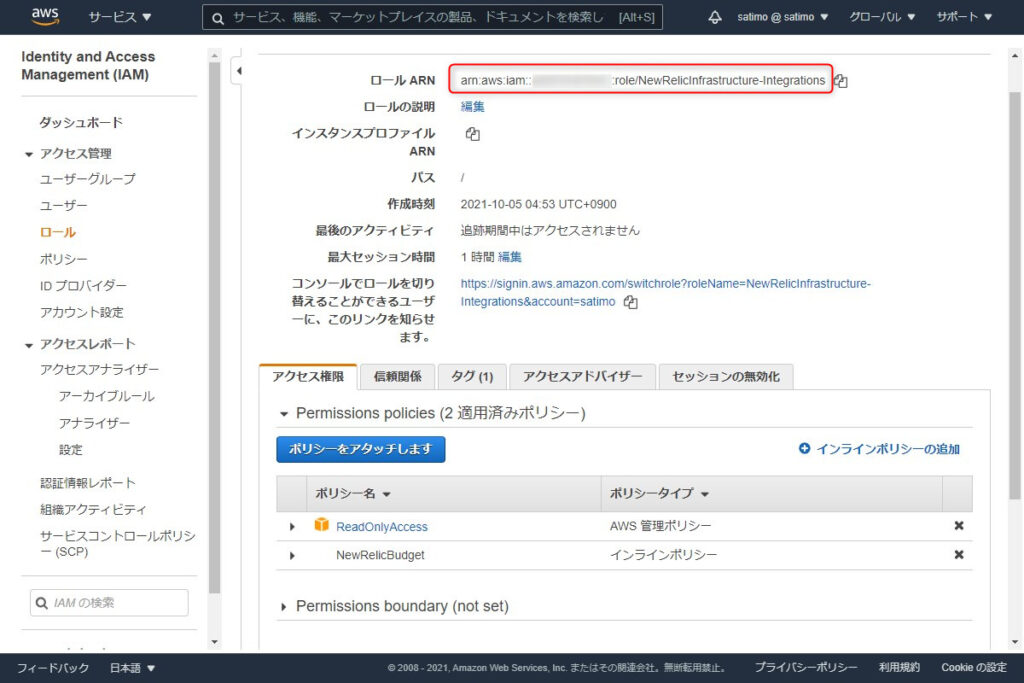
New RelicとAWSアカウントの連携
New Relicのコンソールに戻り『Infrastructure』-『AWS』をクリックします。
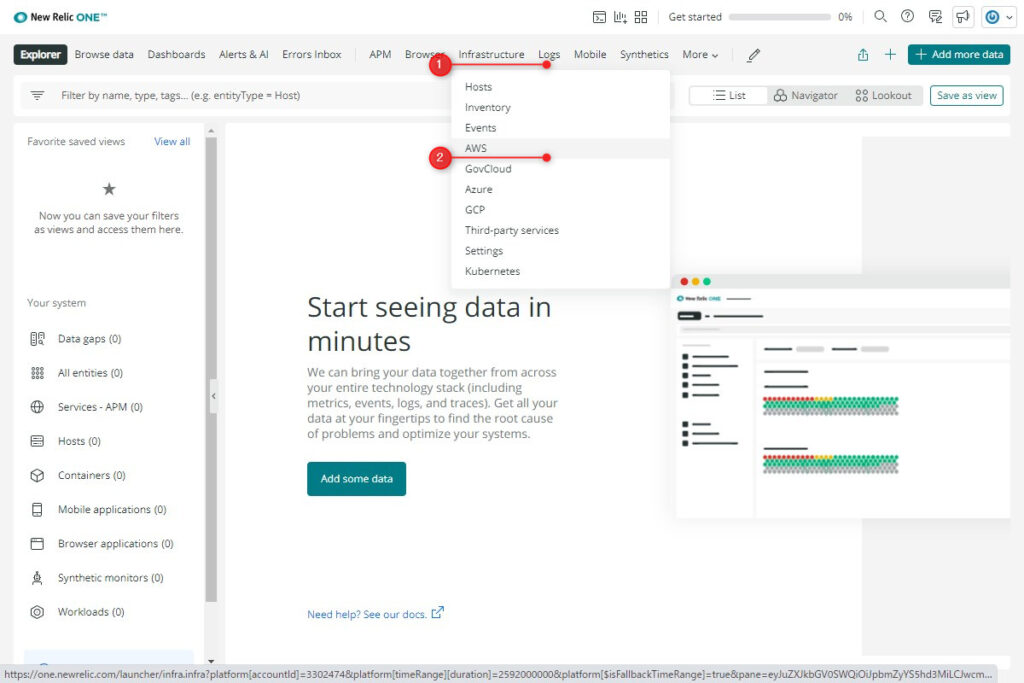
赤枠の『Set up Amazon Web Services integrations』をクリックします。
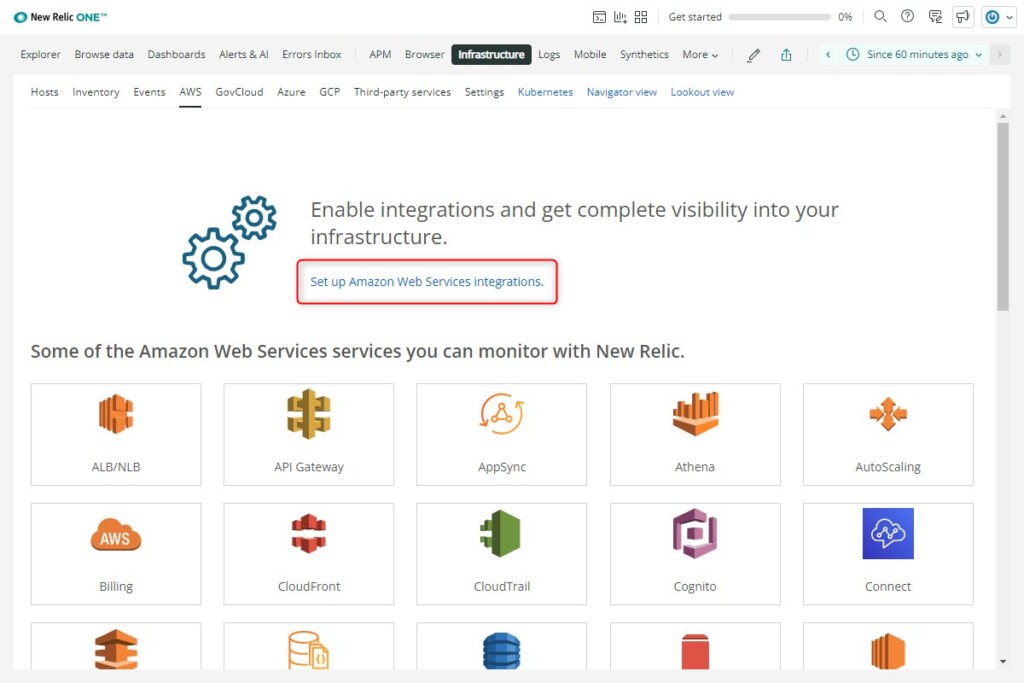
『USE API polling』をクリックします。
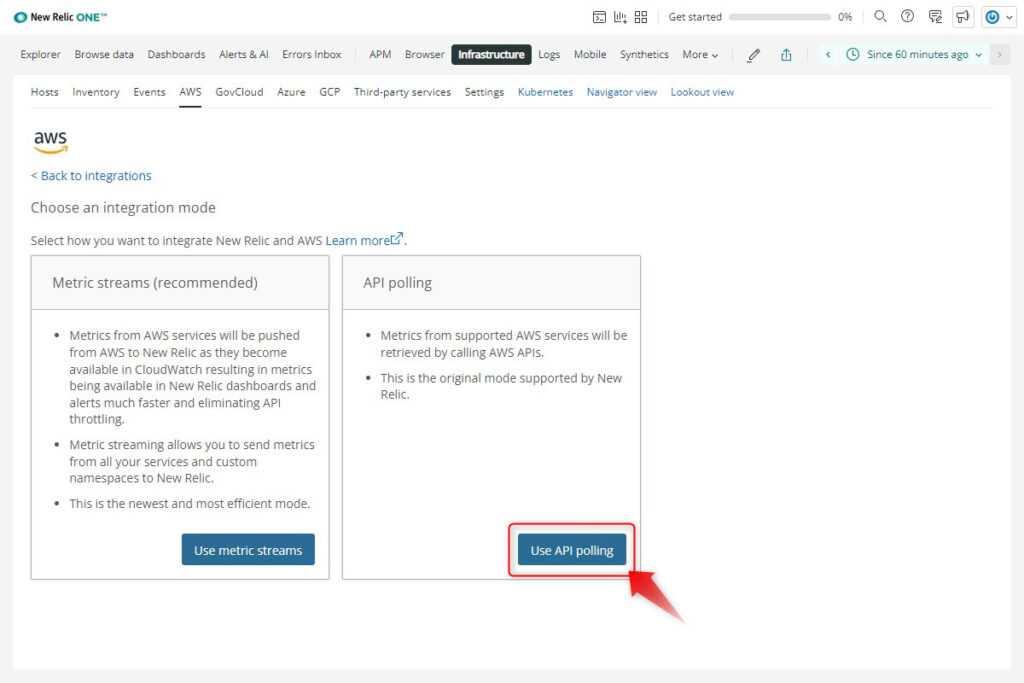
AWSアカウントとの連携に関する説明ページが表示されます。
※既にステップ4までは設定済みになります。
Step 1:設定済みの為『Next』をクリック
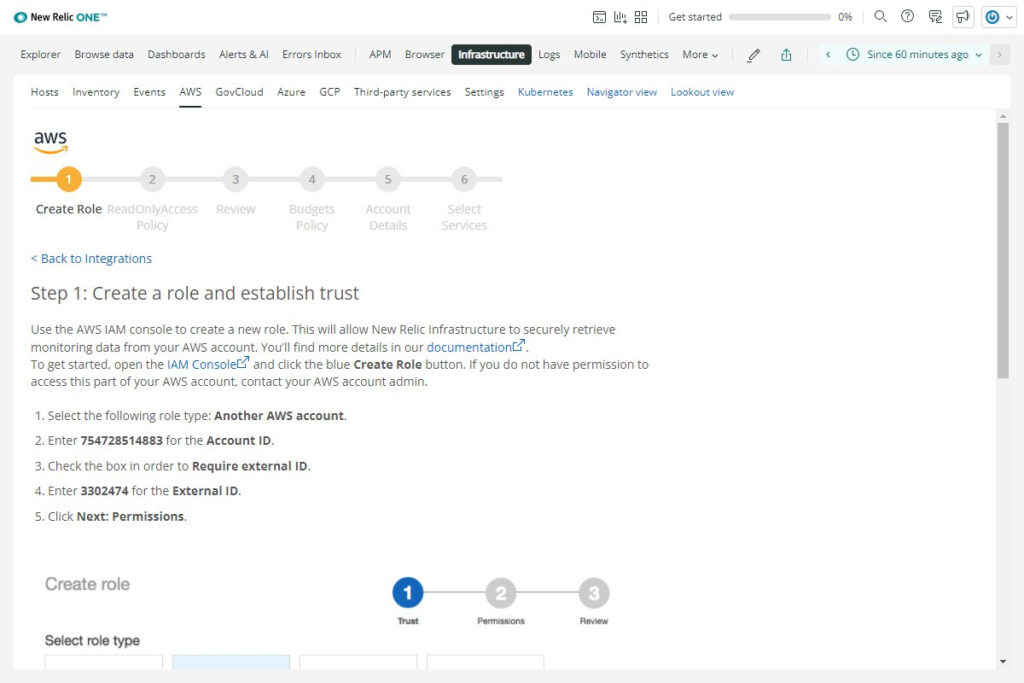
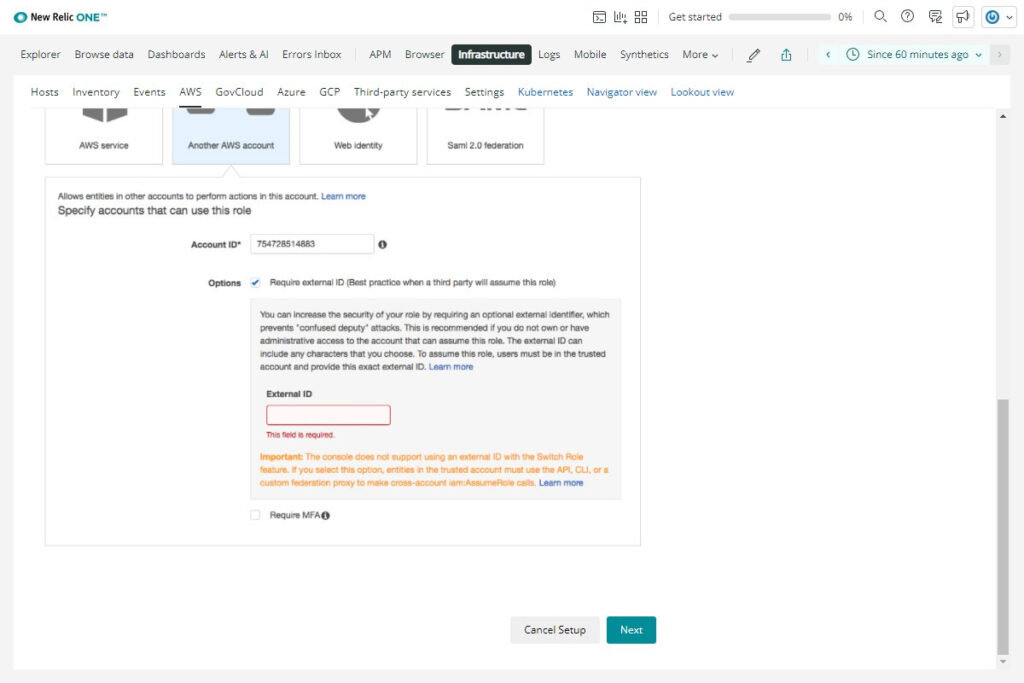
Step 2:設定済みの為『Next』をクリック
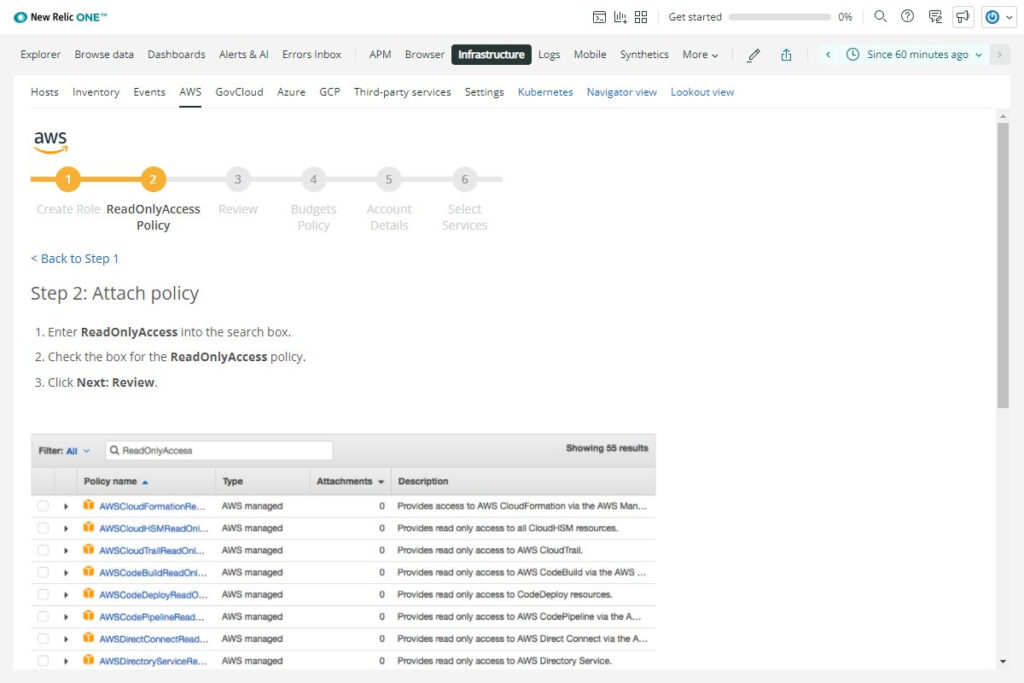
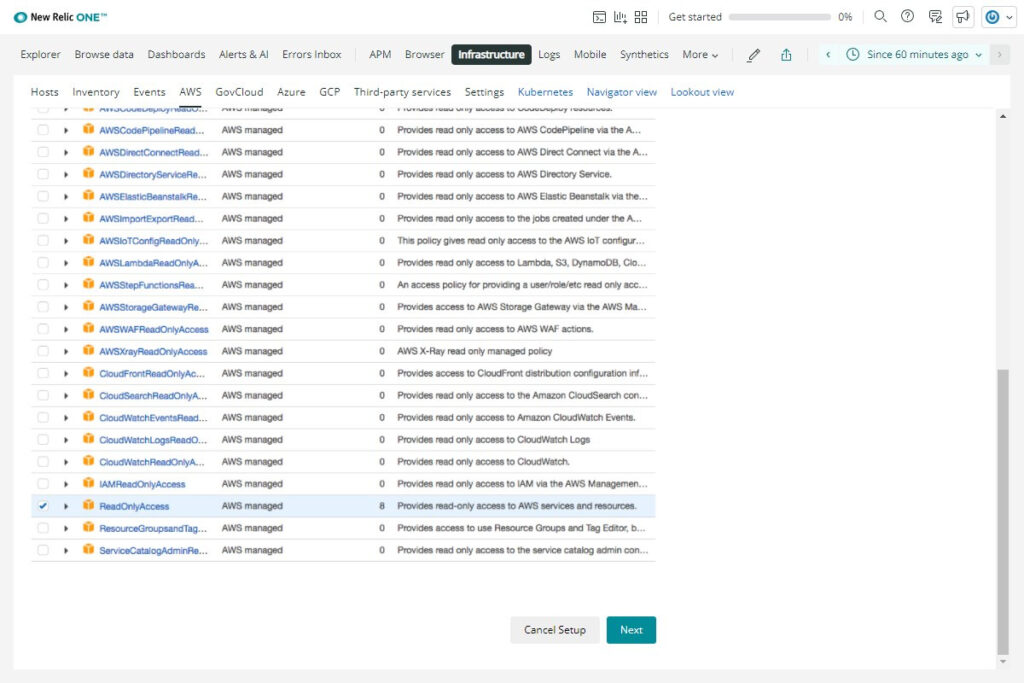
Step 3:設定済みの為『Next』をクリック
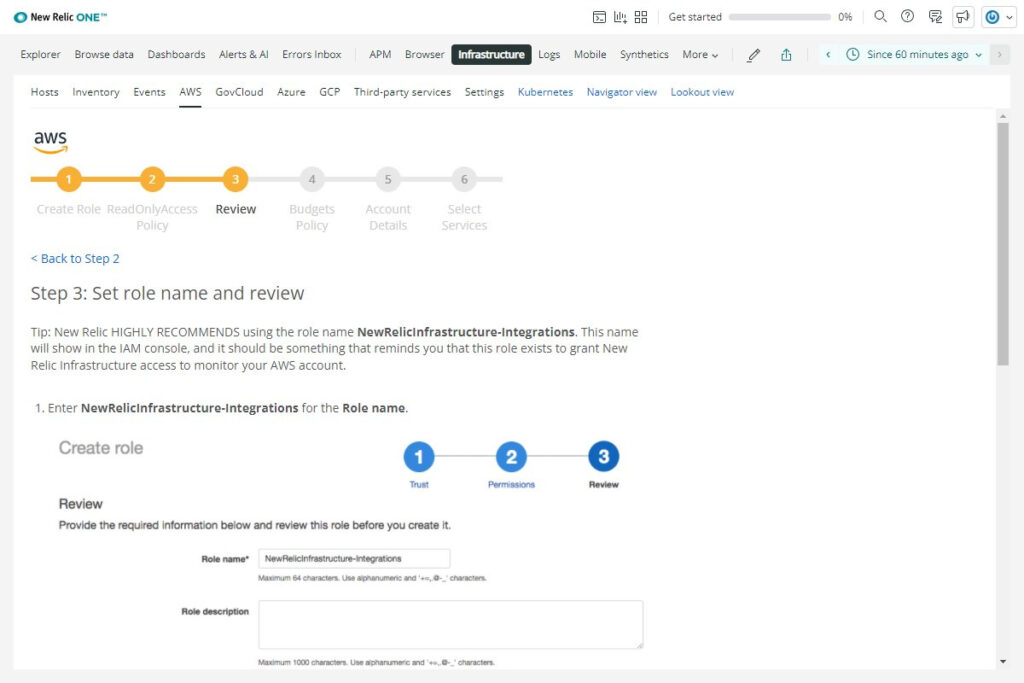
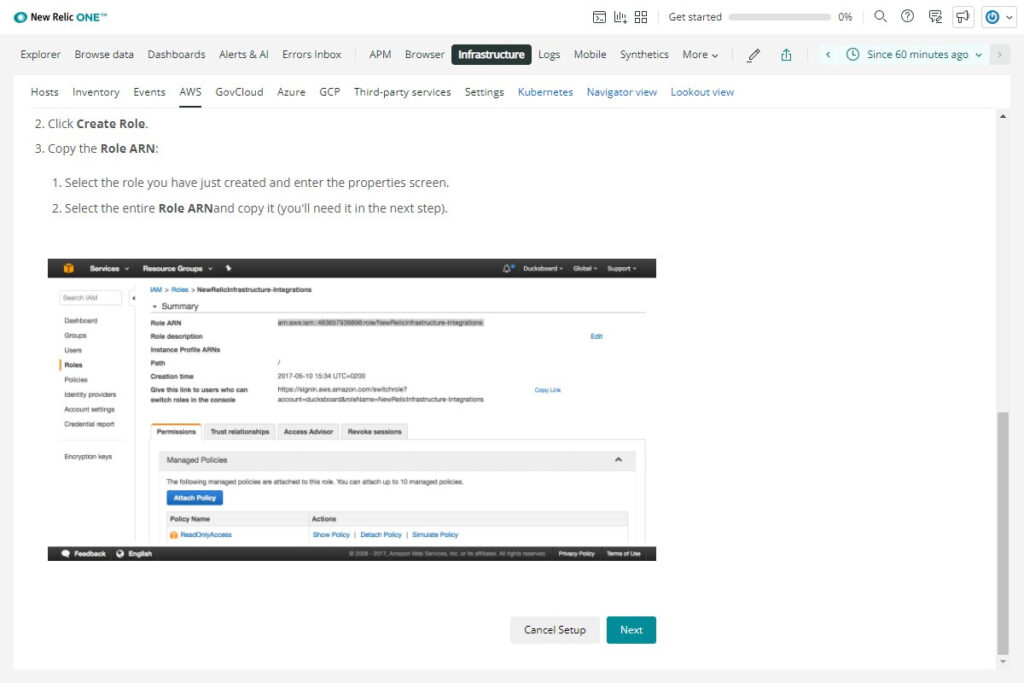
Step 4:設定済みの為『Next』をクリック
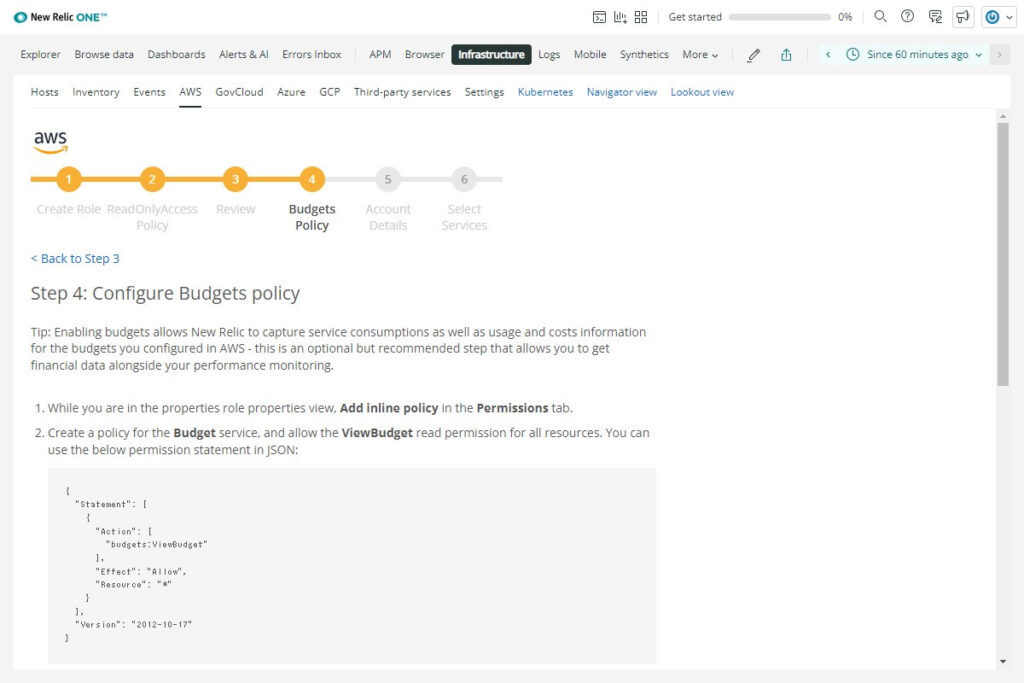
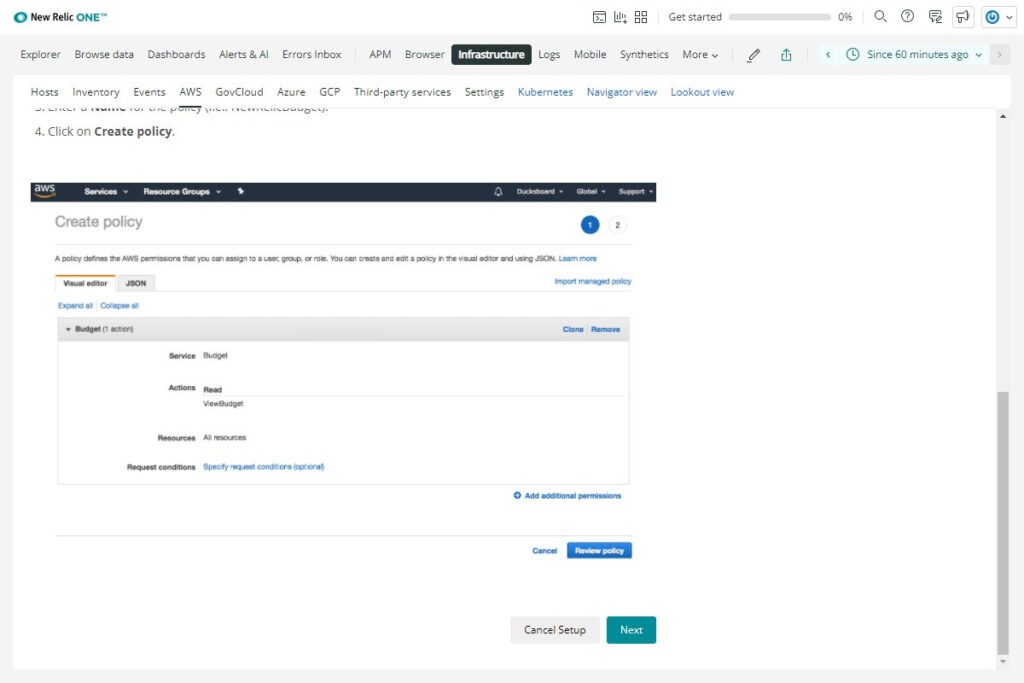
Step 5:下記2項目の設定を行います。
- 監視を行うAWSアカウント
- ポリシー作成時に表示されたARN
入力後『Next』をクリックします。
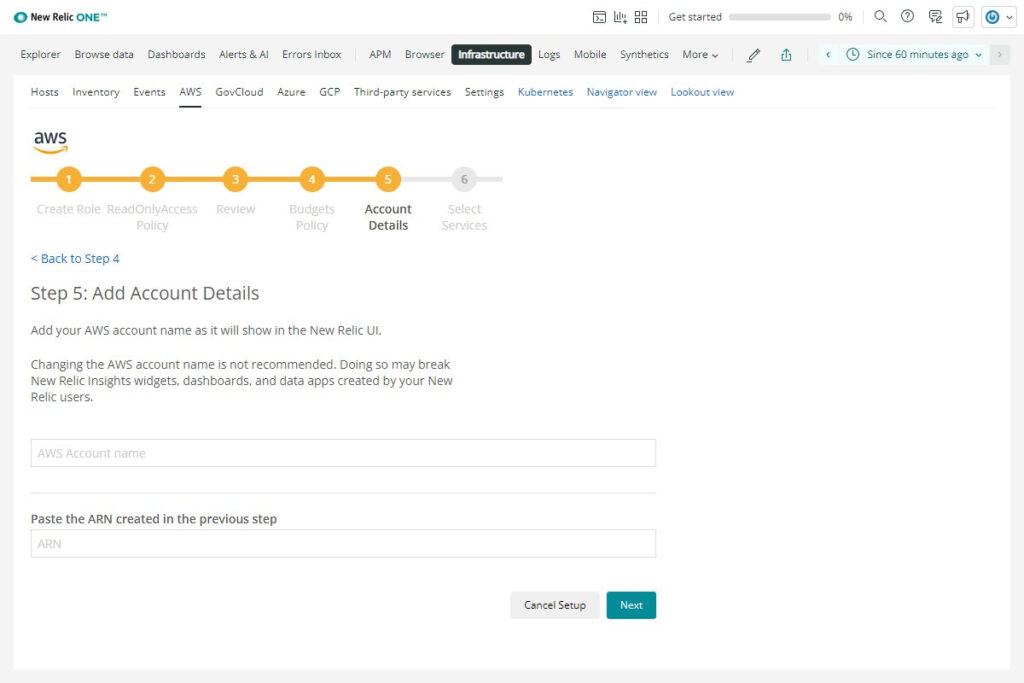
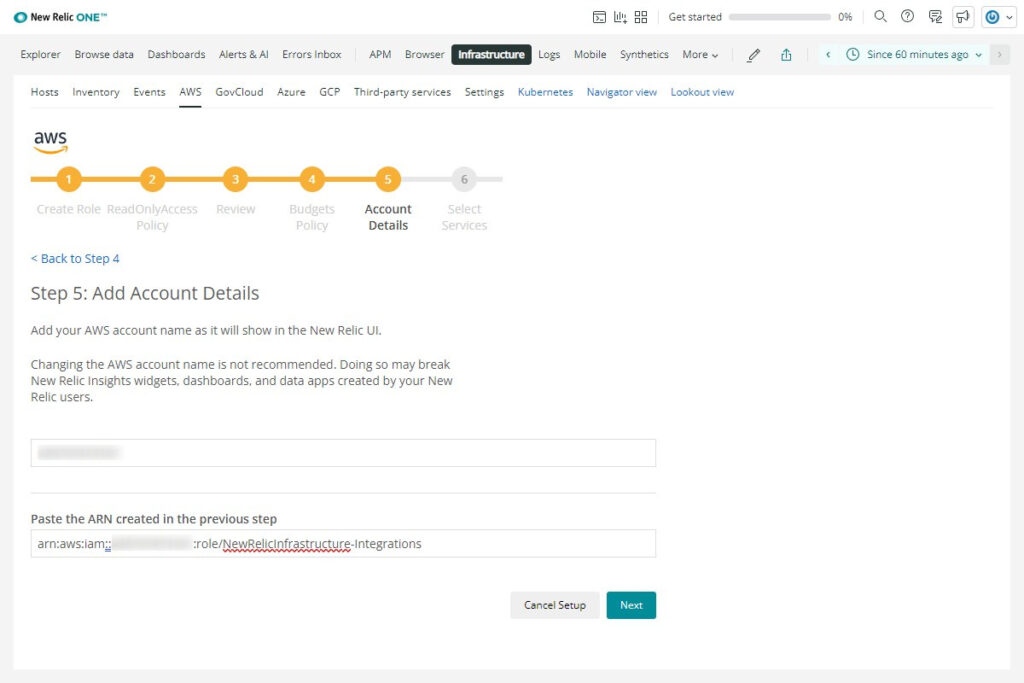
Step 6:監視を行うAWSのサービスを選択
初期状態だとNewRelicが監視可能なAWSサービスすべてにチェックが入っています。
参考:New Relic Oneで監視できるAWSのサービス一覧を紹介https://satimo.org/2021/10/newrelicone-aws-servicechart/
このままだと余計なサービスの監視も始めてしまうので必要なものに絞って設定を行います。
※今回はEC2のみにチェックを入れて設定
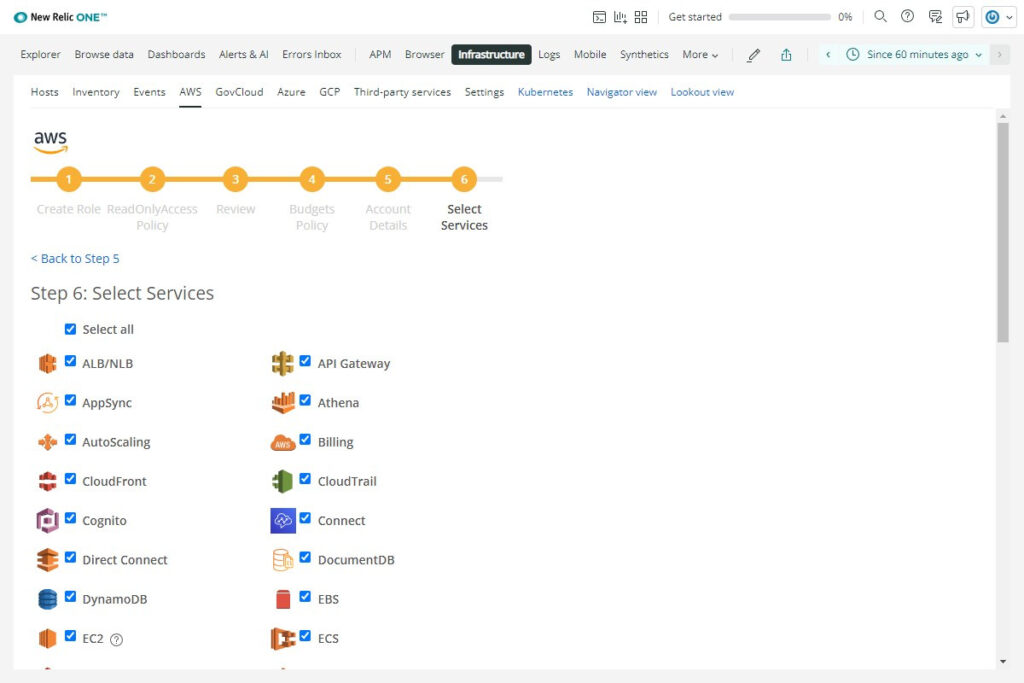
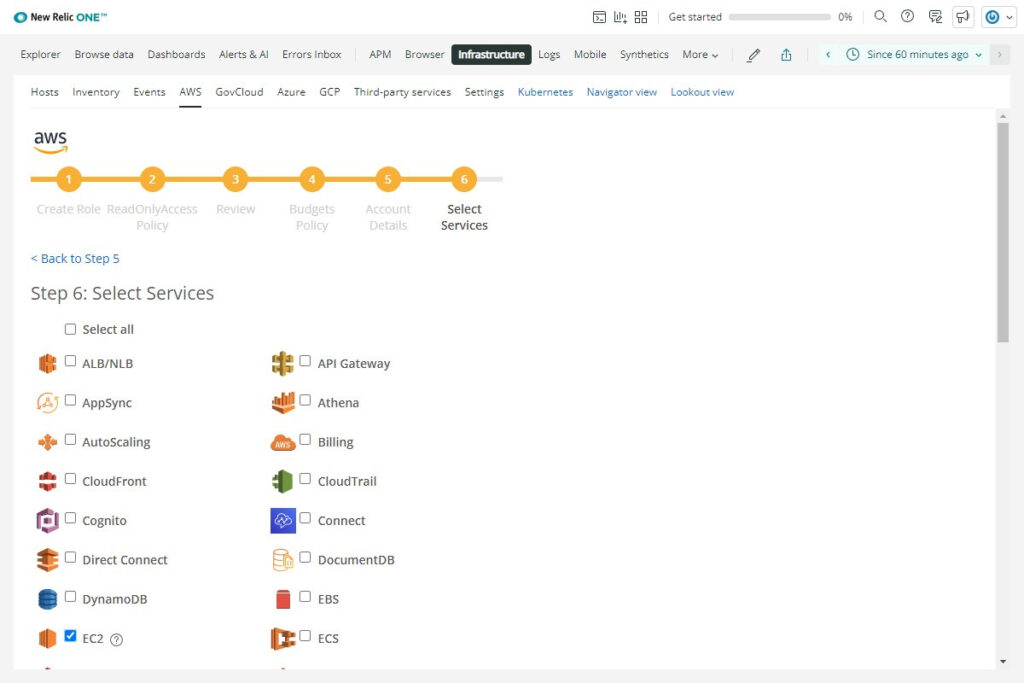
監視するAWSのサービスにチェックを入れて『Next』をクリックします。
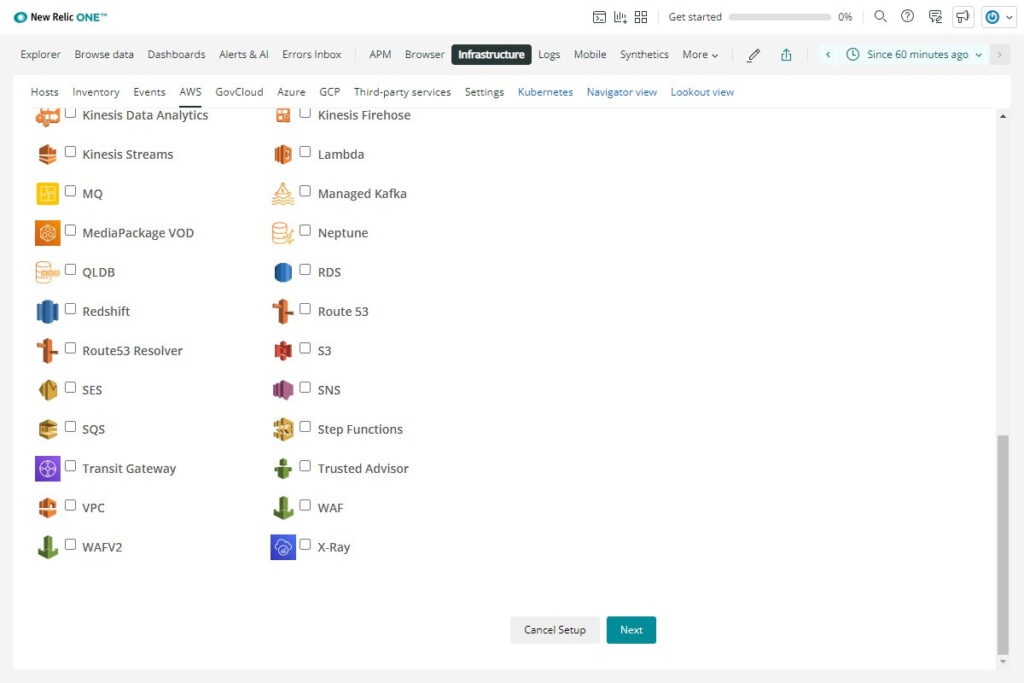
『OK』をクリックして設定完了です。
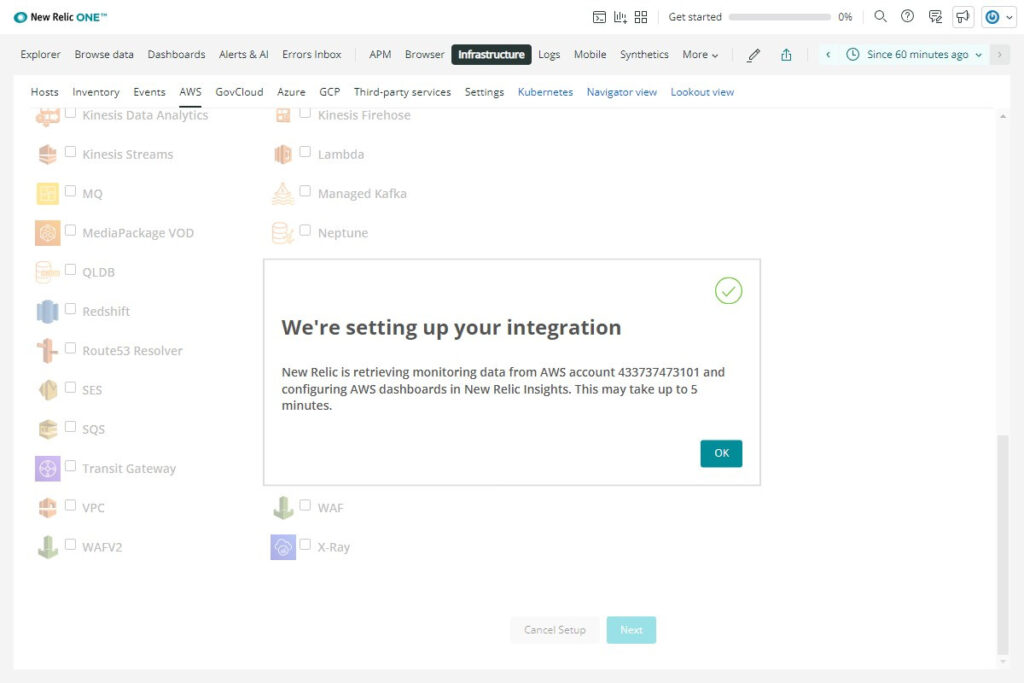
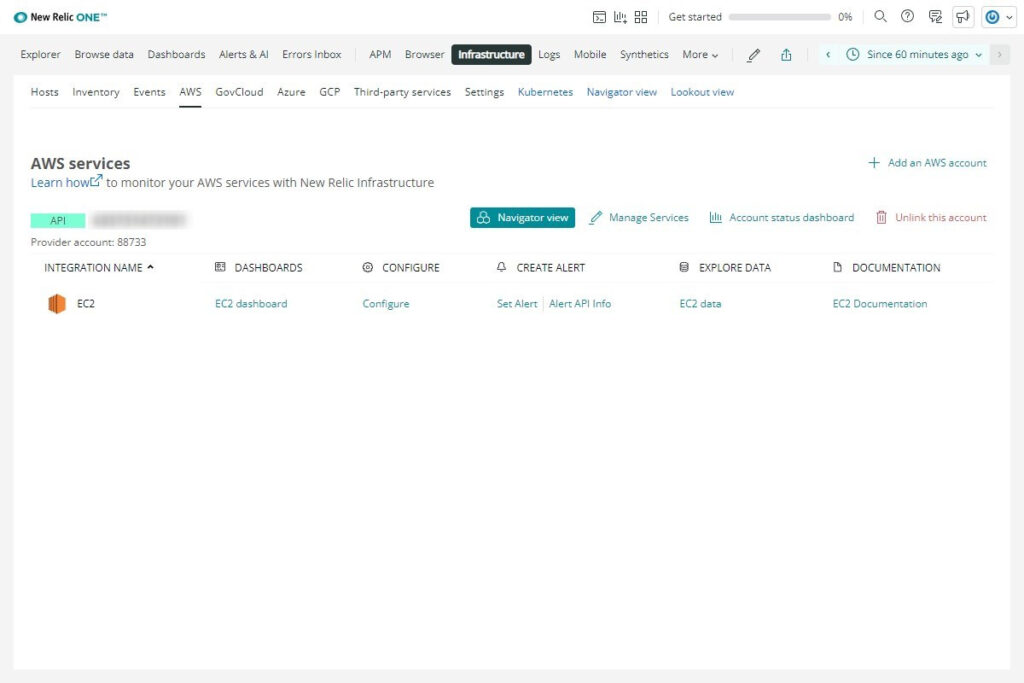
さいごに
今回New RelicとAWSアカウントとの連携方法についてご紹介しました。
公式サイトや書籍にも設定方法は記載されていますが個人的にやりやすい方法で手順を紹介していますので参考にしていただければ幸いです。
参考にしたサイト:AWSインテグレーション入門
参考にした書籍
次はAWS上のEC2の監視設定について紹介していきます。
最後まで読んでいただきありがとうございました!
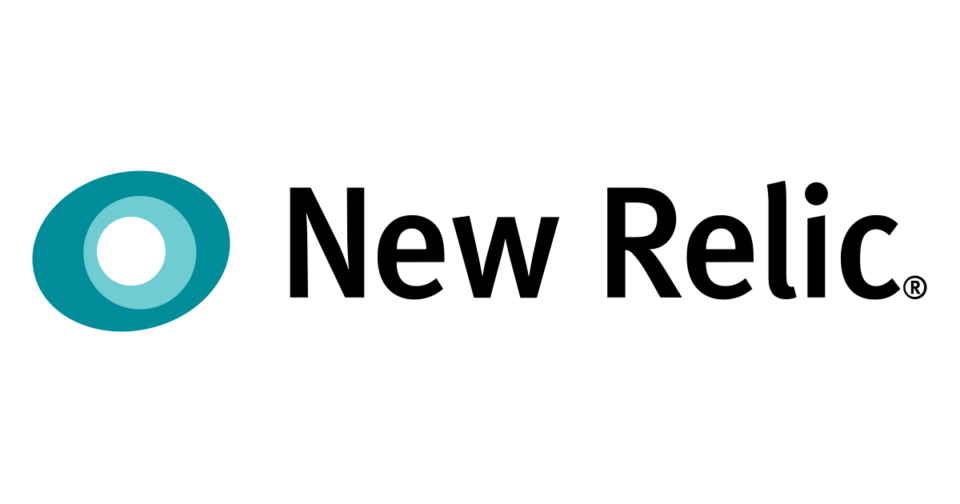
コメント