お疲れ様です。satimoです。
AWSの資格は取ったは良いけど、実際に手を動かしたことがないsatimoです。
何度も落ちたけど、何とかソリューションアーキテクトを取った話し
そんな中、社内のAWS環境を推進?お金に換える部署へと部署に異動となり
若干あせっている状態ですw
とにもかくにも手を動かさなければと思い、簡単なAWS環境の構築から初めて見ました。。
まずは構築する構成図を書こう!
この記事を書く前にAWSの操作はしているのですが、やっぱり構成図は必要ですね。
構築する絵がないと、初心者の場合ごちゃごちゃしてきます。
紙に手書きでもよいので絵をかくことをお勧めします。
というわけで下の環境を構築していきます。
構築してみる環境
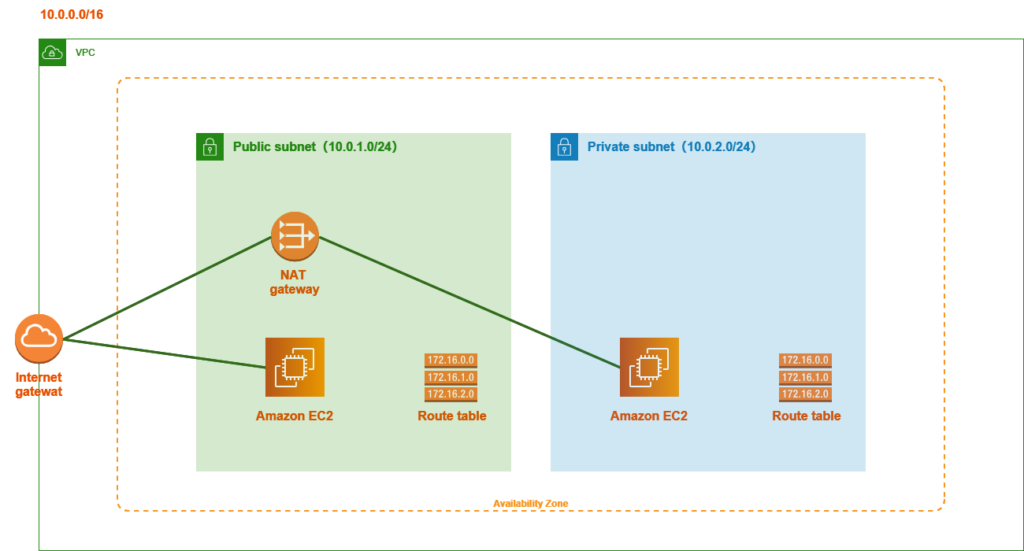
こちらの構成図はnulabのcacooというサービスを利用しています。
(タスク・プロジェクト管理で有名はbacklogをリリースしている企業さんです。)
構成図を書くのに、メジャーなところだとmicrosoftのvisioですが高く、個人ではちょっと手が出ない。
無料のソフトだとcacooやdrow.ioなんかが有名ですかね。
私の会社ではプロジェクトの管理なんかでbacklogを使ってまして、私個人でも無料枠でcacooを利用していますので、興味をもったかたは下のリンクから確認してみてください。

まずはVPCを準備
AWSのコンソールにログインしてVPCの構築を行います。
上のほうにある検索する項目がありますので『vpc』と入力し、
サービスの項目に表示される『VPC』をクリックします。
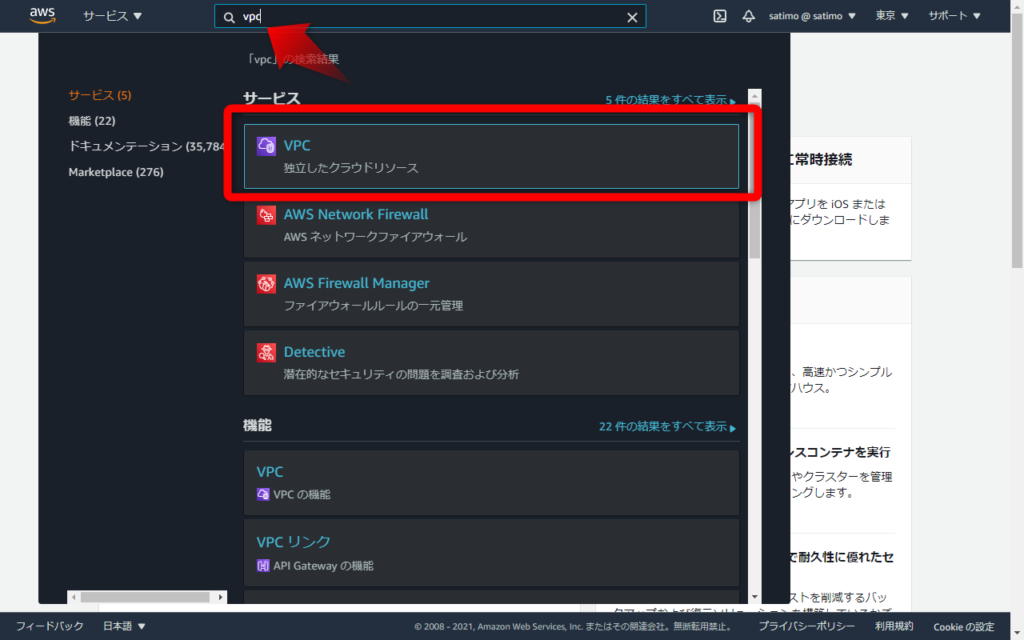
画面が変わって右側に『VPC』の項目が表示されるのでクリックします。
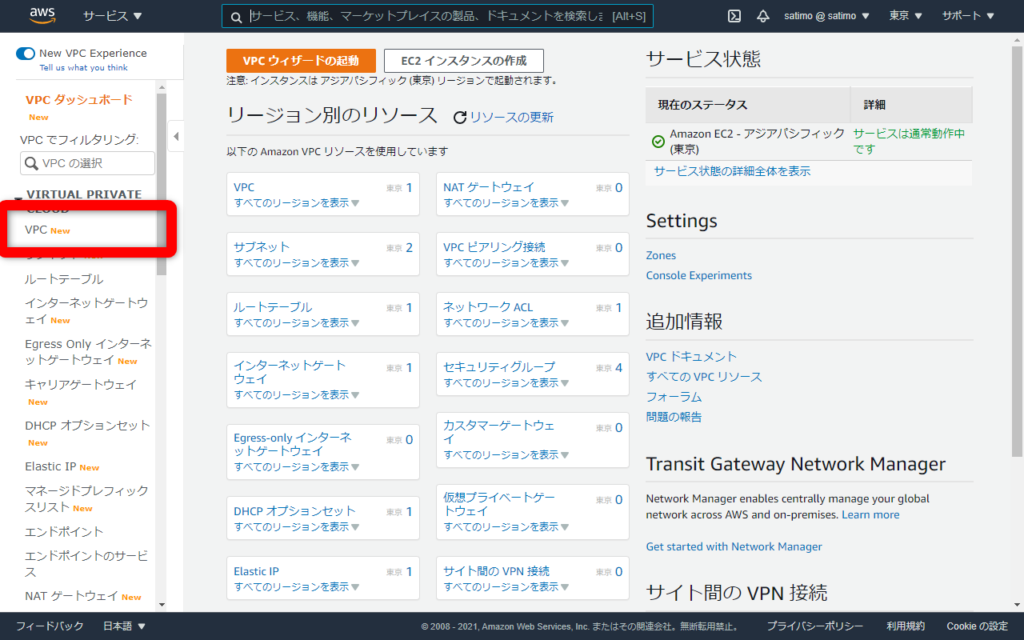
「お使いのVPC」画面になります。
右上の『VPCを作成』をクリックします。
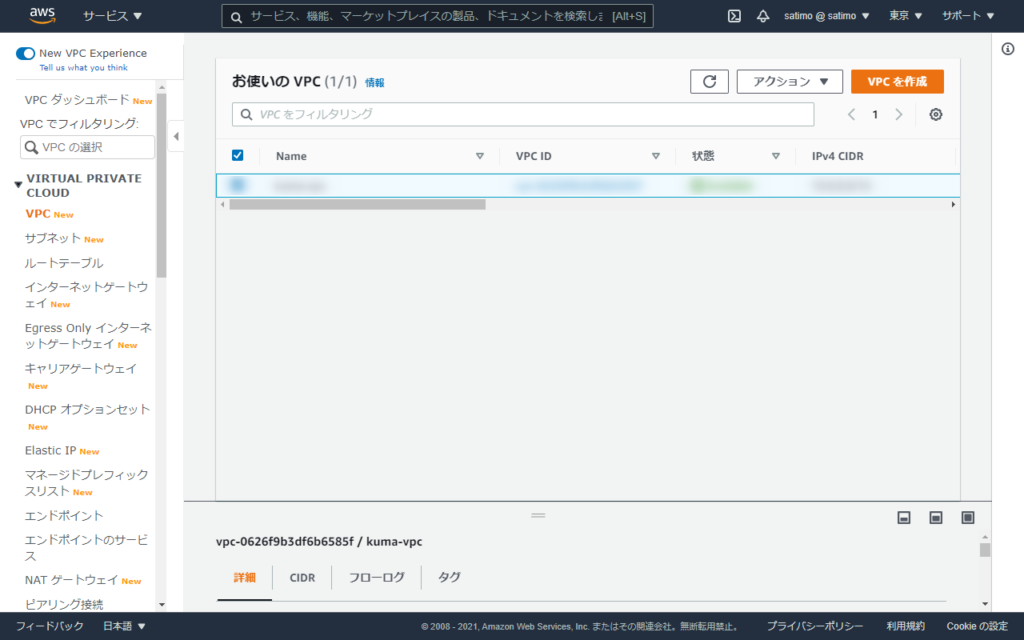
「VPCを作成」画面が表示されます。
ここで入力する設定値は下記の通り
入力後、『VPCを作成』をクリックします。
| 設定項目 | 設定値 |
|---|---|
| 名前タグ | satimo-vpc |
| IPv4 CIDR ブロック | 10.0.0.0/16 |
| IPv6 CIDR ブロック | IPv6 CIDR ブロックなし |
| テナンシー | デフォルト |
| キー | satimo-vpc |
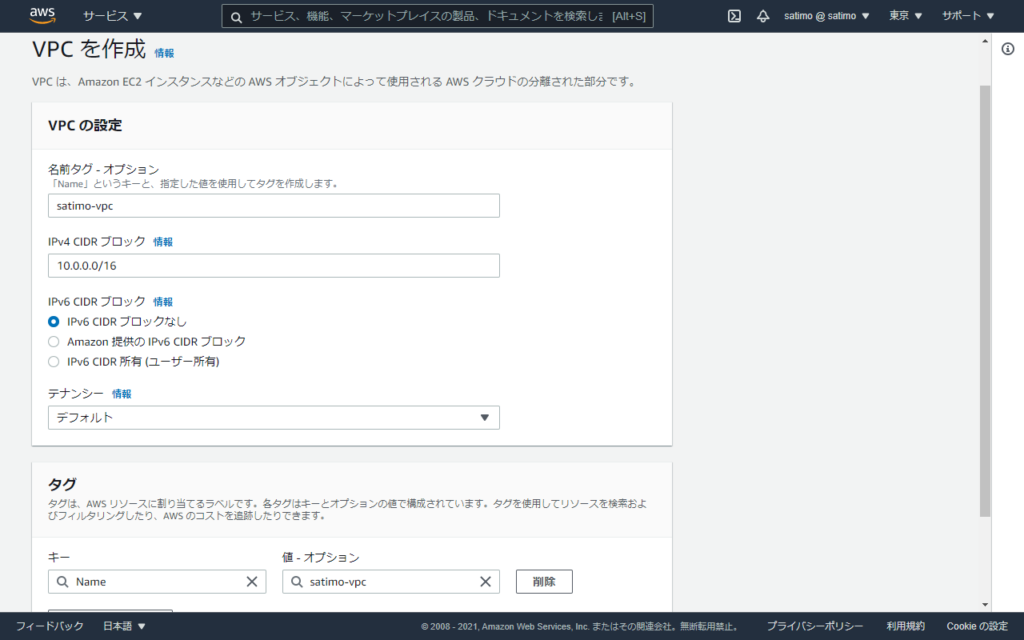
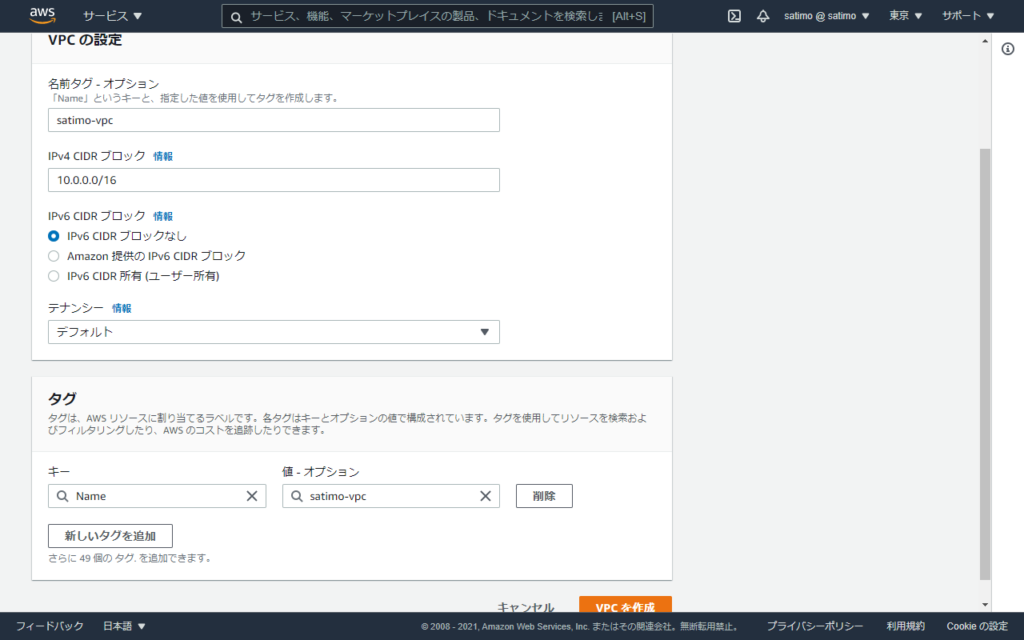
これで、10.0.0.0/16のネットワークが作られたわけです。
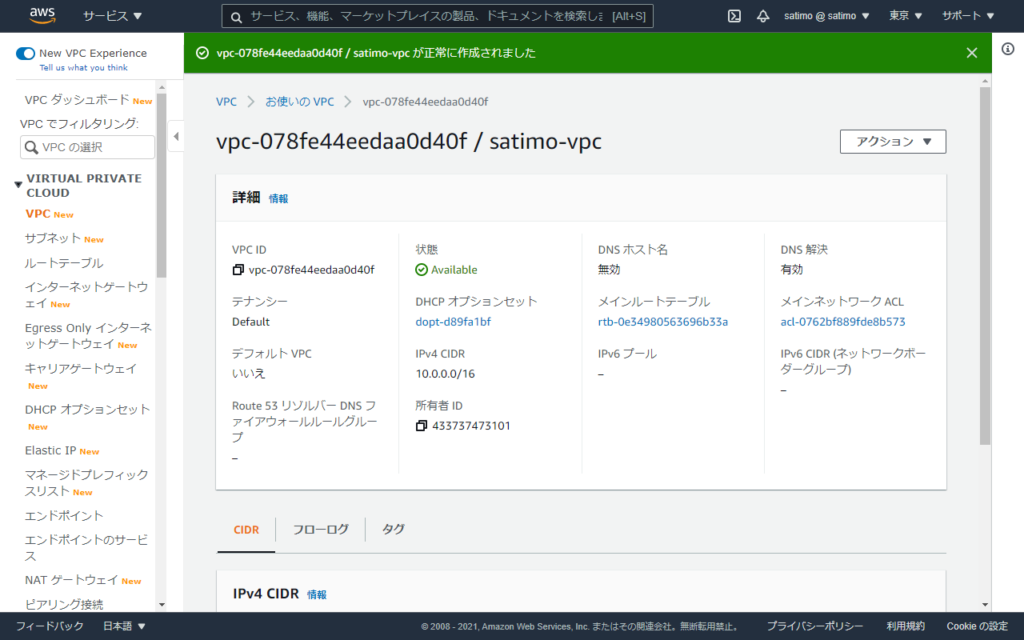
次にこのネットワークを分割していきます。
プライベートサブネットとプライベートサブネットの作成
インターネットに出れるネットワークとして『パブリックネットワーク』
インターネットに出れないネットワークとして「プライベートネットワーク」
を用意します。
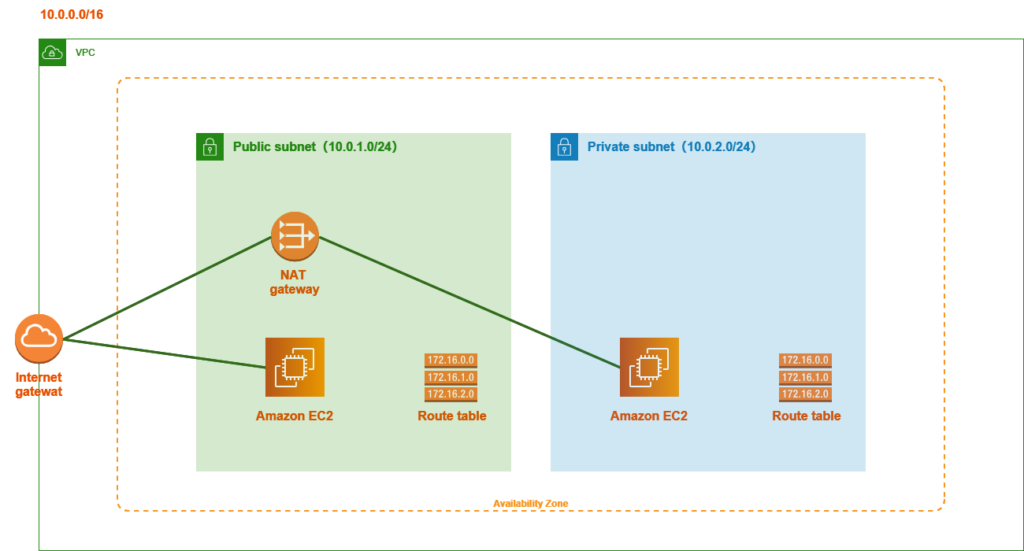
下の画面の左にある『サブネット』をクリックします。
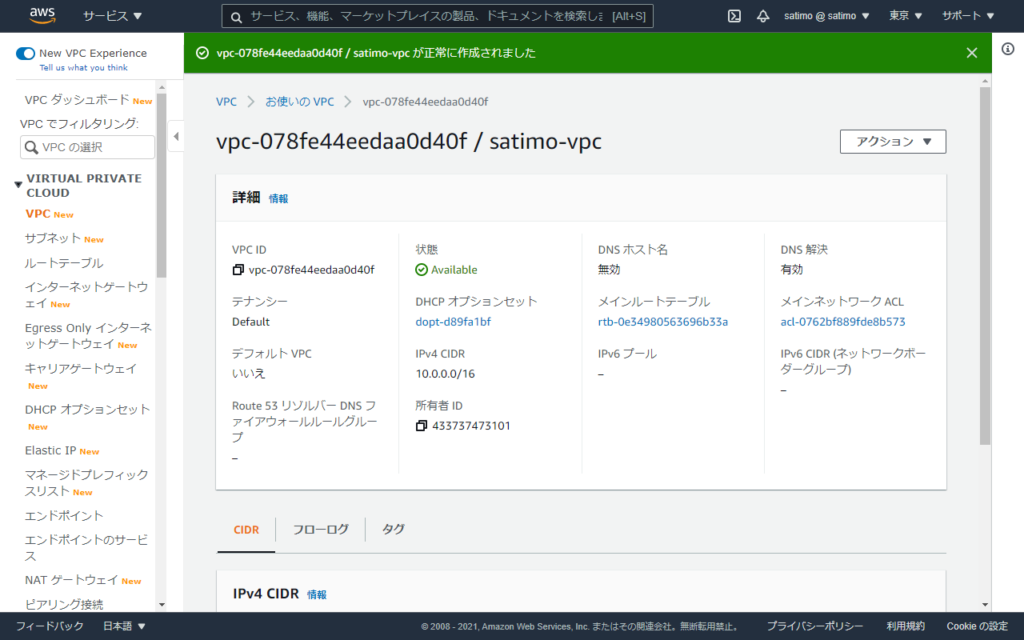
右上の『サブネットを作成』をクリックします。
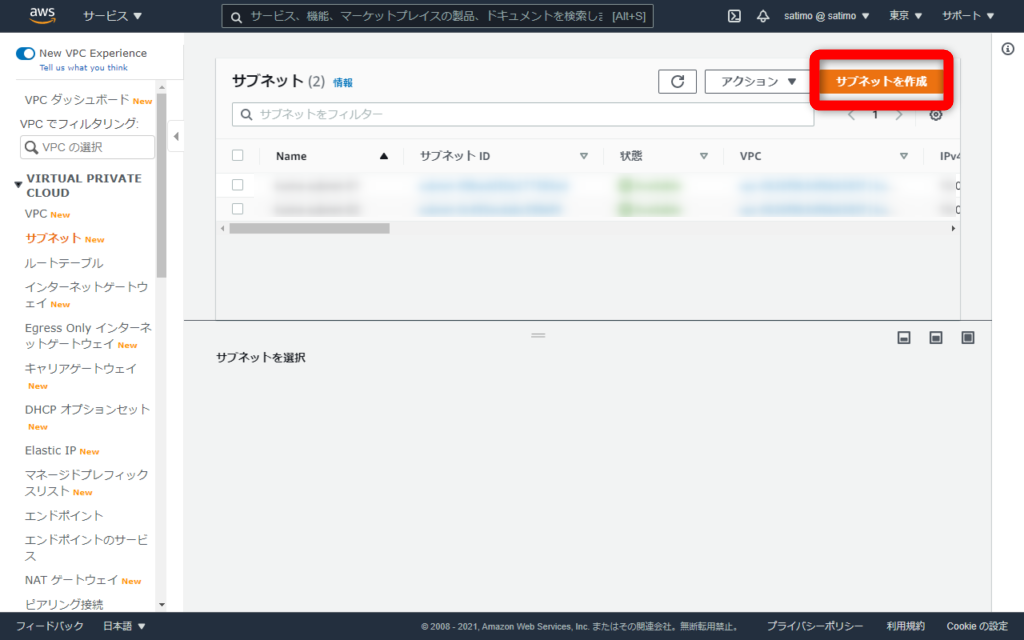
ここで入力する設定値は下記の通りです。
| 設定項目 | 設定値 |
|---|---|
| VPC ID | 前項で作ったVPCを指定 |
| サブネット名 | satimo-public-subnet |
| アベイラビリティーゾーン | アジアパシフィック(東京)ap-northeast-1a |
| IPv4 CIDR ブロック | 10.0.1.0/24 |
| (新しいタグを追加を押してから) キー | satimo-public-subnet |
入力後、『サブネットを作成』をクリックします。
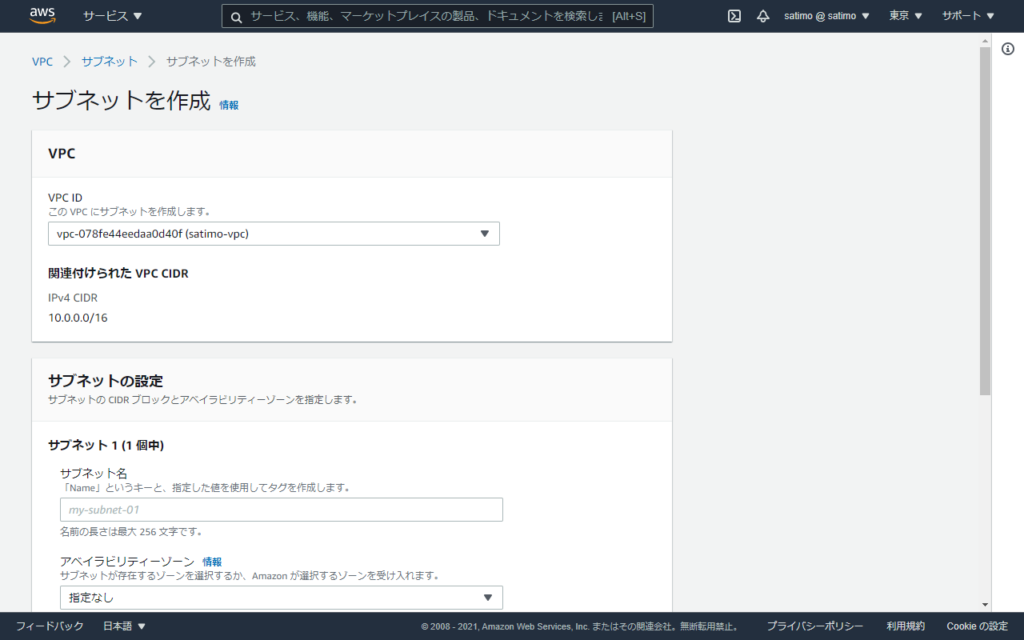
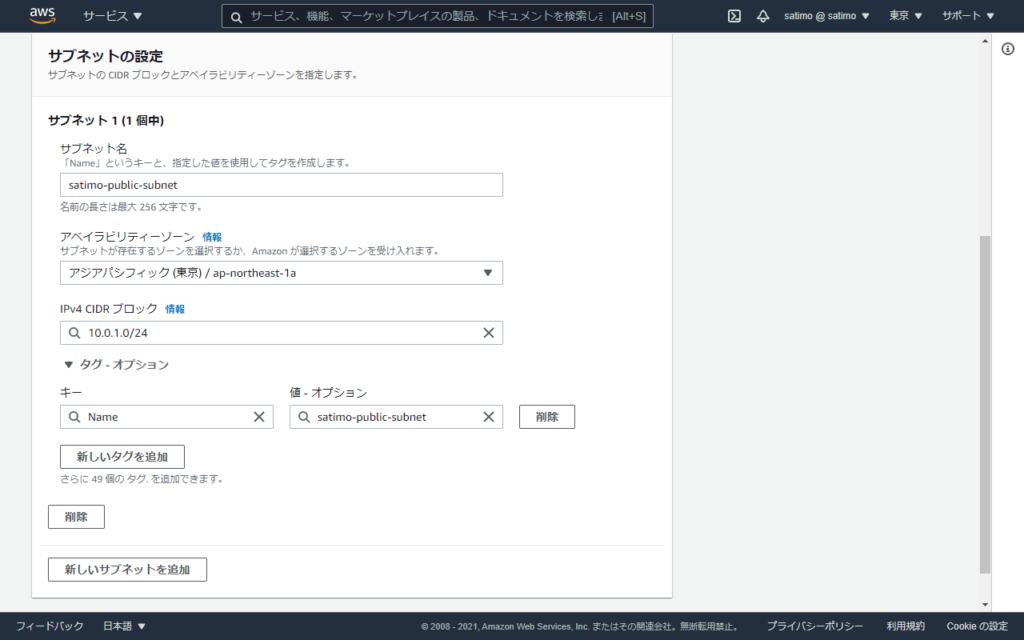
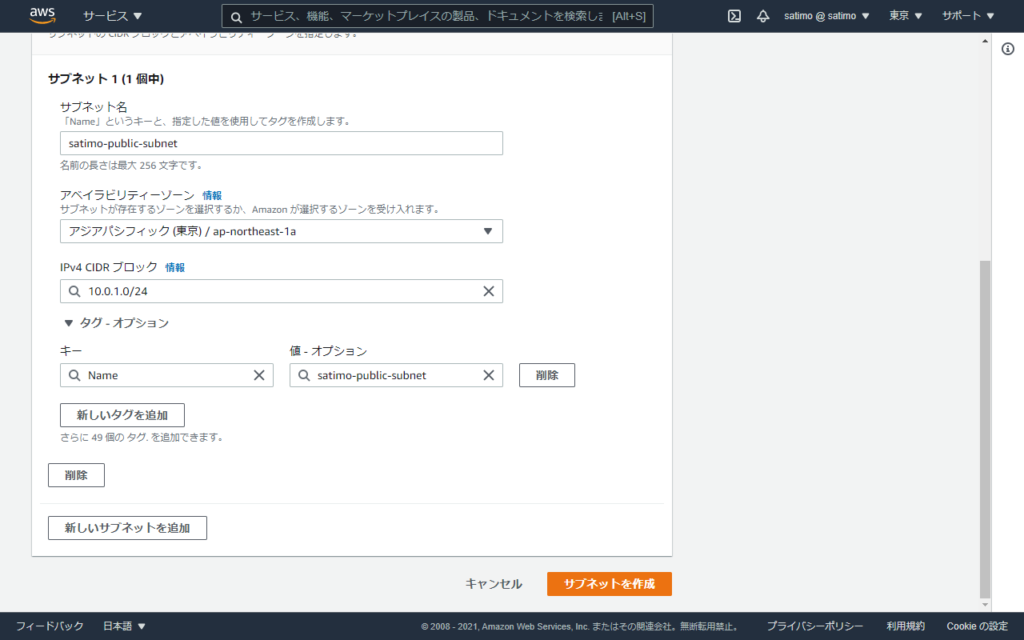
サブネット1個目ができました!
2個目のサブネットも同じように作っていきます。
『サブネットを作成』をクリックします。
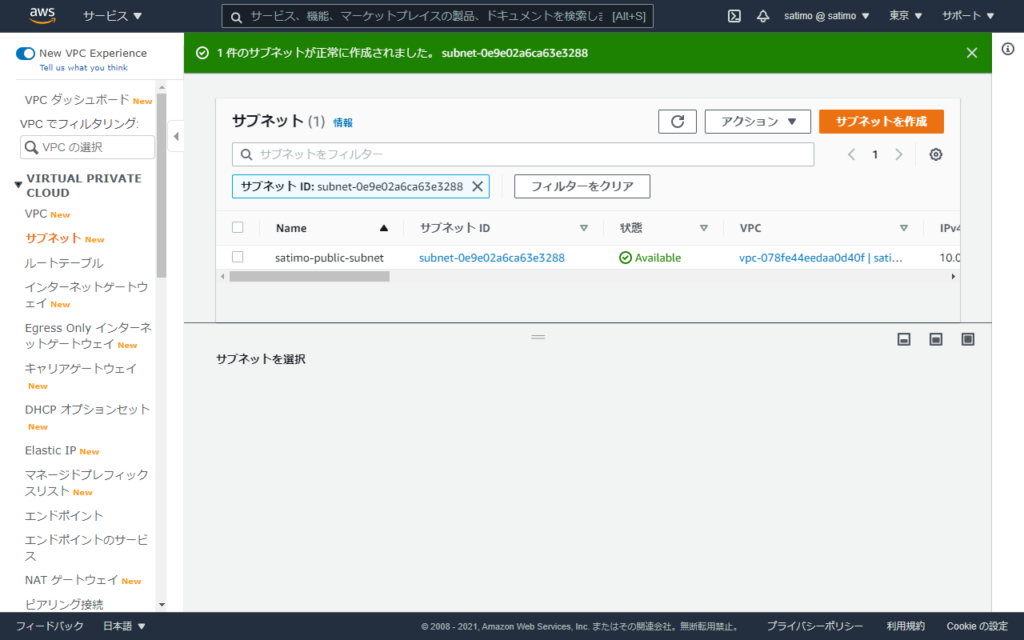
今度はプライベートサブネットを用意していきますので下記のような設定値で構築していきます。
| 設定項目 | 設定値 |
|---|---|
| VPC ID | 前項で作ったVPCを指定 |
| サブネット名 | satimo-private-subnet |
| アベイラビリティーゾーン | アジアパシフィック(東京)ap-northeast-1a |
| IPv4 CIDR ブロック | 10.0.2.0/24 |
| (新しいタグを追加を押してから) キー | satimo-private-subnet |
入力後、『サブネットを作成』をクリックします。
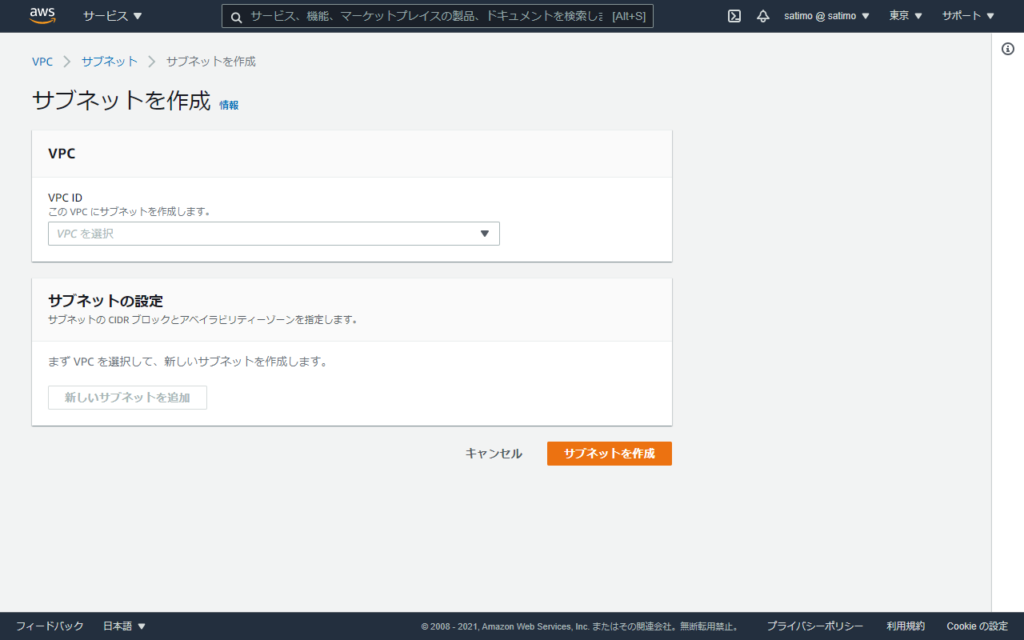
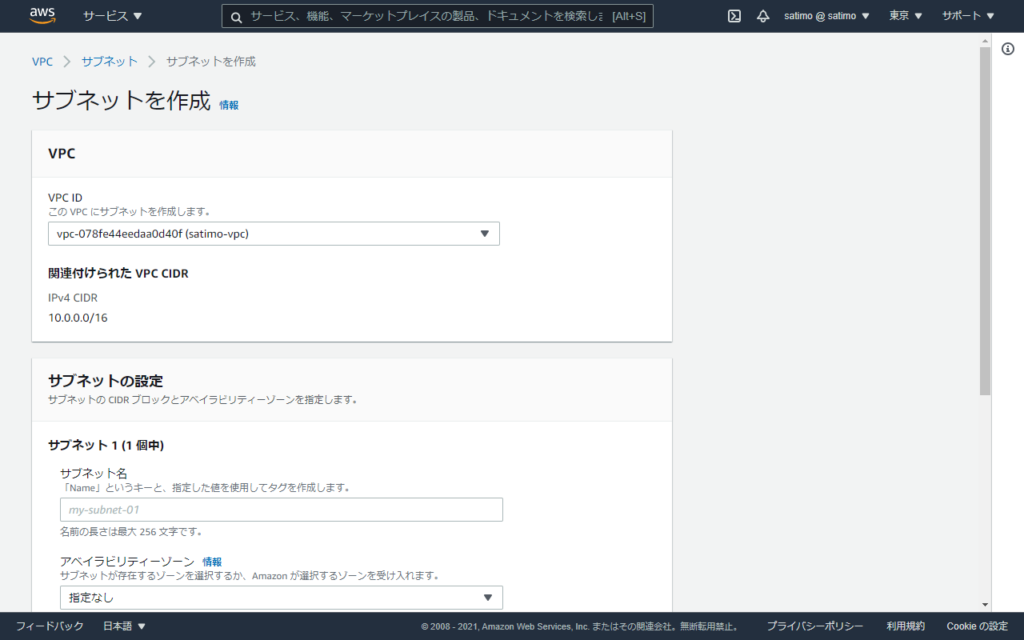
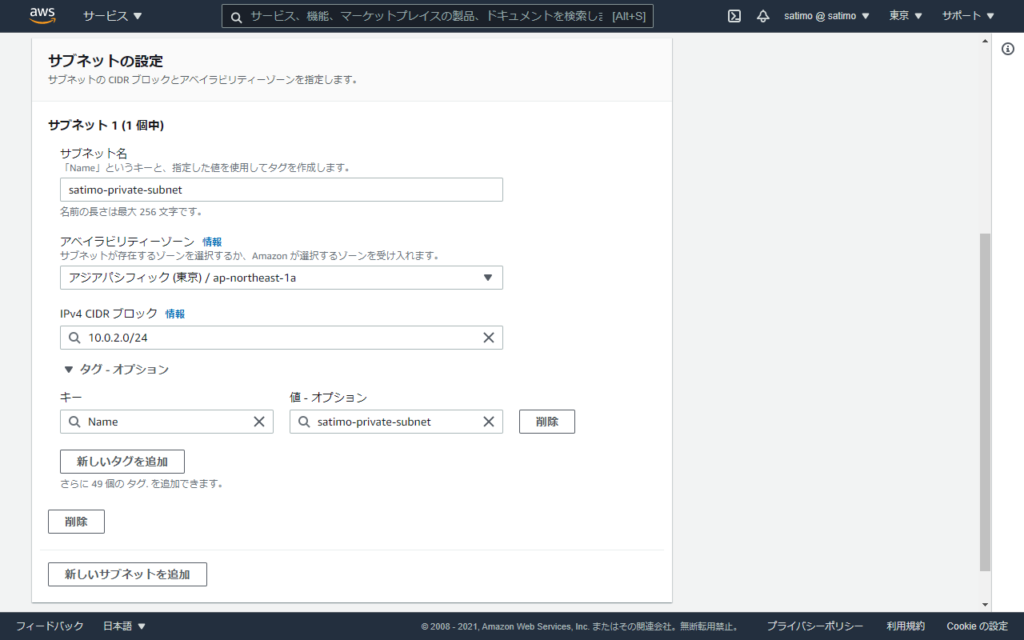
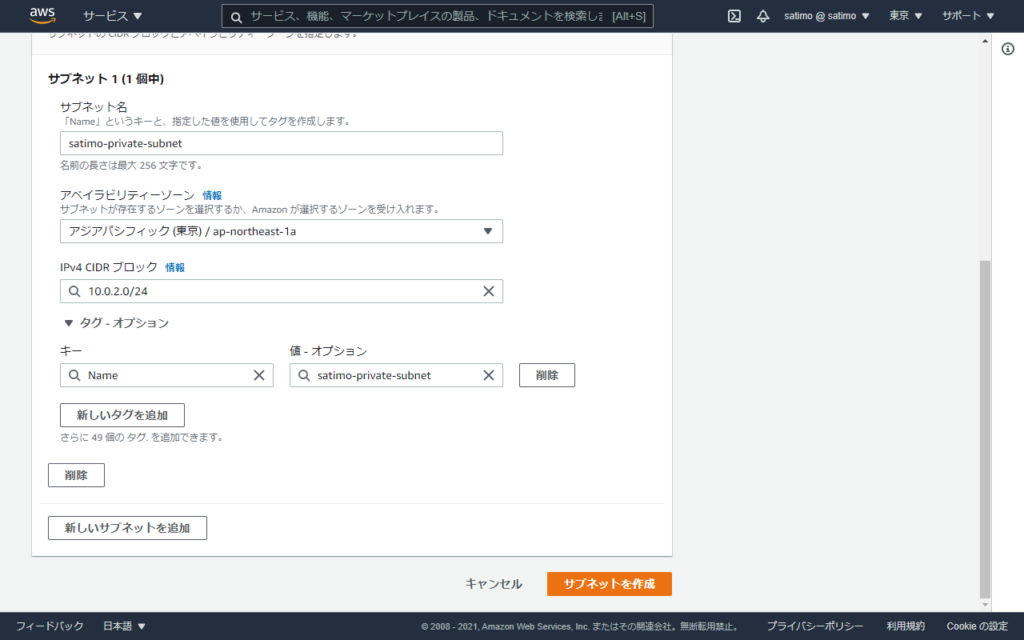
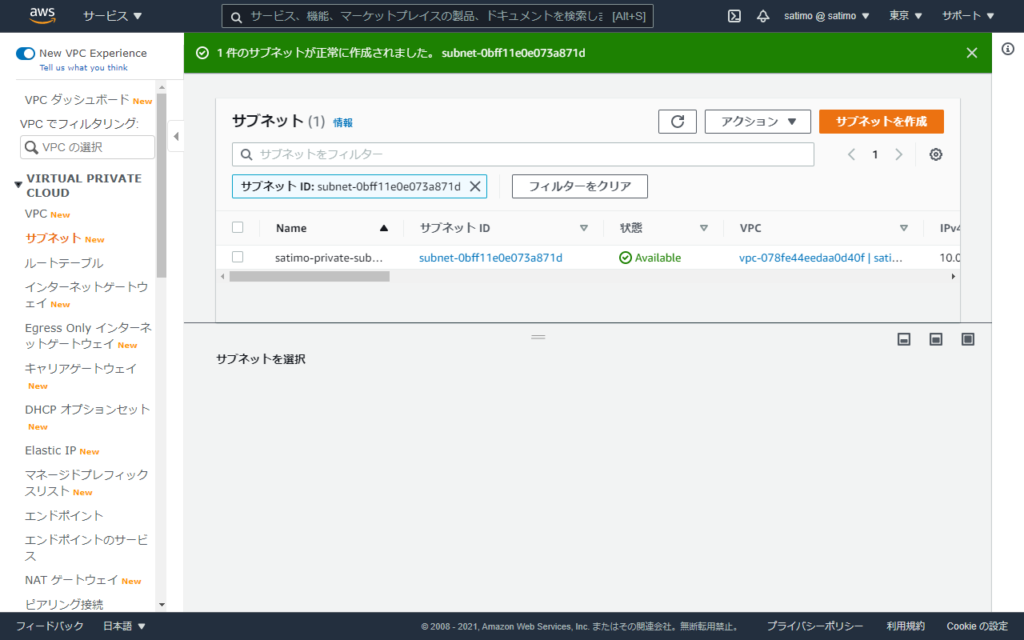
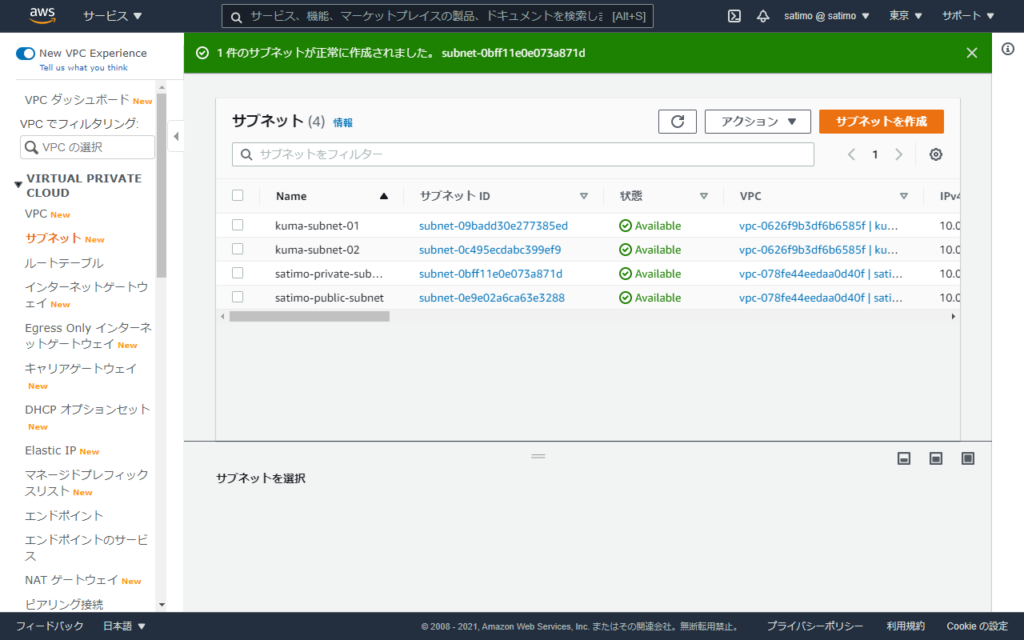
「satimo-public-subnet」「satimo-private-subnet」の2つが出来上がりました!
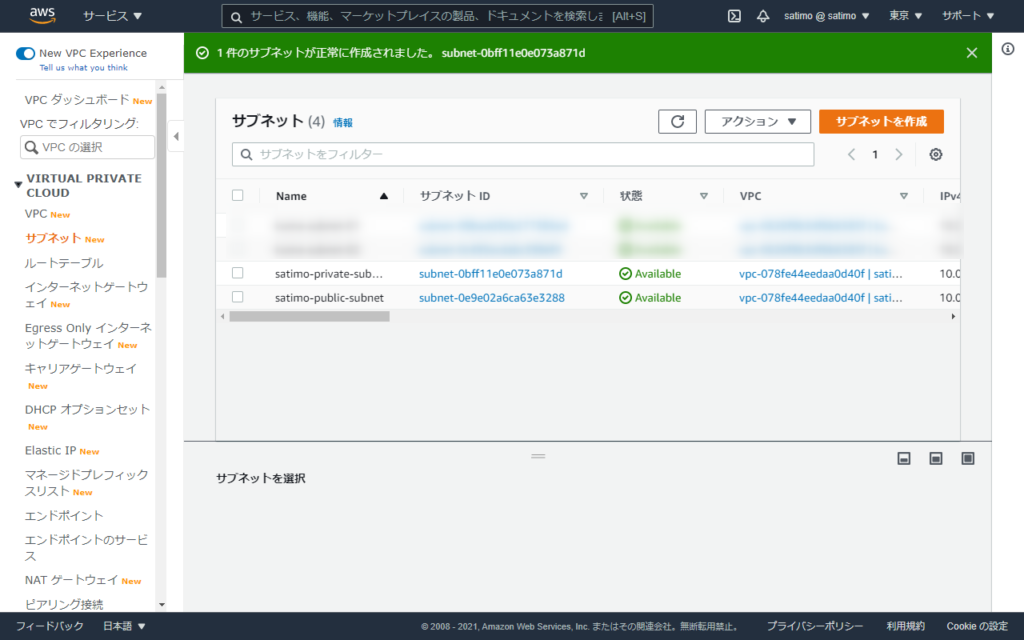
インターネットゲートウェイを用意
ここまでのところで、VPCとサブネット2つの構築が終わりました。
次にインターネットの出口を作ってあげます。
AWSではインターネットの出口を「InternetGateway」と呼ぶようです。
下の図で指すと一番左の部分ですね。
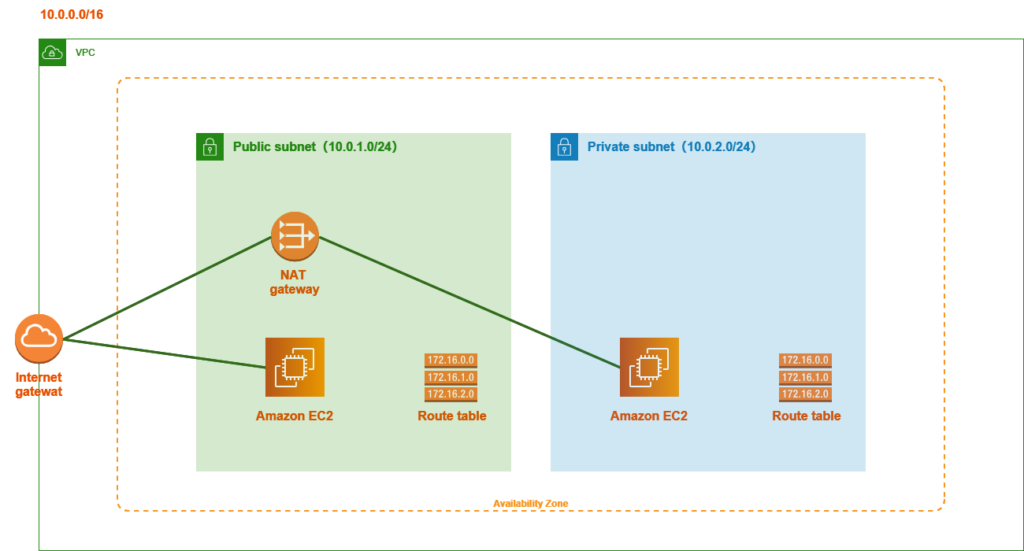
画面左の『インターネットゲートウェイ』をクリックし「インターネットゲートウェイの作成」をクリックします。
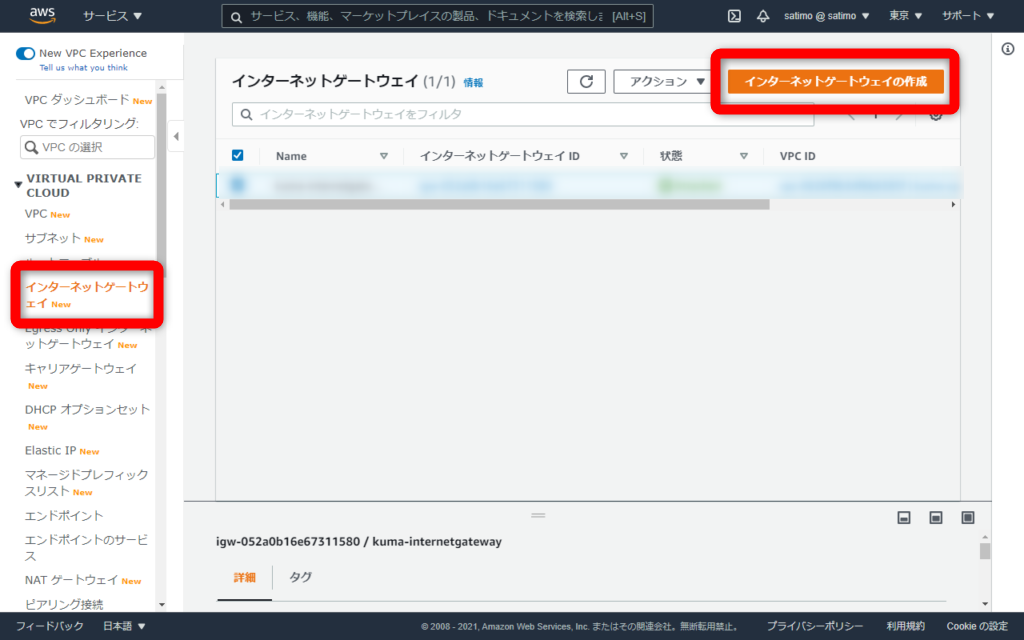
| 設定項目 | 設定値 |
|---|---|
| 名前タグ | satimo-igw |
| (新しいタグを追加を押してから) キー | satimo-igw |
入力後『インターネットゲートウェイの作成』をクリックします。
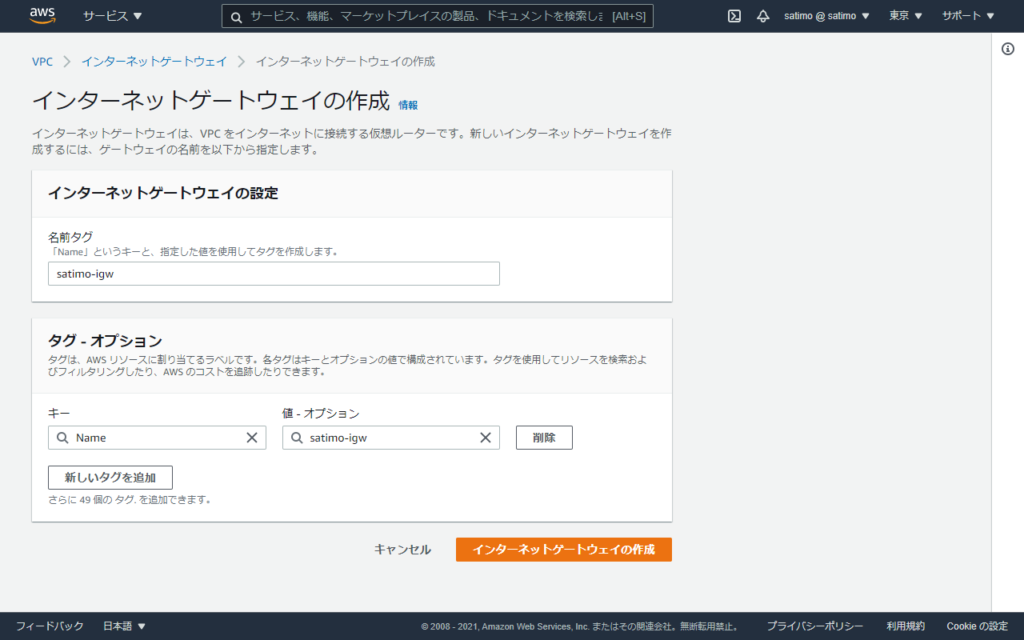
これでインターネットゲートウェイの構築が完了です。
が、まだ使えません。
VPCに用意したインターネットゲートウェイを割り当ててあげます。
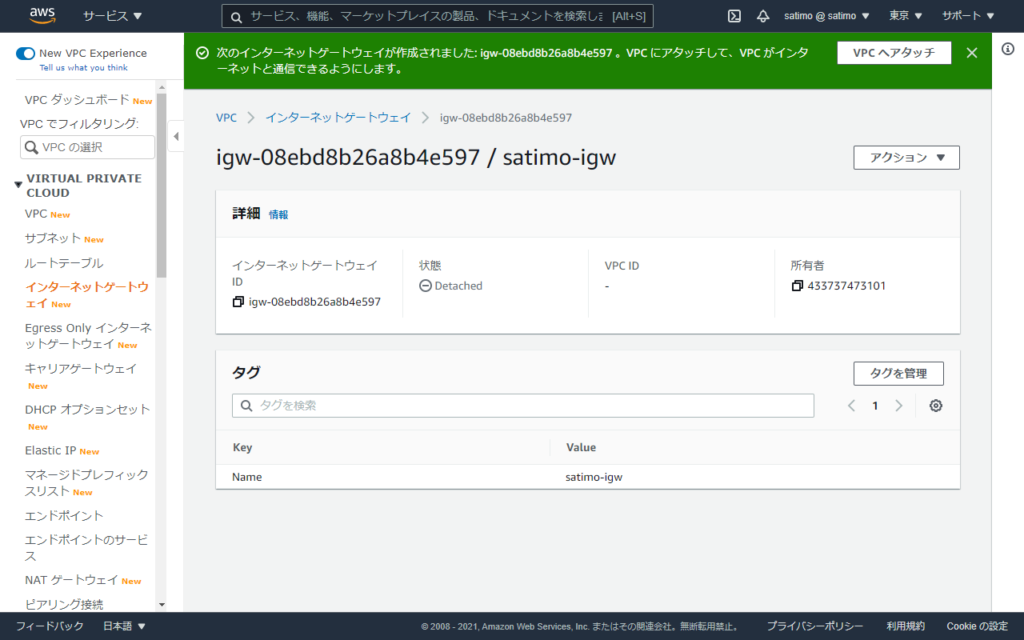
作ったインターネットゲートウェイ(satimo-igw)を選択し『アクション』-『vpcにアタッチ』をクリックします。
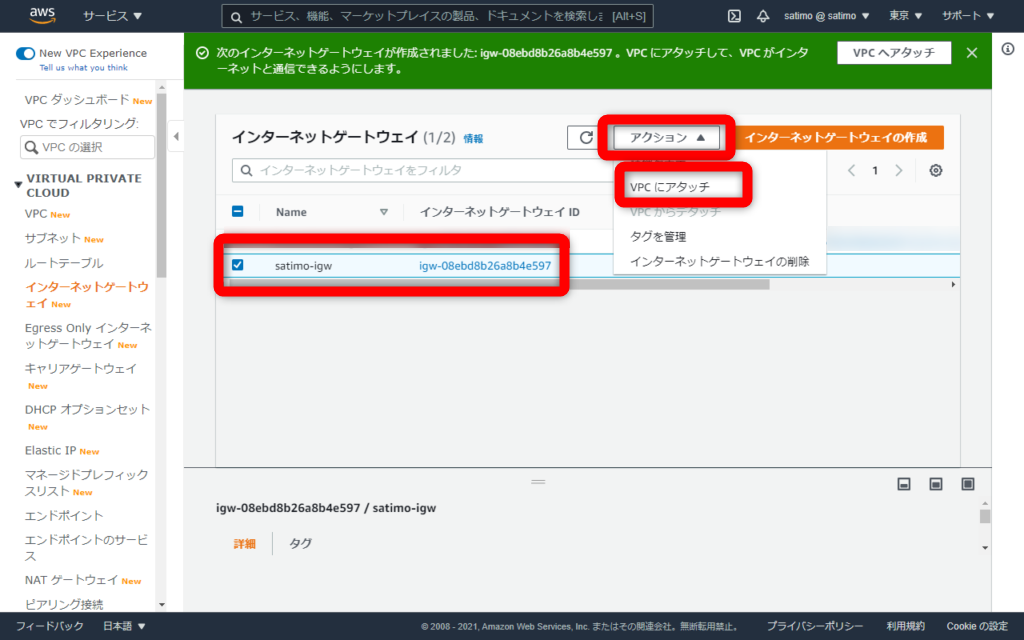
VPCにアタッチ画面に移ります。
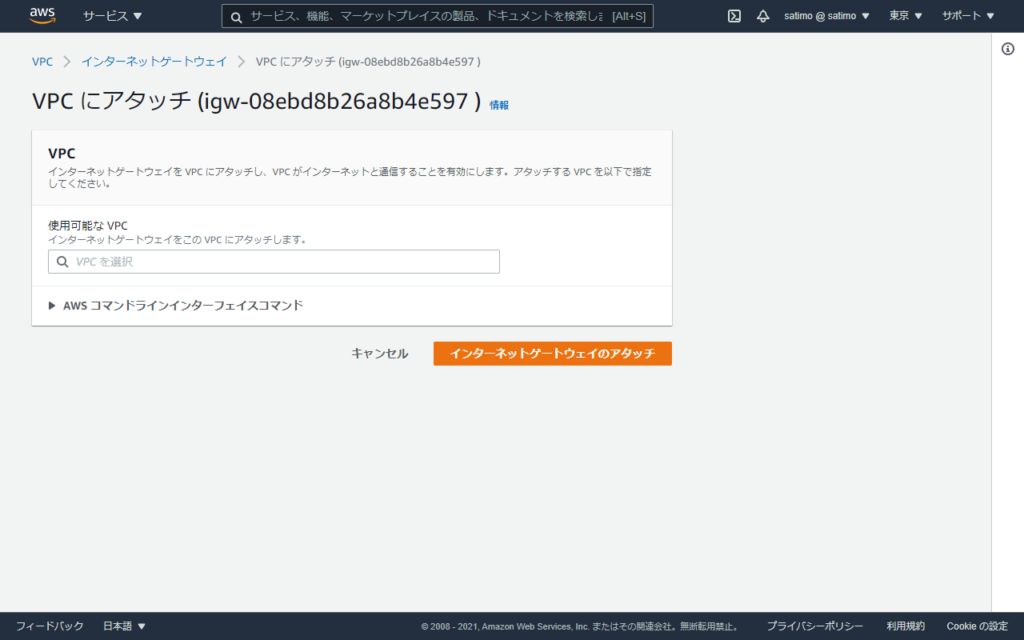
前に構築したvpcを選択し『インターネットゲートウェイのアタッチ』をクリックします。
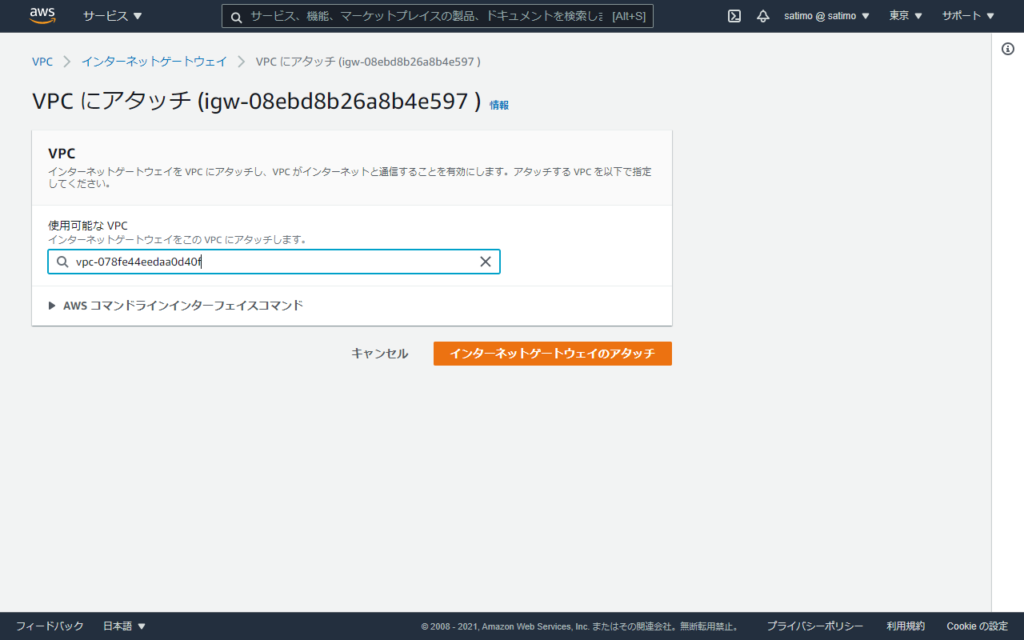
状態が『Attached』になれば、用意完了です!
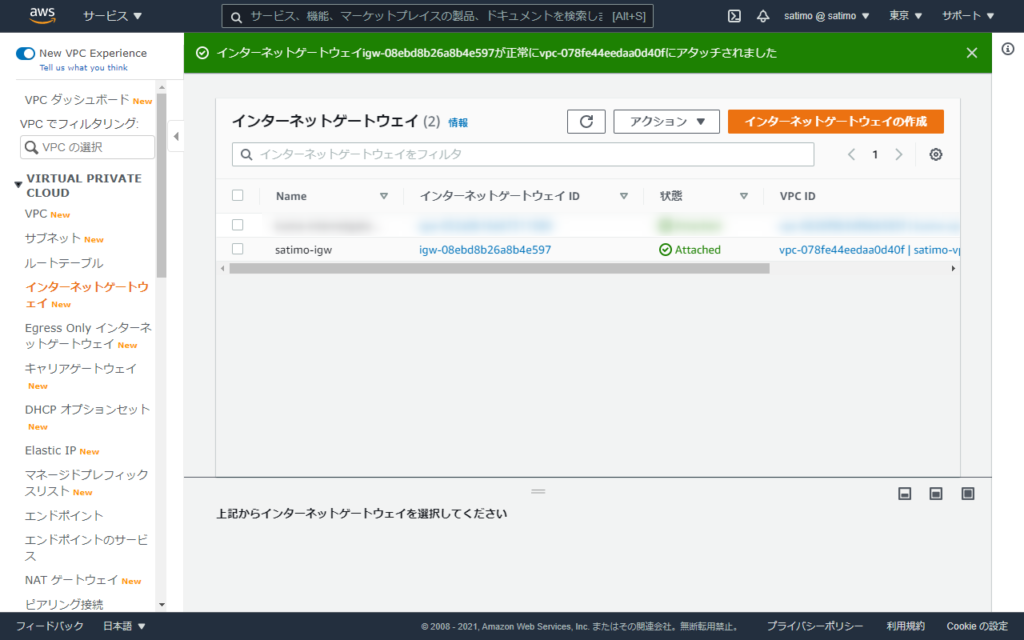
ルートテーブルの編集
前のところまででインターネットゲートウェイの用意までが完了しました。が、残念ながらまだインターネットに接続することができないです。
まず、やりたいこととしては、パブリックサブネットはインターネット接続ができるようにするです。
インターネットに接続させてあげるには、パブリックサブネットにあるルートテーブルの編集が必要になります。
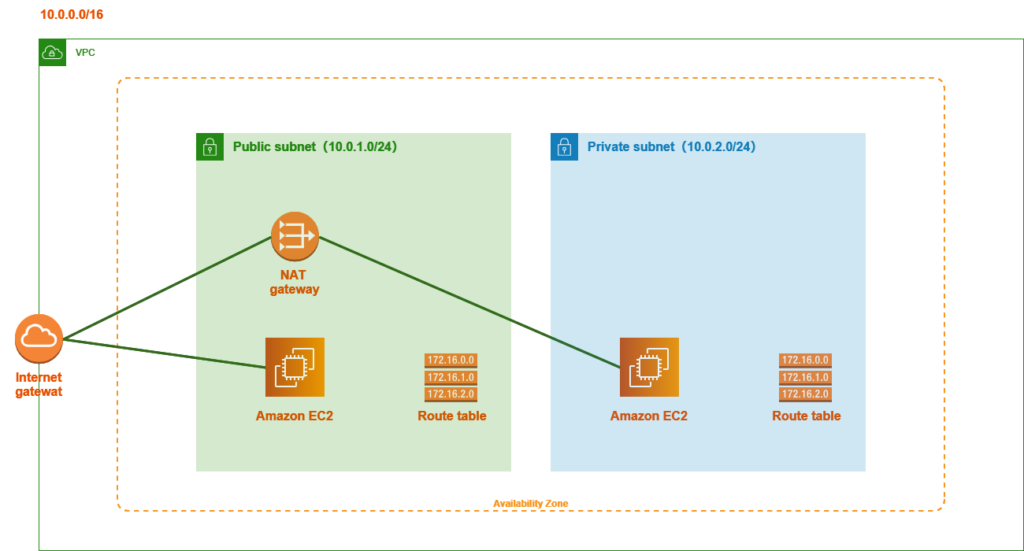
1.左の項目の『サブネット』をクリックします。
2.表示されたサブネットの一覧からパブリックネットワーク(satimo-public-subnet)を選択します。
3.『ルートテーブル』タブをクリックします。
4.ルートテーブル右の『rtb~』をクリックします。
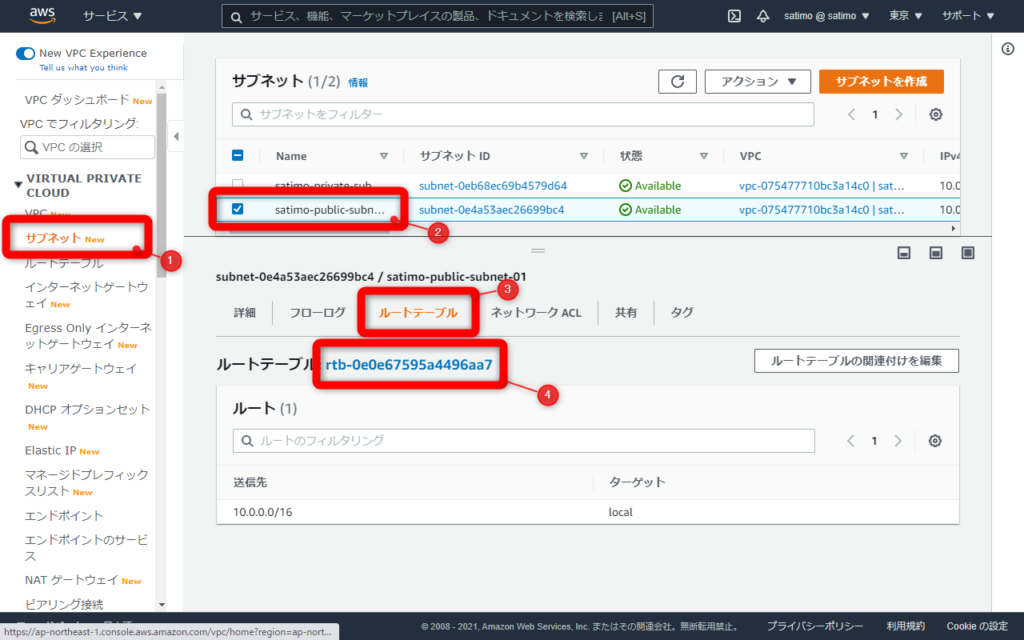
ルートテーブルの画面に移ります。
『ルート』タブをクリックし『ルートの編集』をクリックします。
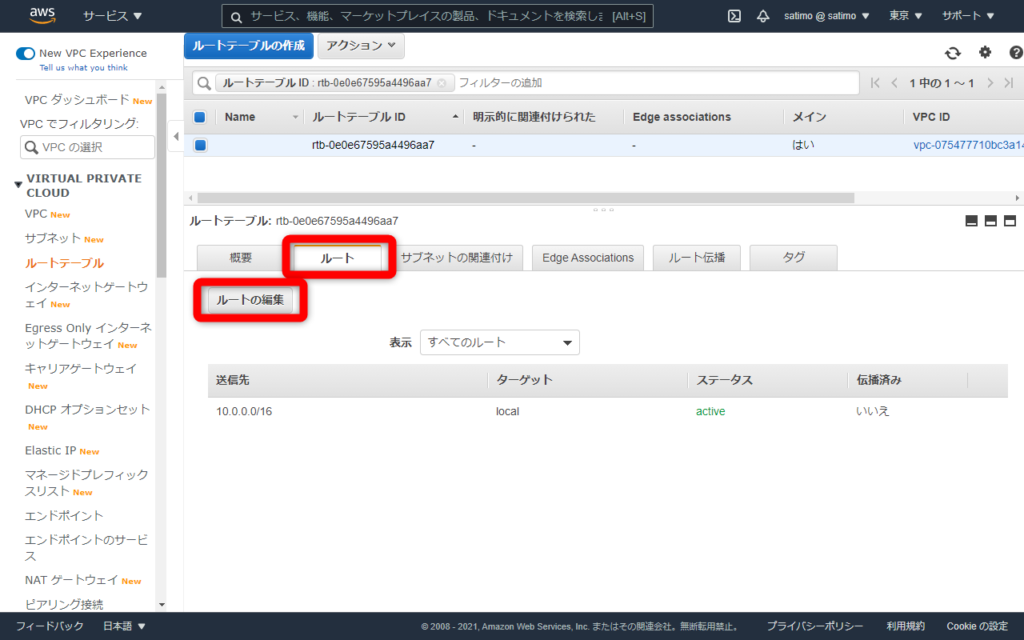
ルートの編集画面が表示されます。
『ルートの追加』をクリックします。
初期の状態で、送信元が10.0.0.0/16(VPCのネットワークアドレス)、ターゲットがlocalになっています。
ようは、VPC内であればどこでも行けるよ。って設定になっているわけです。
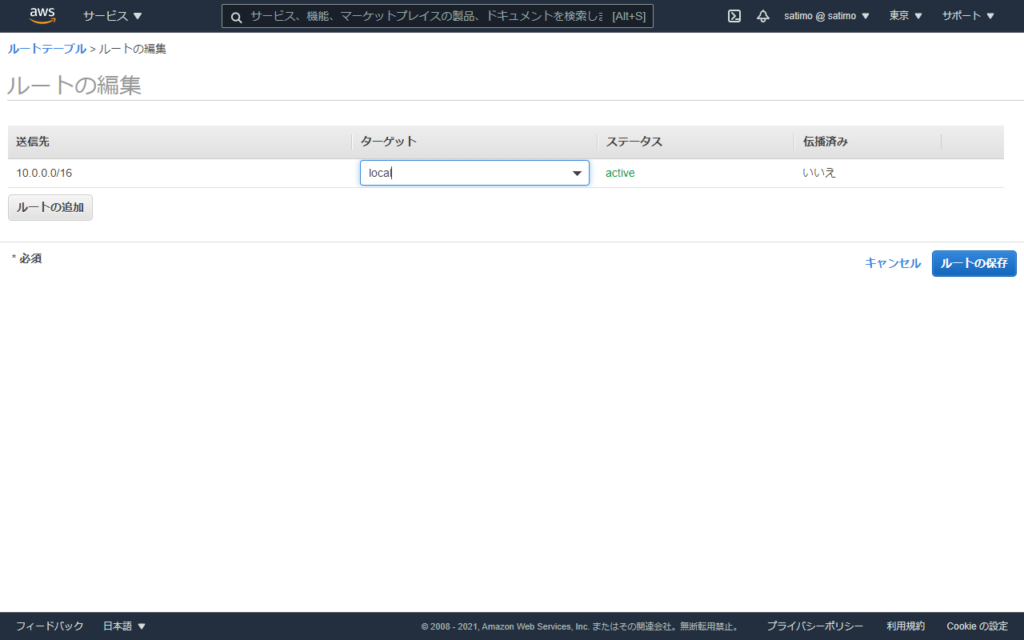
送信先に『0.0.0.0/0』
ターゲットの項目をクリックし『Internet Gateway』をクリック
作成したインターネットゲートウェイ(satimo-igw)を選択します。
0.0.0.0/0ですが、ようはデフォルートルートです。
明示的になっているもの以外はインターネットゲートウェイに向けるよ~って設定です。
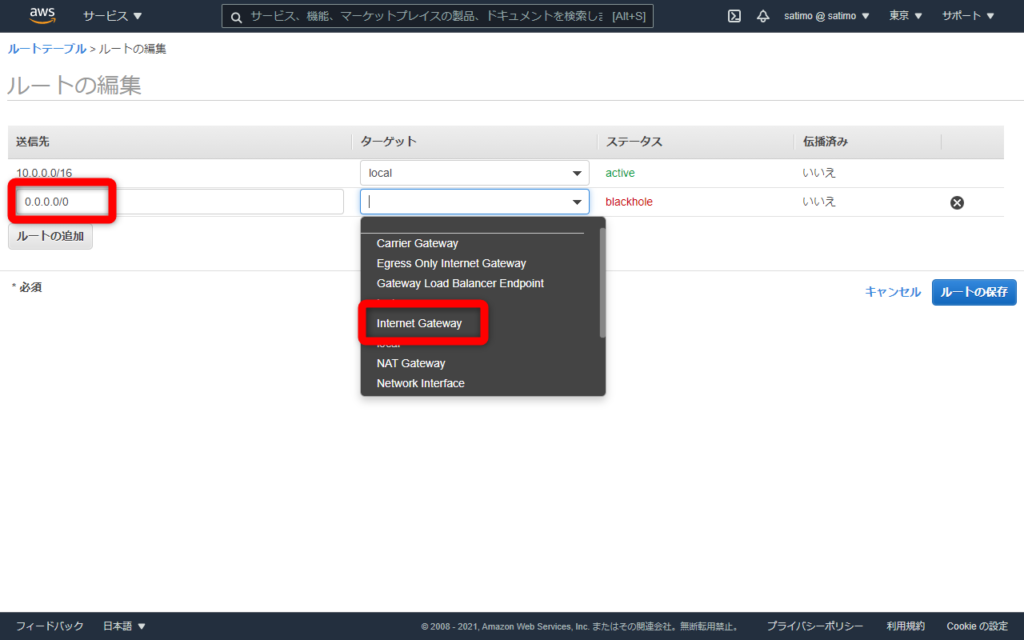
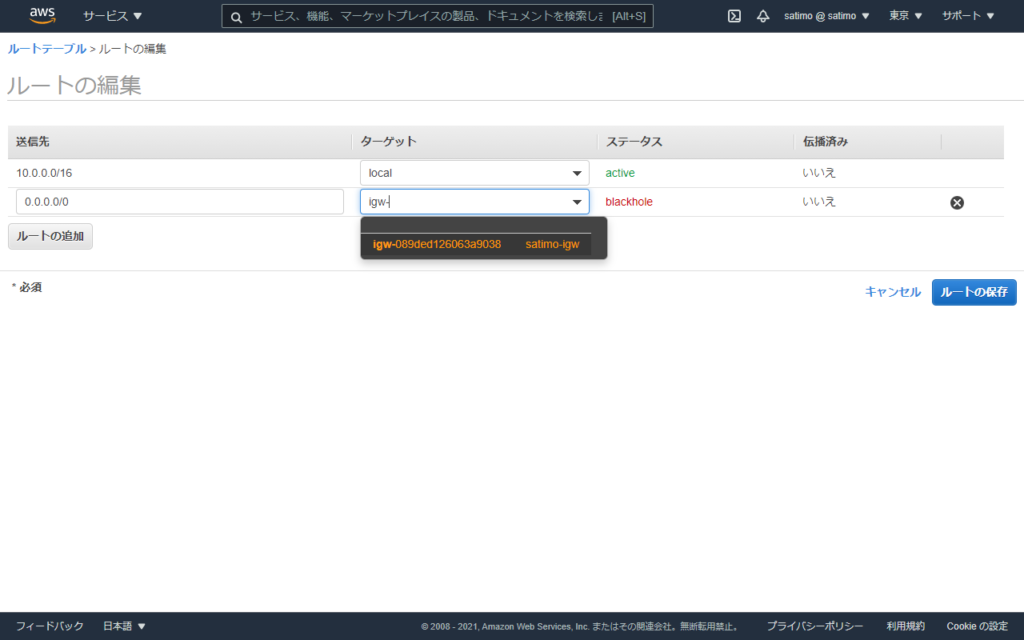
新しいルートテーブルを追加後『ルートの保存』をクリックします。
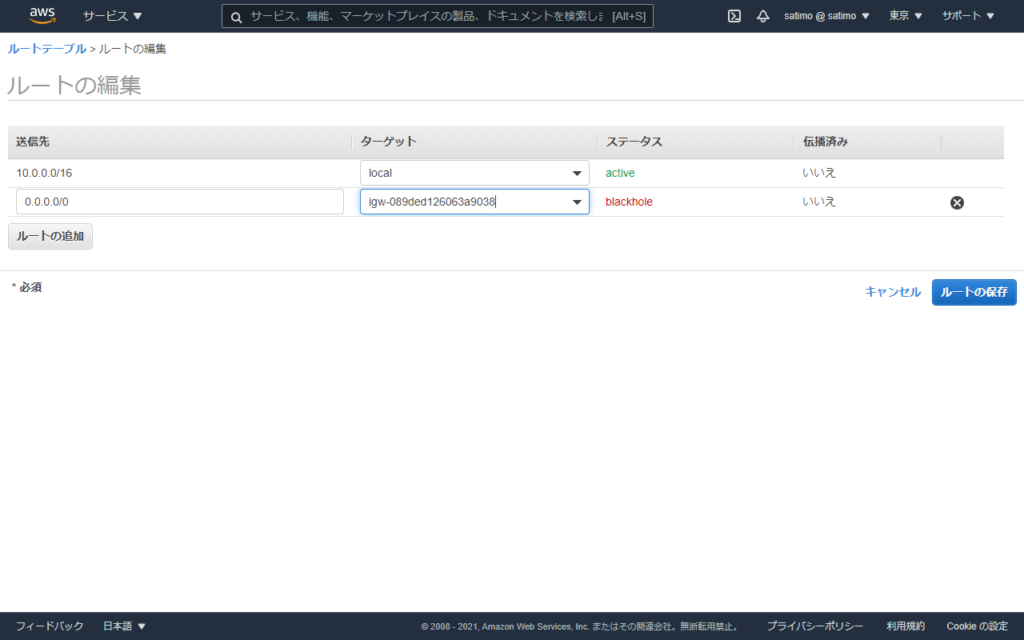
これでルートテーブルの作成が完了です!
ようやくインターネットに出るための準備が整いました!!
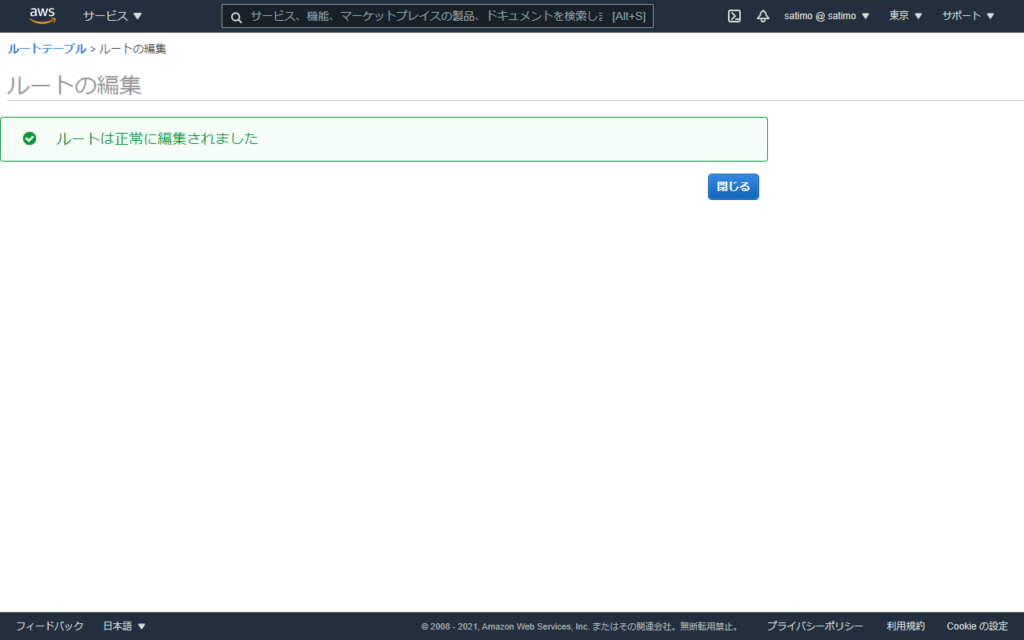
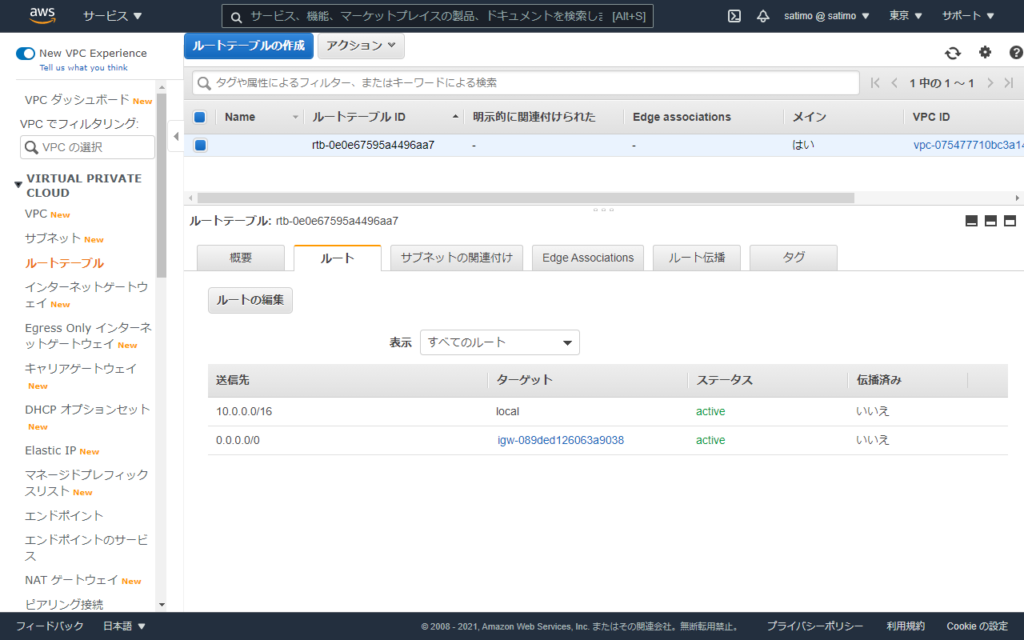
ここまでの振り返りをしてみます。
まず、VPCの作成(10.0.0.0/16のネットワーク)を行いました。
次に、VPCのネットワークを分割する作業を行いました。
インターネットに出れるサブネット「パブリックサブネット」とインターネットに出れないネットワーク「プライベートサブネット」の作成ですね。
最後にインターネットの出口である「インターネットゲートウェイ」の作成を行い、VPCに割り当てることを行いました。
オンプレミス環境でいうところのネットワークまわりの用意が整ったといったところでしょうか
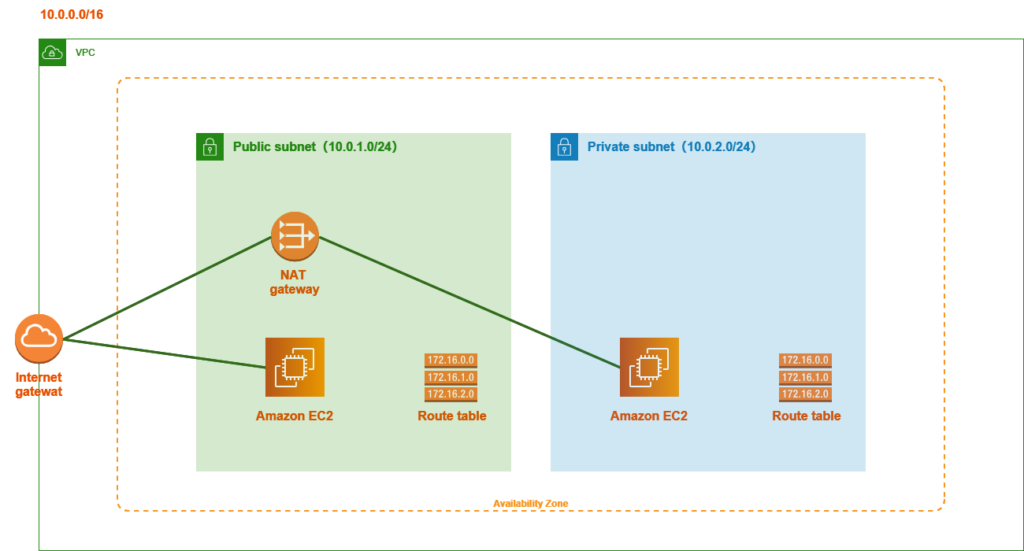
次回はサーバー(Amazon EC2)の構築を行っていきます。
次回
ガチの雑談
ほんと~に雑談です。
冒頭にも書いたんですが、部署換えが起きました。正確に言うと、部署が2つに分かれた感じなんですが。。。
今までやってきた業務っていうのが、サーバーの設計、構築、見積り支援、システム管理者的な仕事、監視業務の運用設計、セキュリティ製品のサポートとかになります。
まぁ良いんですけど、やっぱりきついのは業務の引継ぎですね。
今回AWSをがっつり使っていこうぜ!って部署に異動?して、上司から言われているのが、「今までの業務は一切するな」「すべて引き継げ!」ってことなんですよね。
まぁ前向きにとらえれば一から新しいことを始められるってことでよいんですけど、引継ぎ云々の前に直電で今までやってきたことについての問い合わせが来てしまうわけですよ。
電話していると上司の顔うかがってしまうし。
あ~~~~~~ストレスw
てなわけで久しぶりに週末がっつりゲームしてました。はい。現実逃避ですw
古き良きRPGが大好物でして、今回アライアンス・アライブ HDリマスターってNintendoSwitchのゲームをしてました。
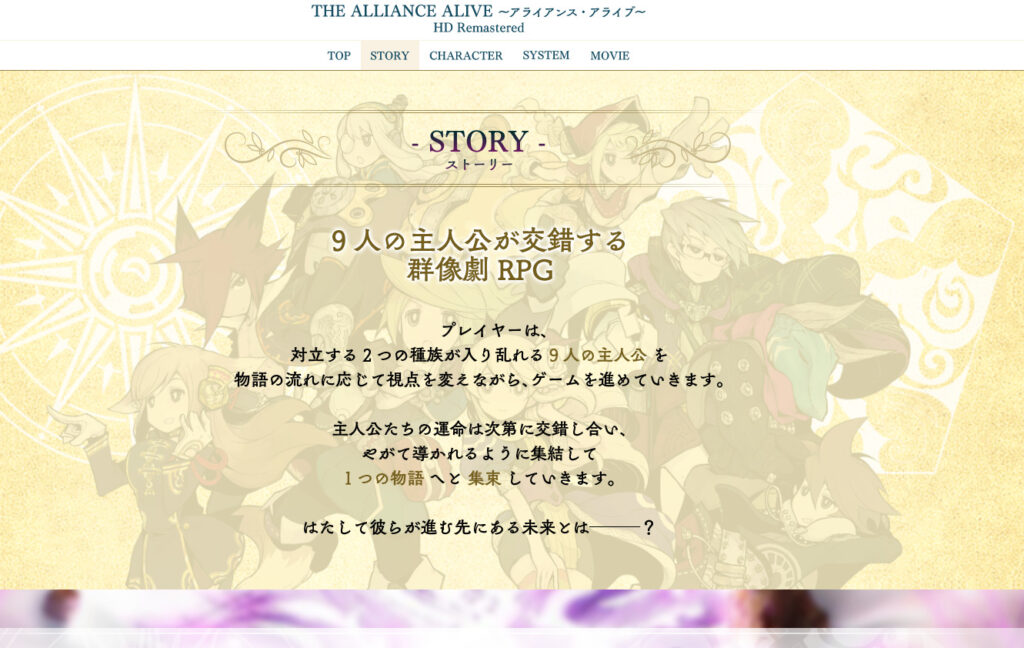
あんまり知られていないんですかね?amazonでもレビュー数が少ないのですが、気になりました。
昔のFFチックな戦闘だったり、ストーリーも王道で今のところしばらく楽しめそうな感じですw





コメント